uefi 32位win7系统的安装曾经让小编苦不堪言,要知道uefi可是微软和因特网联合推出的功能,好多大神都研究不透,更别提小编这个小白了。但是研究了这么久也不是一点收获也没有的,今天小编就将uefi 32位win7安装图解分享给大家,赶紧收藏起来!
注意事项:
1、硬盘必须是GPT格式,必须是,UEFI不支持32位系统。
备注:严谨地说,UEFI也可以引导MBR磁盘上的x64系统,但要做特殊设置。这里所说的是一般情况。
2、传统的MBR分区只支持到2.2T硬盘,大于2.2T的硬盘需要用到GPT,不然就浪费了;支持UEFI启动的微软操作系统:windows Vista Sp1以后的所有64位系统。
3、安装要求:安装介质必须以UEFI方式启动电脑。切切!很多人死在这一步。如果像以前那样启动安装程序,就会出现无法安装到GPT分区的错误提示,从而造成安装失败。
错误提示如下图:
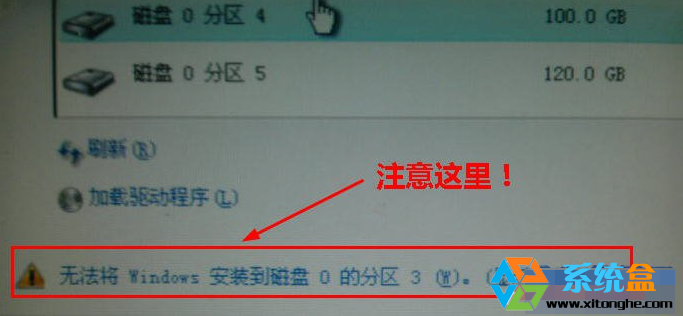
uefi 32位win7安装图解图1

uefi 32位win7安装图解图2
4、安装介质:光盘、U盘、移动硬盘。
①光盘:只需要注意一点,以UEFI方式启动电脑。
②U盘、移动硬盘:存放安装文件的分区必须是FAT或者FAT32分区,不能是NTFS分区。因为UEFI不认识NTFS分区。
③Windows8原生支持UEFI,没问题。Windows7不一样,如果是U盘或移动硬盘安装,需要添加UEFI支持文件,否则不能以UEFI方式启动。
5、技术难点:如何“以UEFI方式启动电脑”?
①BIOS中打开UEFI模式。
②安装介质支持UEFI启动。
③Windows7及其以前的系统,用U盘或移动硬盘安装时,添加UEFI支持文件的方法:
从Windows8的安装文件中提取Bootmgfw.efi文件,重命名为BOOTX64.EFI,拷贝到win7安装文件的\EFI\Boot\下,没有BOOT文件夹新建一个。
Bootmgfw.efi也可以从已经安装好的Win8系统获得。
④符合前两个条件时,启动菜单会出现以“UEFI”标识的U盘或移动硬盘启动项,选这一项,才会“以UEFI方式启动电脑”!电脑不同,此项稍有差异。
如下图:红框中的两个启动项,其实是同一个U盘。要选择下边那个有“UEFI”标识的项。
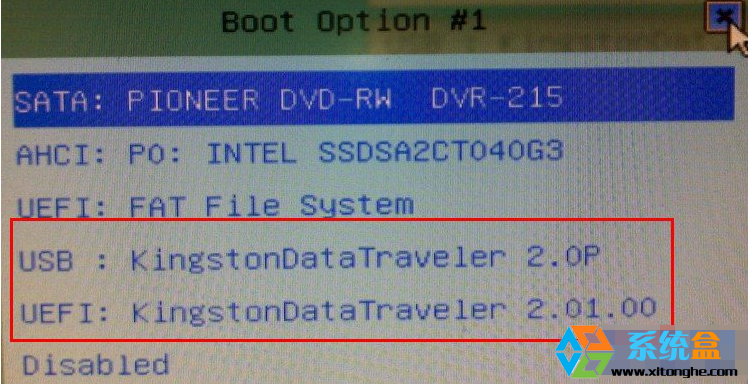
uefi 32位win7安装图解图3
接下来就和原来安装系统基本一样了。
另一种方法(针对Windows7及其以前的操作系统)
1、从Windows8的安装文件中提取Shell.efi和Bootmgfw.efi文件,拷贝到安装文件所在分区的根目录。下图为U盘文件结构:

uefi 32位win7安装图解图4
2、以UEFI方式启动电脑,会进入UEFI Shell界面。(有的电脑BIOS中,可以选择“Launch EFI shell from filesystem device”启动电脑)。
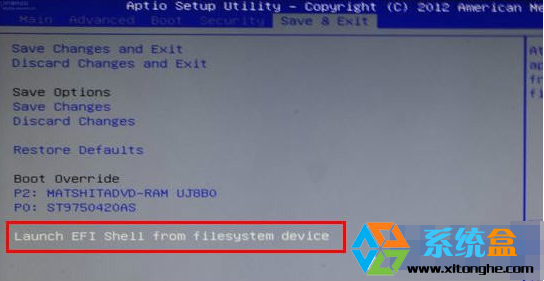
uefi 32位win7安装图解图5
3、进入UEFI Shell界面后,在 shell> 提示符后输入命令,即可启动windows安装程序。如下:
shell>fs0 回车,会进入系统认到的第一个磁盘分区
fs0:>ls 回车,会列出这个磁盘分区的所有文件和文件夹
如果看到了你刚才复制的Bootmgfw.efi和Shell.efi文件,说明这就是安装文件所在分区,接着:
fs0:>bootmgfw.efi 回车,熟悉的windows安装界面就出现了。接下来和原来安装系统一样。
注意:如果FS0不是安装文件所在分区,就接着查看FS1、FS2、FS3……
如下图(安装文件所在分区是FS1,不是FS0):

uefi 32位win7安装图解图6
重要:关于BIOS设置
①打开BIOS中的UEFI支持。
把“Boot mode”项设为“UEFI only”;如果有“Lunch CSM”选项,将其设为“Enabled”。
②关闭安全引导。
进入“Security”——“Secure Boot”,将其设为 “Disabled”。这是Windows8新引入的安全机制,不关闭不能安装其它操作系统。
如果在安装选择分区时出现只能安装到GPT的提示,如下图,则按下面方法操作:
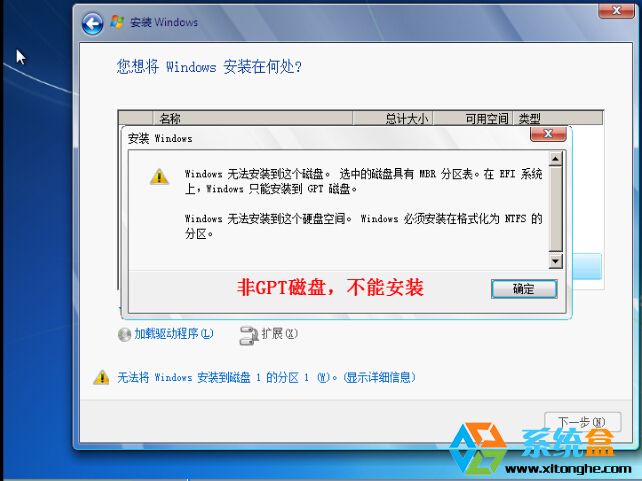
uefi 32位win7安装图解图7
原因是:原来的硬盘是Mbr的,而UEFI下,系统只能安装到GPT分区的磁盘上。
如何建立GPT磁盘?下面教程开始:
首先,用windows安装盘启动电脑,到下面这个界面,按Shift+F10,就会启动具有管理员权限的CMD:
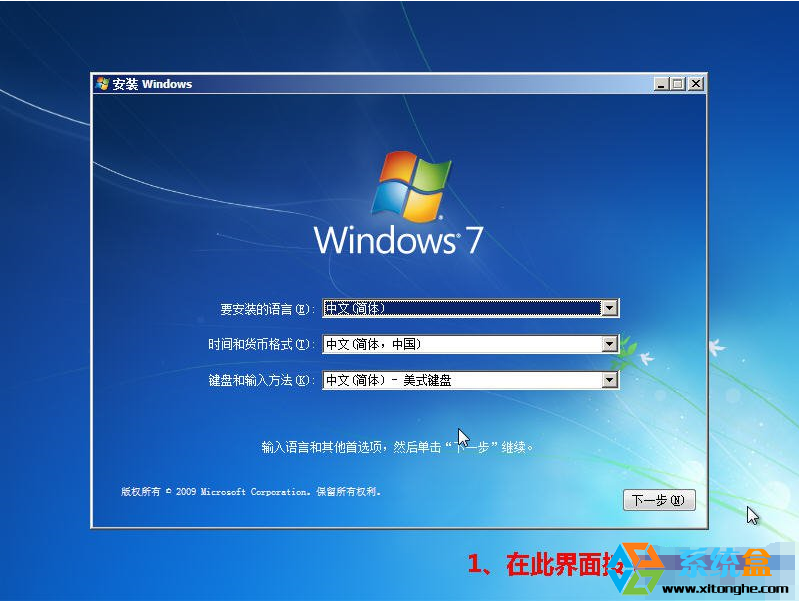
uefi 32位win7安装图解图8
下面自己看吧:
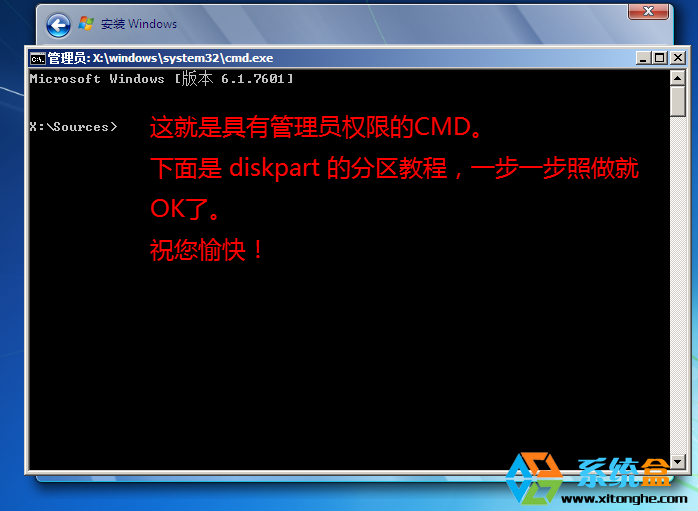
uefi 32位win7安装图解图9

uefi 32位win7安装图解图10
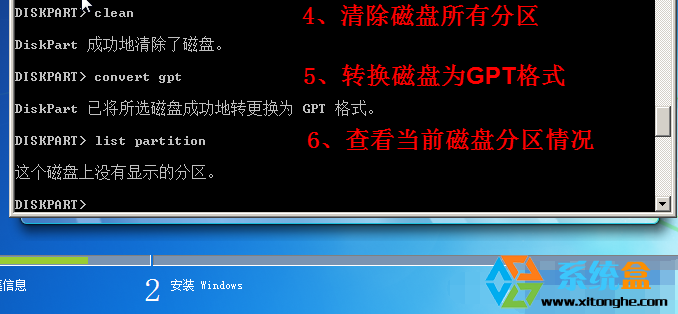
uefi 32位win7安装图解图11
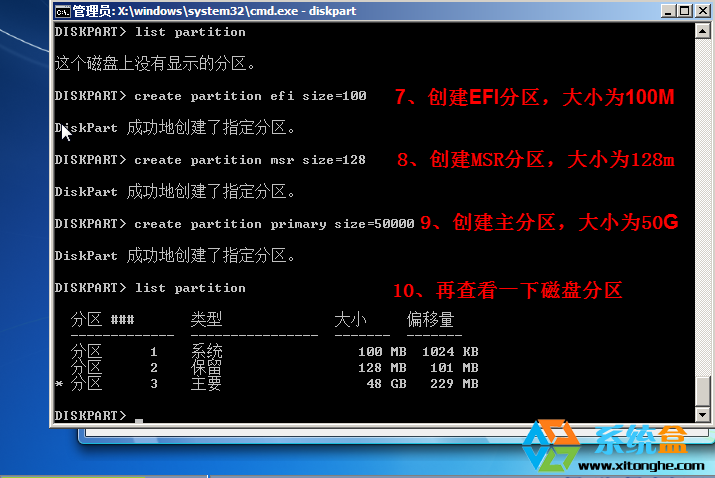
uefi 32位win7安装图解图12
到这里,已经OK了。
连续输入两次 EXIT,退出CMD。接下来就可以像原来一样安装系统了。
uefi 32位win7安装图解就给大家介绍到这里了,大家应该很喜欢这篇教程吧?因为这篇教程可是小编花费了两三个月时间,才摸清了一点点uefi的功能哦,听说这个东西还能做其他好事情,当然小编还得继续研究下去,才能够给大家带来更多关于uefi的教程。




