今天小编收到这样一个邮件,win7笔记本怎样设置盒盖休眠,他们说自己笔记本合上以后,不会休眠。这种事造成的后果是非常严重影响我们的电脑硬件。那么怎么设置盒盖休眠,就让小编告诉你们win7笔记本怎样设置盒盖休眠方法。
设置盒盖休眠:
很多人发现本本不自动休眠了,就本能地去控制面板→电源选项→“选择关闭盖子的功能”里设置,结果却发现没有“休眠”选项。
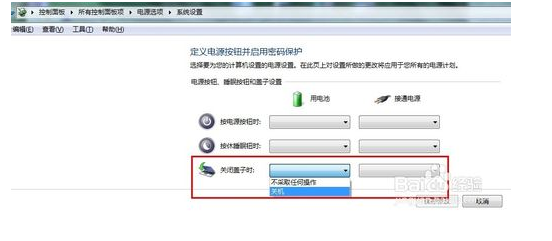
win7笔记本怎样设置盒盖休眠图1
这时,请到开始→运行中输入cmd,进入命令行。
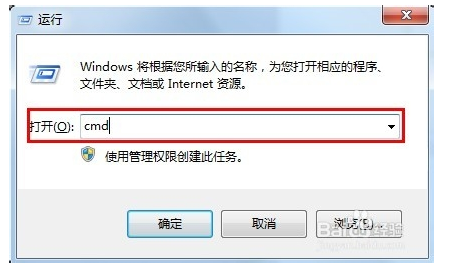
win7笔记本怎样设置盒盖休眠图2
在命令行中输入“powercfg -a”,从这里可以清楚的看到,计算机是支持休眠的,显示“尚未启用休眠"。
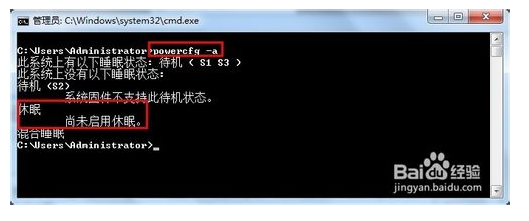
win7笔记本怎样设置盒盖休眠图3
仍然在命令提示符下进行操作,开始休眠方法:手工键入如下命令“powercfg -hibernate on”。命令执行之后立即就可以生效,无需要重新启动系统,再次执行“powercfg -a”命令,这里会提示当前系统已经支持休眠、混合睡眠。
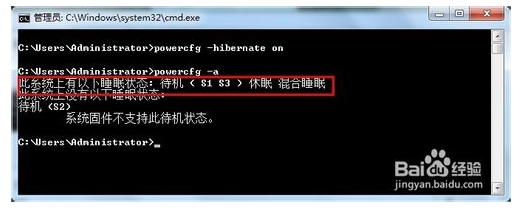
win7笔记本怎样设置盒盖休眠图4
现在再到控制面板→电源选项→“选择关闭盖子的功能”里,就能看到睡眠了。盖上盖子感受一下,本本已经可以正常休眠了。
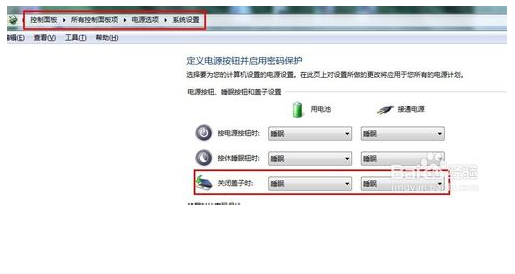
win7笔记本怎样设置盒盖休眠图5
综上所述,这就是小编给你们带来的win7笔记本怎样设置盒盖休眠方法了,我们身边都有一台了,如果当你们的笔记本合上没有休眠,电脑就一直在运作,不仅消耗电源,而且电脑的硬件会造成很大伤害,而且主板也有可能果然而烧坏。




