雨林木风系统windows7 32位系统可以说是最好用的系统,所以为了让网友们都能用上雨林木风w732位旗舰版系统,小编特意就把雨林木风w732位旗舰版下载安装教程给小伙伴带来了。相信小伙伴都会喜欢上这篇雨林木风w732位旗舰版下载安装图解。
1、打开下载的系统镜像文件,右击选择“解压到Ylmf_Win7 _Ultimate_X86_201407.iso”。如图1所示
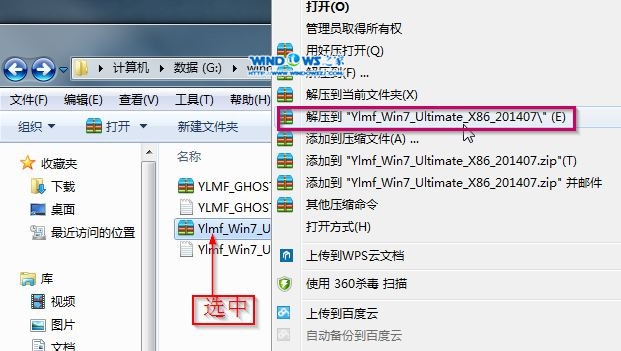
雨林木风w732位旗舰版下载安装图解图1
2、双击“setup.exe”.如图2所示
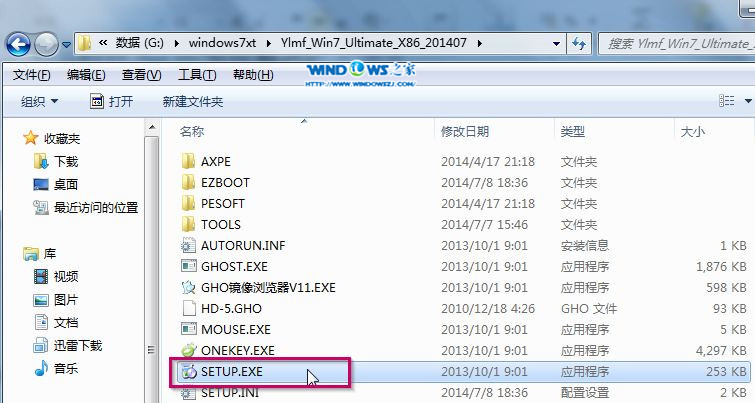
雨林木风w732位旗舰版下载安装图解图2
3、点击“安装WIN7 X86系统第一硬盘分区”。如图3所示
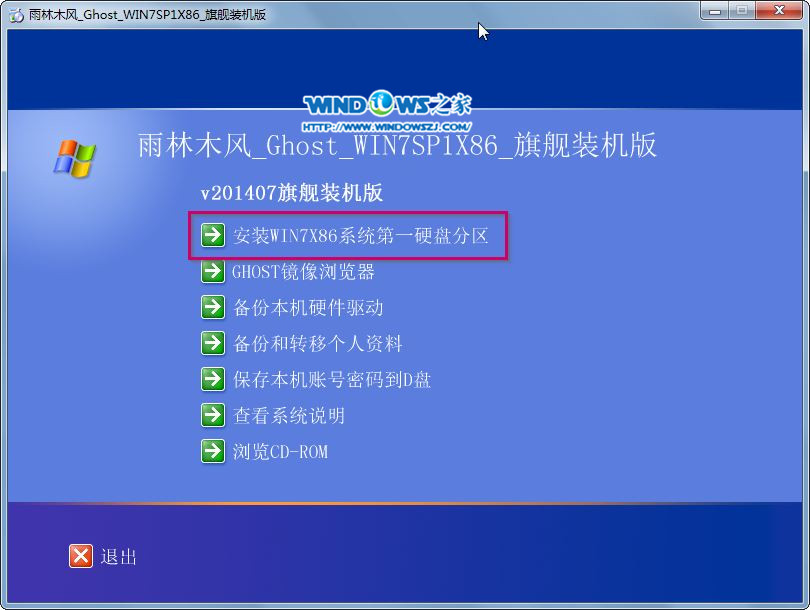
雨林木风w732位旗舰版下载安装图解图3
4、选择“安装”,点击“打开”之后选择映像文件(扩展名为.iso),最后选择“确定”。如图4所示
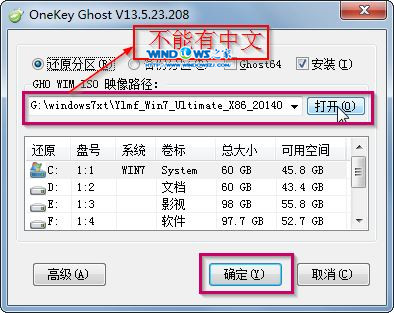
雨林木风w732位旗舰版下载安装图解图4
5、选择“是”。如图5所示
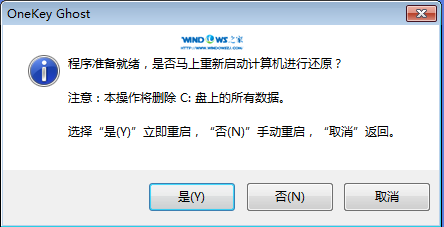
雨林木风w732位旗舰版下载安装图解图5
6、之后会是这样一个进度条,如图6所示
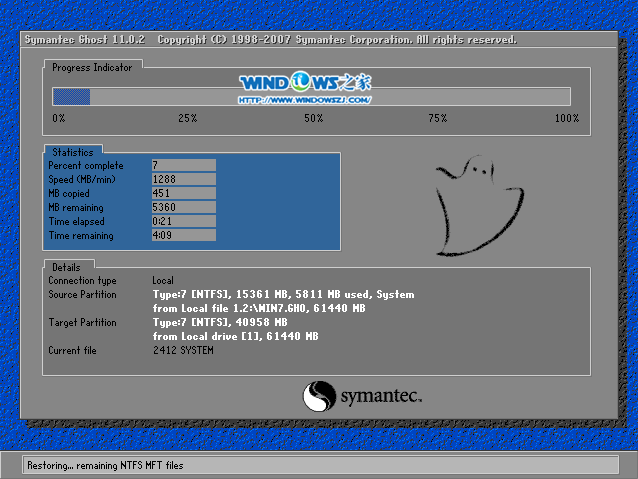
雨林木风w732位旗舰版下载安装图解图6
7、等到100%就会弹出这个画面,如图7所示

雨林木风w732位旗舰版下载安装图解图7
8、初始化,如图8所示
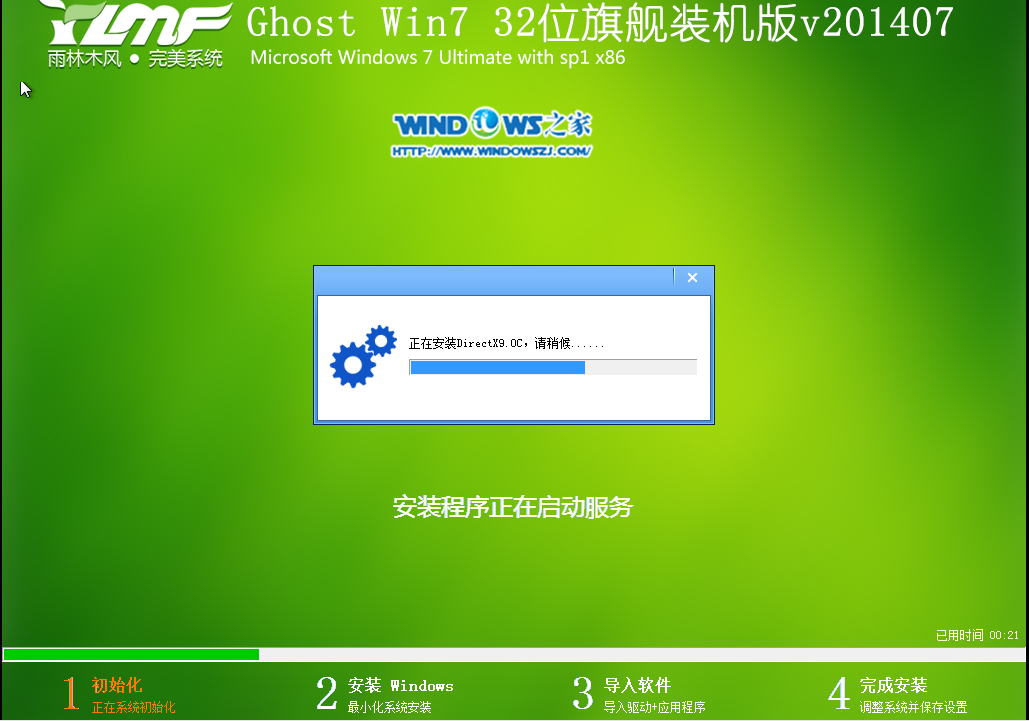
雨林木风w732位旗舰版下载安装图解图8
9、安装windows,如图9所示

雨林木风w732位旗舰版下载安装图解图9
10、导入软件,如图10所示
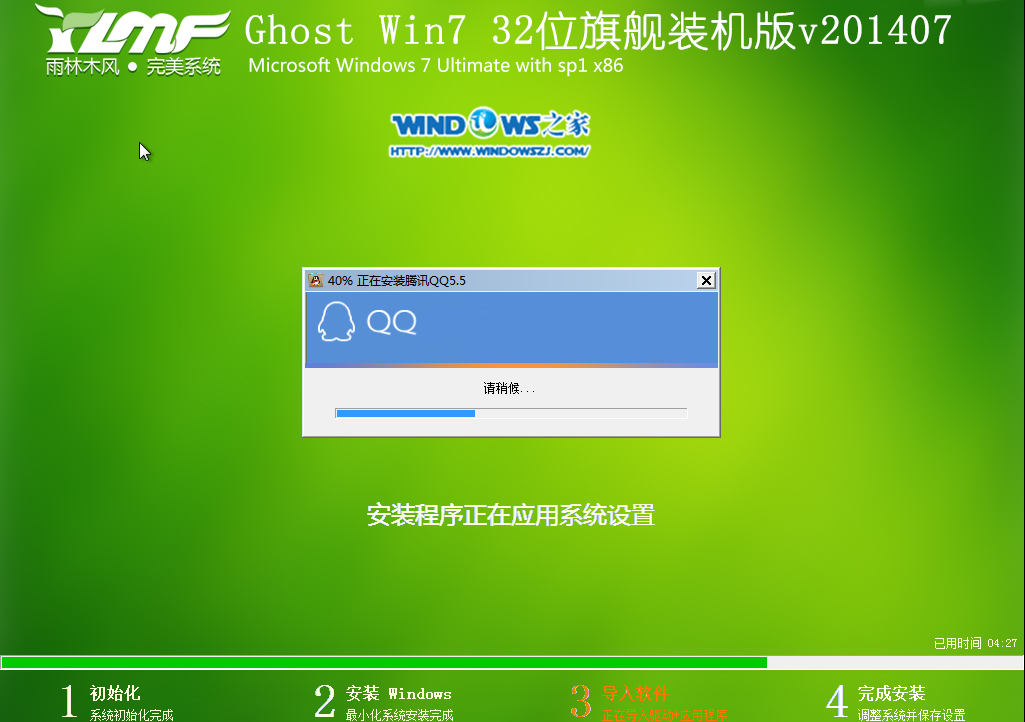
雨林木风w732位旗舰版下载安装图解图10
11、安装程序正在为首次使用计算机做准备—安装程序正在检查视频性能。如图11、图12所示
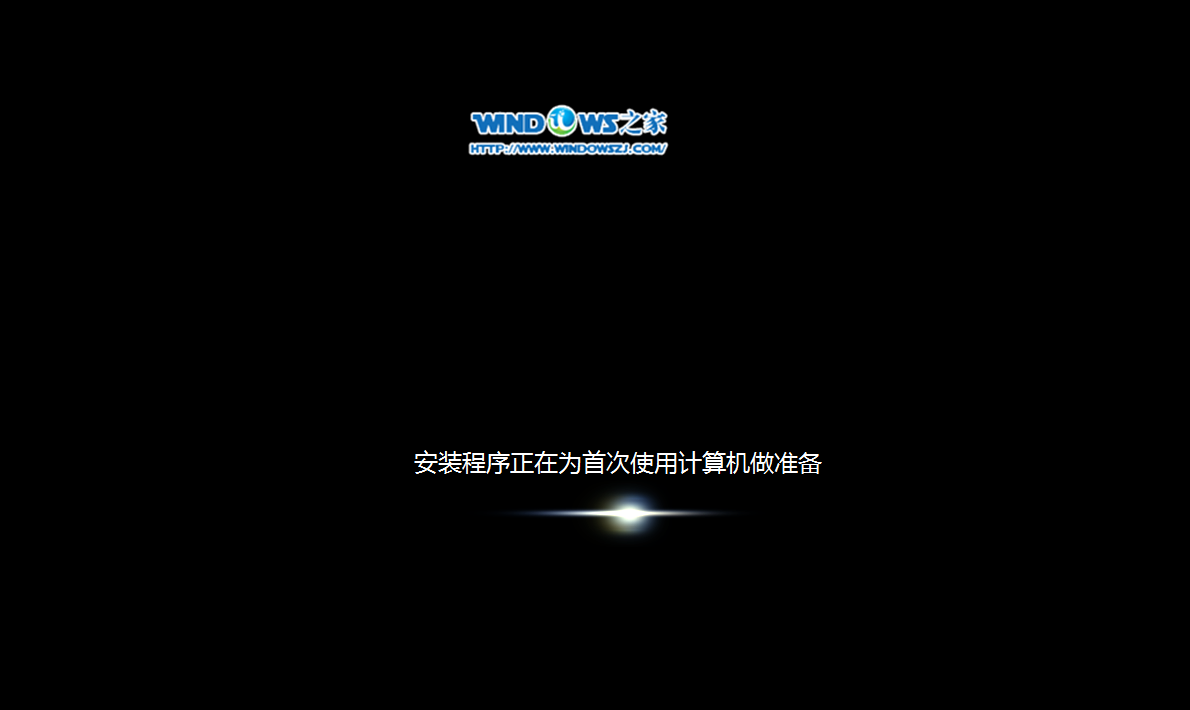
雨林木风w732位旗舰版下载安装图解图11
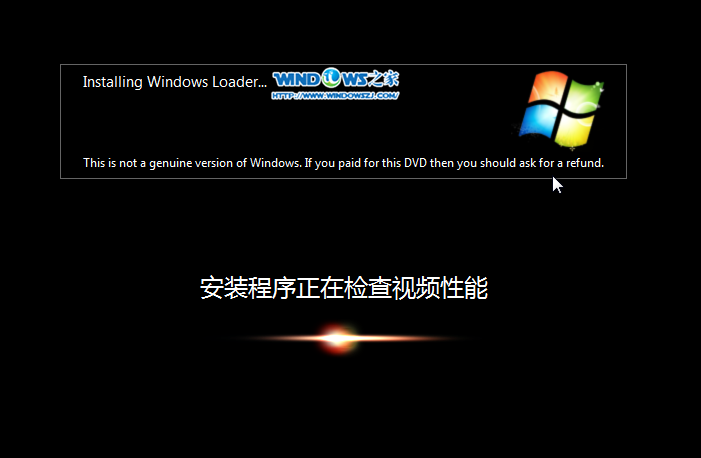
雨林木风w732位旗舰版下载安装图解图12
12、出现这个画面,雨林木风win7旗舰版 系统就安装成功了。如图13所示
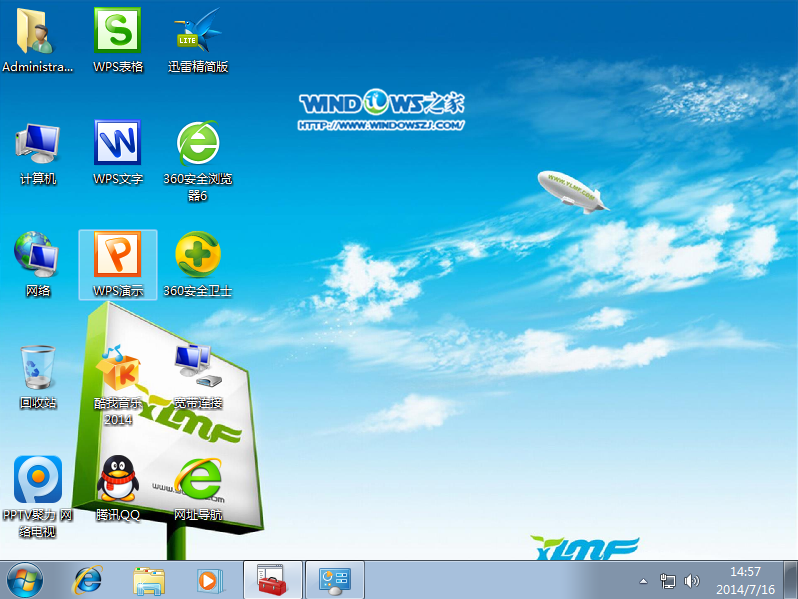
雨林木风w732位旗舰版下载安装图解图13
以上的全部内容就是小编为网友们带来的雨林木风w732位旗舰版下载安装图解,相信聪明的网友们都已经看着教程学会了安装雨林木风windows7 32位系统的技巧了。系统就是这么的简单,小伙伴们也可以把这篇教程分享给身边的其他朋友哦。




