雨林木风win32位是可以直接用硬盘安装系统,不过很多喜欢使用雨林木风系统的用户都还不知道雨林木风win32系统硬盘直接安装教程,其实雨林木风win32位系统硬盘安装是非常之简单的。想要知道雨林木风win32系统硬盘直接安装教程的话,就跟着小编来。
1、打开下载的系统镜像文件,右击选择“解压到Ylmf_Win7 _Ultimate_X86_201407.iso”。如图1所示
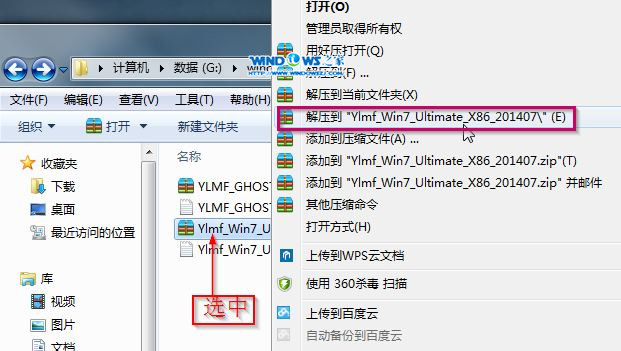
雨林木风win32系统硬盘直接安装教程图1
2、双击“setup.exe”.如图2所示
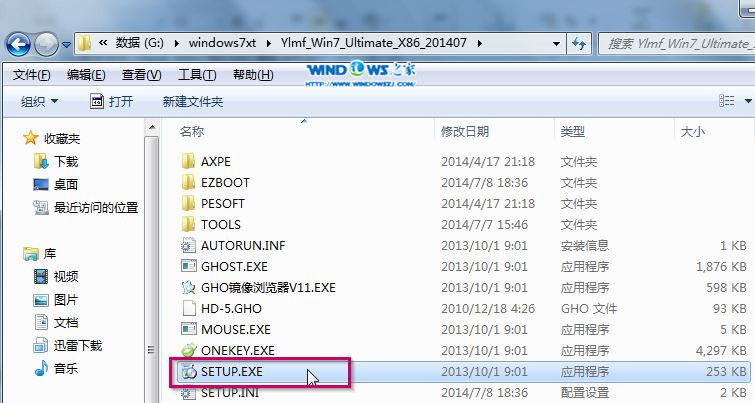
雨林木风win32系统硬盘直接安装教程图2
3、点击“安装WIN7 X86系统第一硬盘分区”。如图3所示
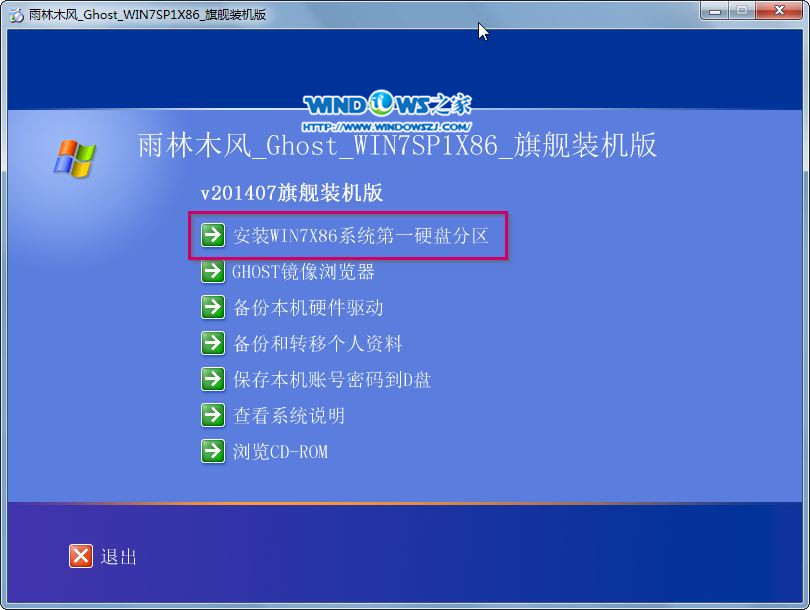
雨林木风win32系统硬盘直接安装教程图3
4、选择“安装”,点击“打开”之后选择映像文件(扩展名为.iso),最后选择“确定”。如图4所示
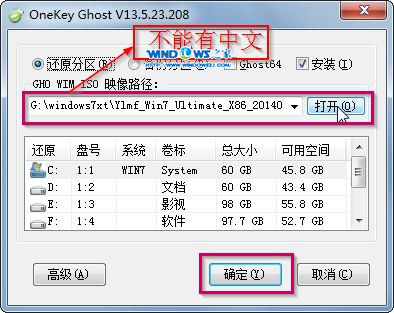
雨林木风win32系统硬盘直接安装教程图4
5、选择“是”。如图5所示
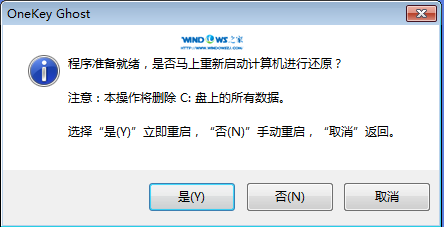
雨林木风win32系统硬盘直接安装教程图5
6、之后会是这样一个进度条,如图6所示
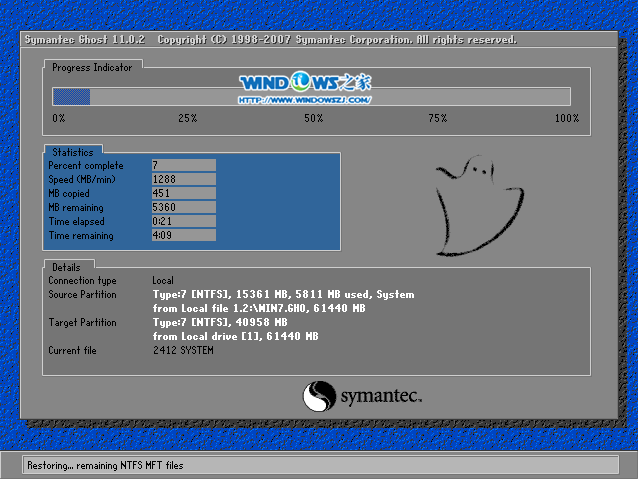
雨林木风win32系统硬盘直接安装教程图6
7、等到100%就会弹出这个画面,如图7所示

雨林木风win32系统硬盘直接安装教程图7
8、初始化,如图8所示
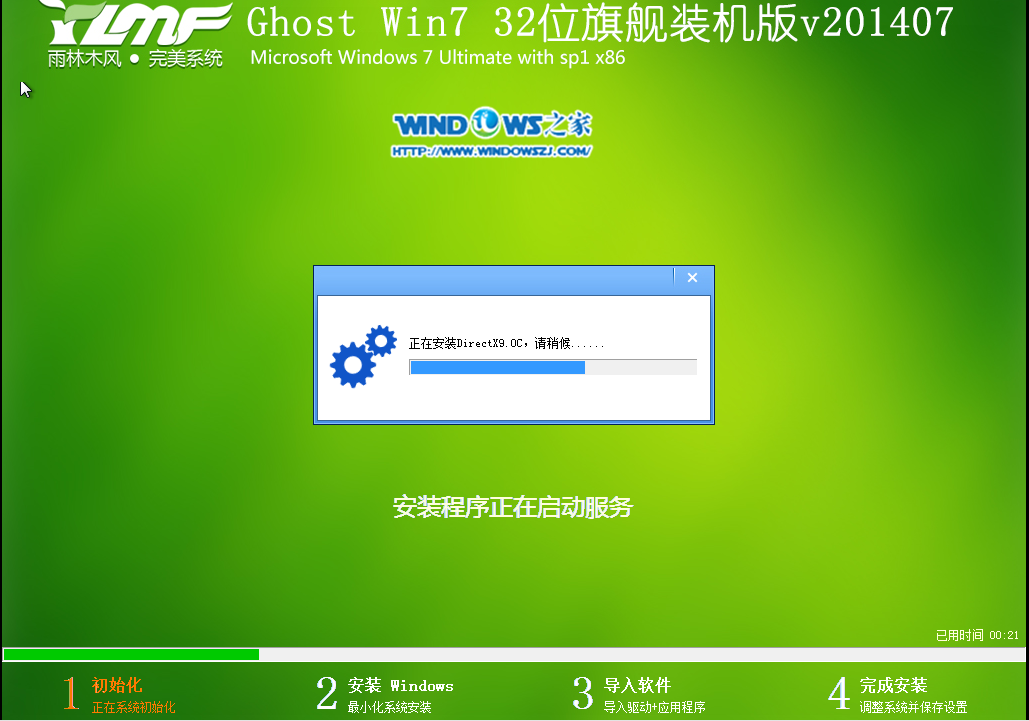
雨林木风win32系统硬盘直接安装教程图8
9、安装系统,如图9所示

雨林木风win32系统硬盘直接安装教程图9
10、导入软件,如图10所示
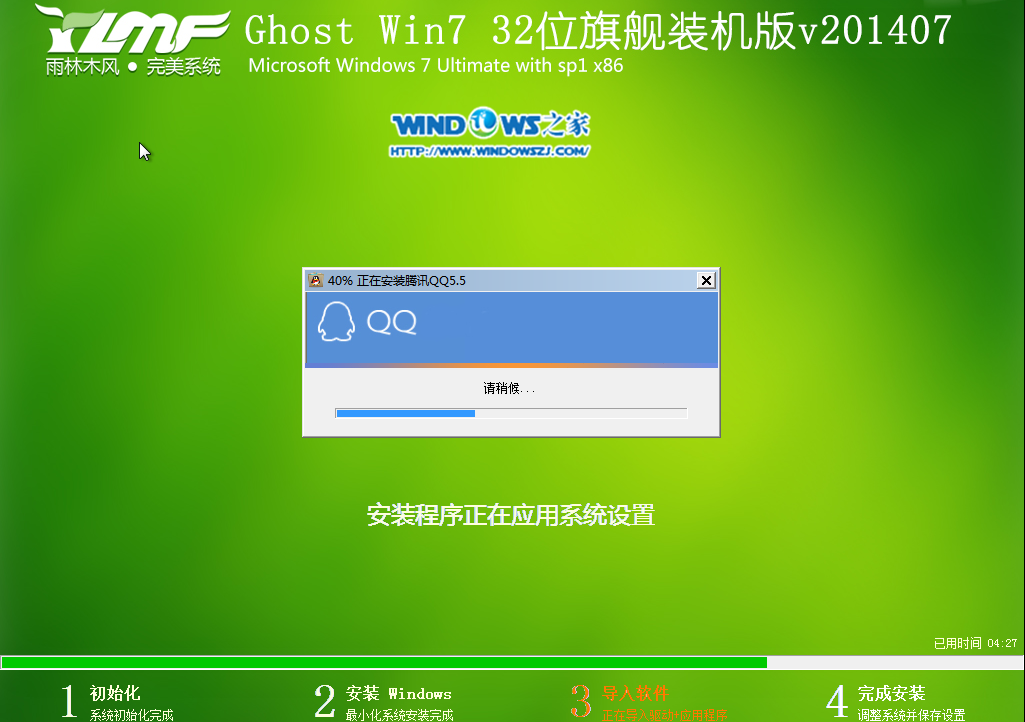
雨林木风win32系统硬盘直接安装教程图10
11、安装程序正在为首次使用计算机做准备—安装程序正在检查视频性能。如图11、图12所示
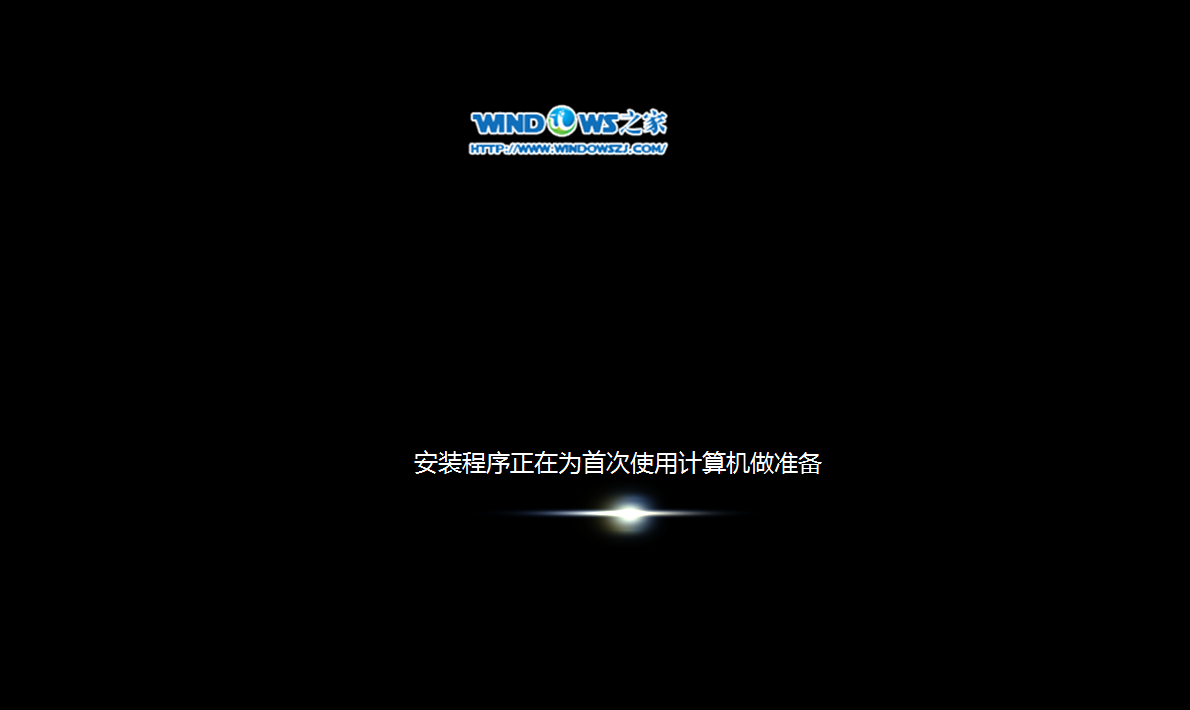
雨林木风win32系统硬盘直接安装教程图11
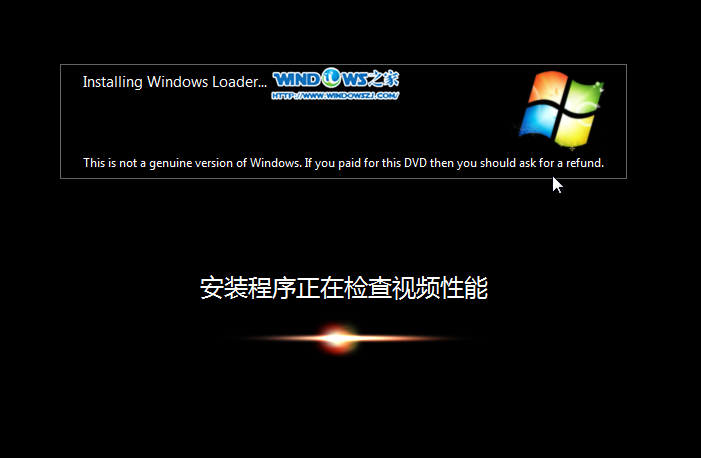
雨林木风win32系统硬盘直接安装教程图12
12、出现这个画面,雨林木风win7旗舰版 系统就安装成功了。如图13所示
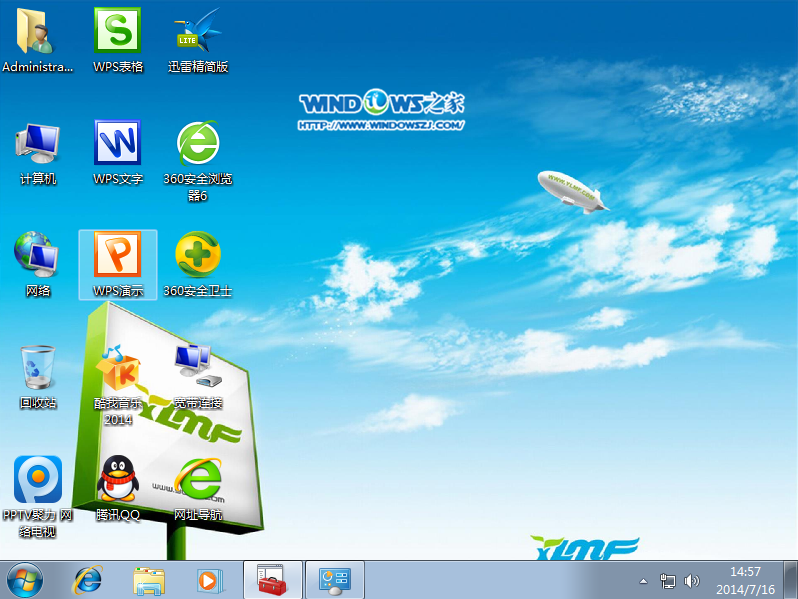
雨林木风win32系统硬盘直接安装教程图13
雨林木风win32系统硬盘直接安装教程的全部内容介绍到此就结束了,硬盘安装雨林木风系统32位就是那么地简单,而且还是非常好用,稳定又安全的。当然如果大家被雨林木风系统的特点给吸引了的话,那就事不宜迟,赶紧动手操作安装起来吧!




