小编正在使用win732位旗舰版下载雨林木风系统,发现雨林木风win732位旗舰版具有安全,快速,稳定等特点,正好小编最近学会了一个硬盘安装系统的方法,现在就教你们硬盘安装win732位旗舰版下载雨林木风的方法哦。
1、打开下载的系统镜像文件,右击选择“解压到Ylmf_Win7_Ultimate_X86_201407.iso”。如图1所示
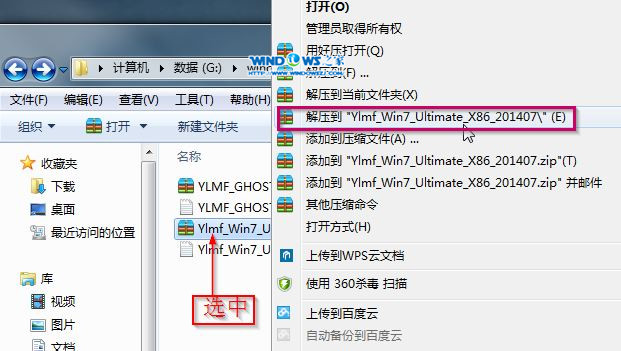
win732位旗舰版下载雨林木风图1
2、双击“setup.exe”.如图2所示
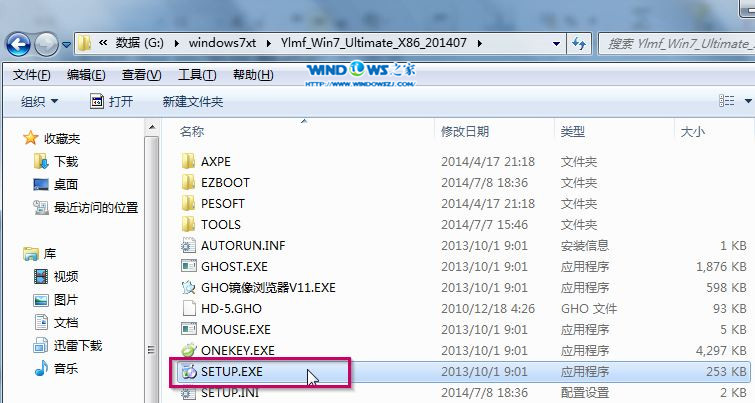
win732位旗舰版下载雨林木风图2
3、点击“安装WIN7X86系统第一硬盘分区”。如图3所示
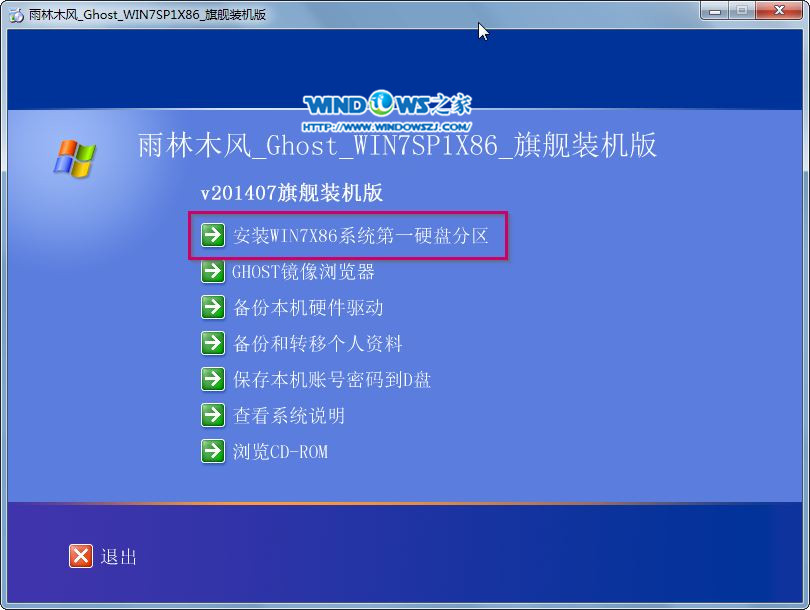
win732位旗舰版下载雨林木风图3
4、选择“安装”,点击“打开”之后选择映像文件(扩展名为.iso),最后选择“确定”。如图4所示
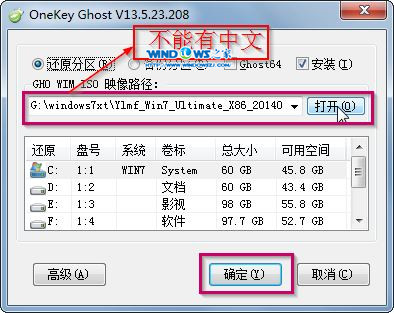
win732位旗舰版下载雨林木风图4
5、选择“是”。如图5所示
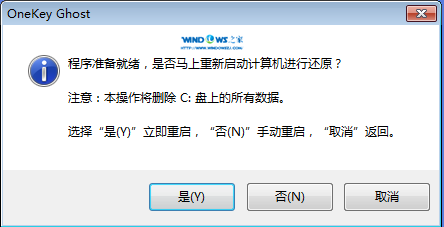
win732位旗舰版下载雨林木风图5
6、之后会是这样一个进度条,如图6所示
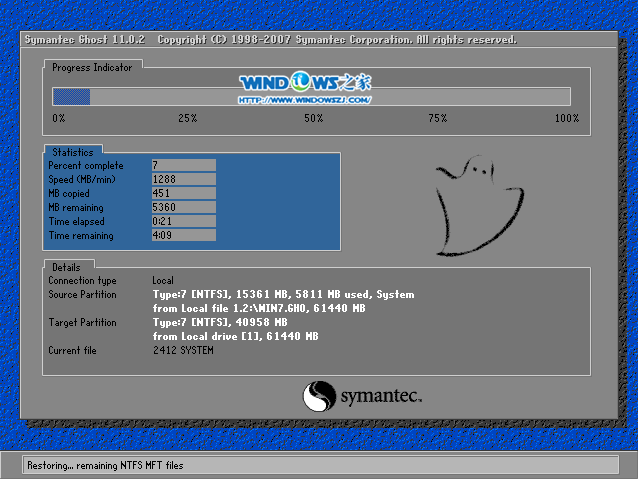
win732位旗舰版下载雨林木风图6
7、等到100%就会弹出这个画面,如图7所示

win732位旗舰版下载雨林木风图7
8、初始化,如图8所示
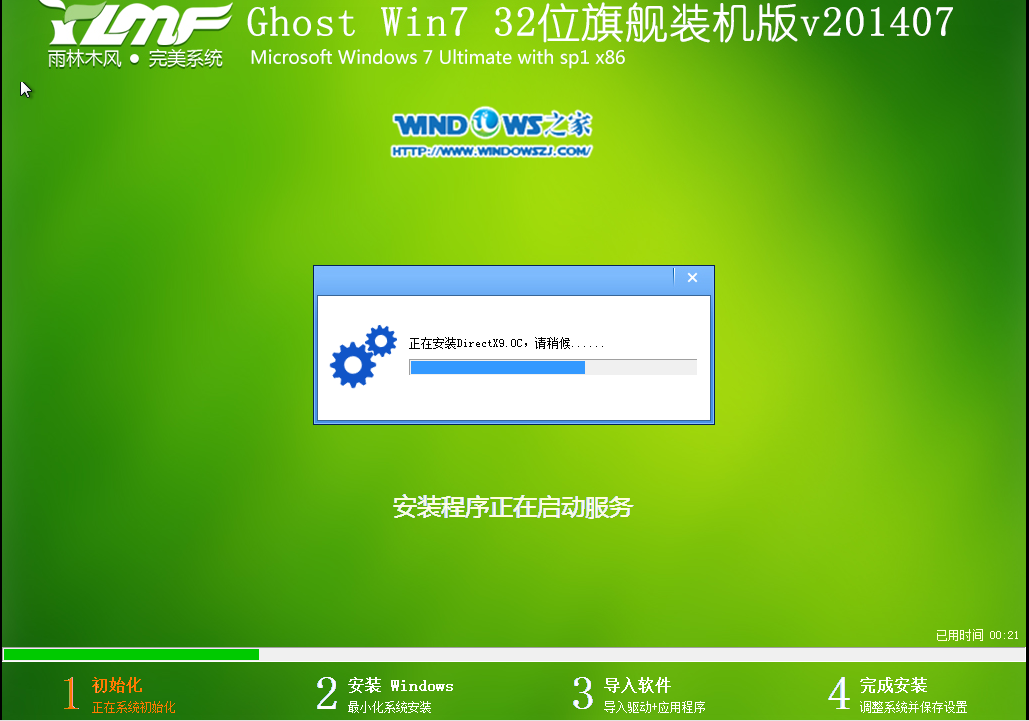
win732位旗舰版下载雨林木风图8
9、安装windows,如图9所示

win732位旗舰版下载雨林木风图9
10、导入软件,如图10所示
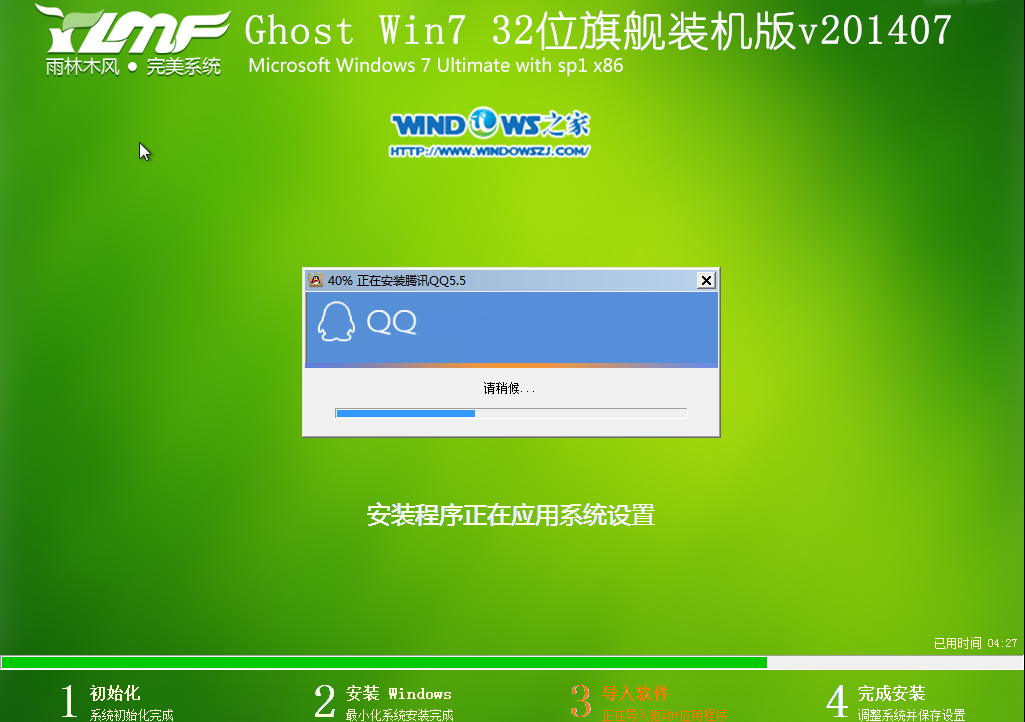
win732位旗舰版下载雨林木风图10
11、安装程序正在为首次使用计算机做准备—安装程序正在检查视频性能。如图11、图12所示
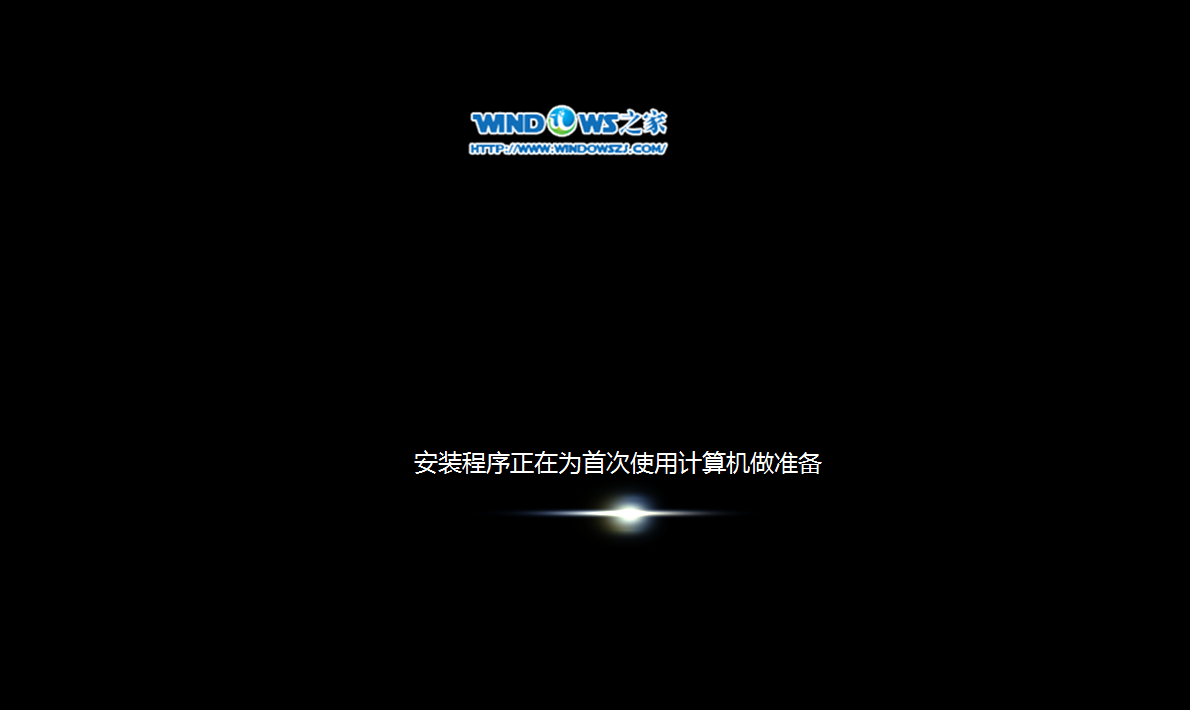
win732位旗舰版下载雨林木风图11
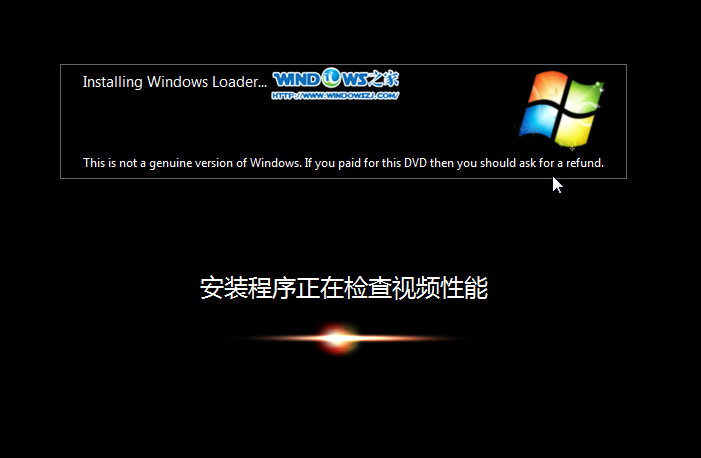
win732位旗舰版下载雨林木风图12
12、出现这个画面,雨林木风系统就安装成功了。如图13所示
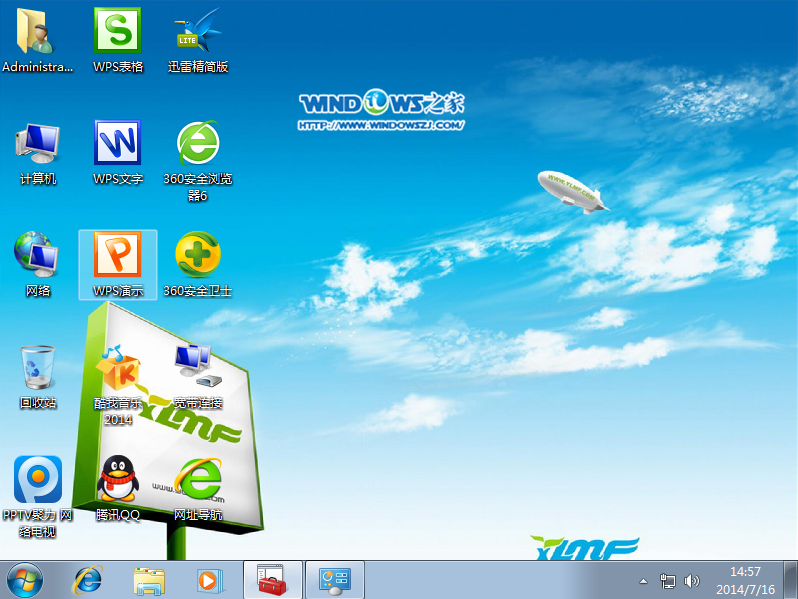
win732位旗舰版下载雨林木风图13
关于win732位旗舰版下载雨林木风系统安装图解,就讲到这里了,你们在学习过程,是不是觉得硬盘安装系统非常容易上手,小编刚开始学硬盘安装系统也觉得非常不错,这个方法,所以才推荐给大家的,希望这个方法今后能给你们带来更大帮助。




