现在网上的安装电脑公司ghost win7 sp1 x64的方法都是非常简单的,其实关于sp1 x64系统安装步骤的教程也是非常简单的,下面就让小编给大家介绍关于电脑公司ghost win7 sp1 x64系统安装步骤安装教程给大家吧,遇到大家有需要的电脑公司ghost win7 sp1 x64系统安装步骤方法的就赶紧学习起来吧。
一、系统安装前准备资料:
1、先下载一个ghost版的win7操作系统,用“电脑公司 Ghost Win7 Sp1(32位)简体中文旗舰版 V2014.10”做演示。
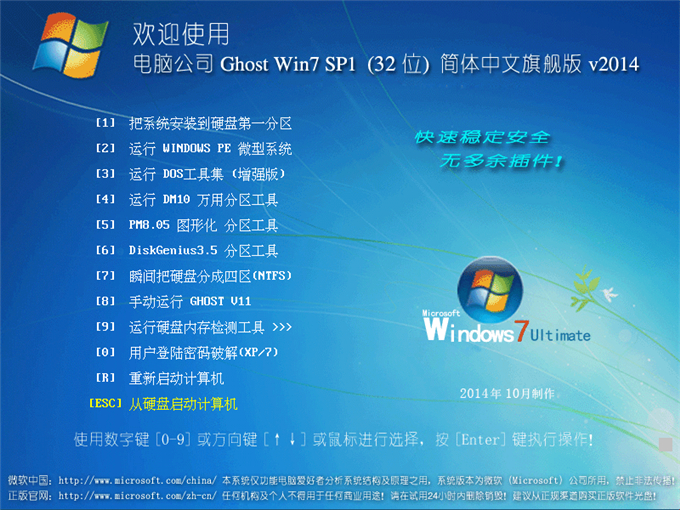
电脑公司ghost win7 sp1 x64系统安装步骤图1
2、下载好后文件为ISO文件,所以我们要先把它全部解压出来(最好下载在D盘或E盘根目录下)
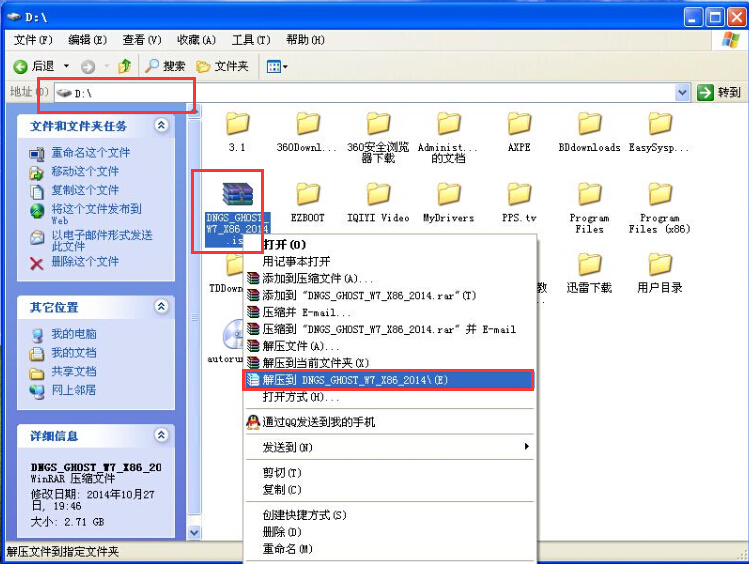
电脑公司ghost win7 sp1 x64系统安装步骤图2
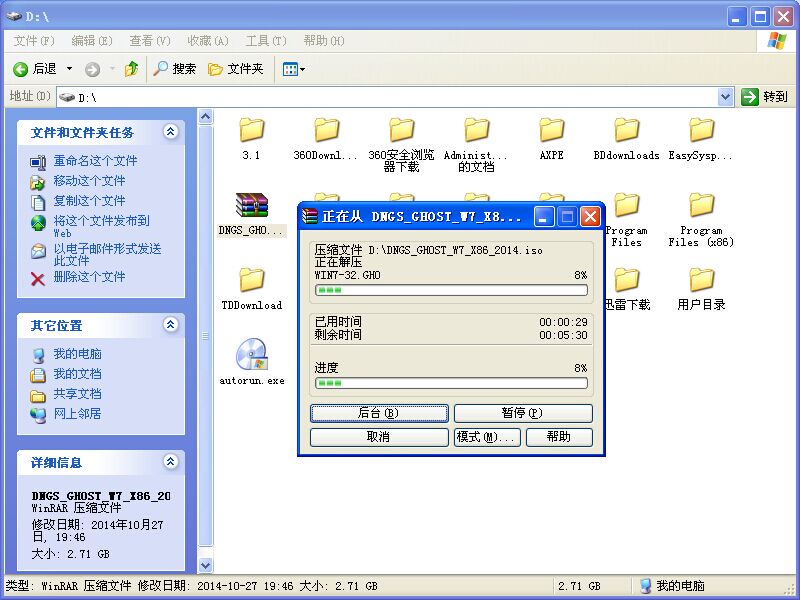
电脑公司ghost win7 sp1 x64系统安装步骤图3
二、电脑公司 Ghost Win7系统硬盘安装步骤:
1、解压之后得到如图的文件,打开OneKey硬盘安装器(不同系统硬盘安装器可能不一样)
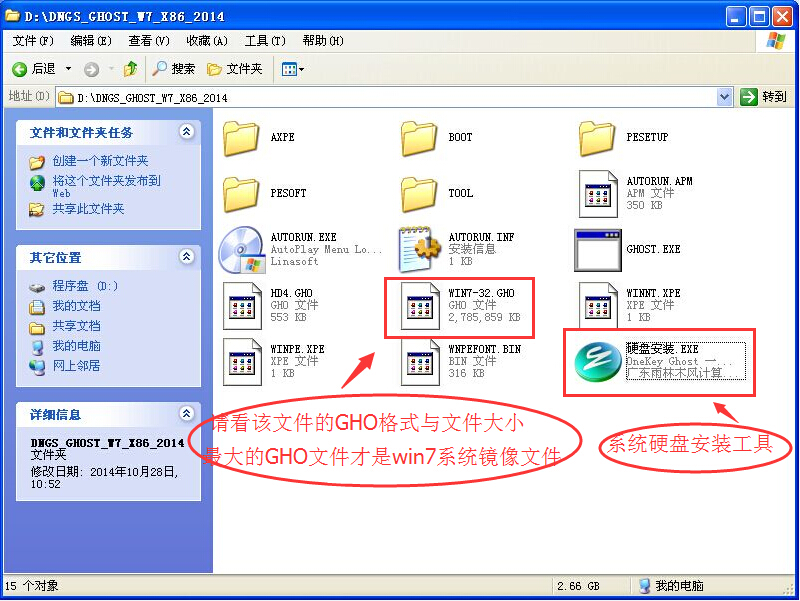
电脑公司ghost win7 sp1 x64系统安装步骤图4
2、运行“硬盘安装.EXE”安装器就会出现下面的界面,一般情况下默认就可以了,然后点“确定”。
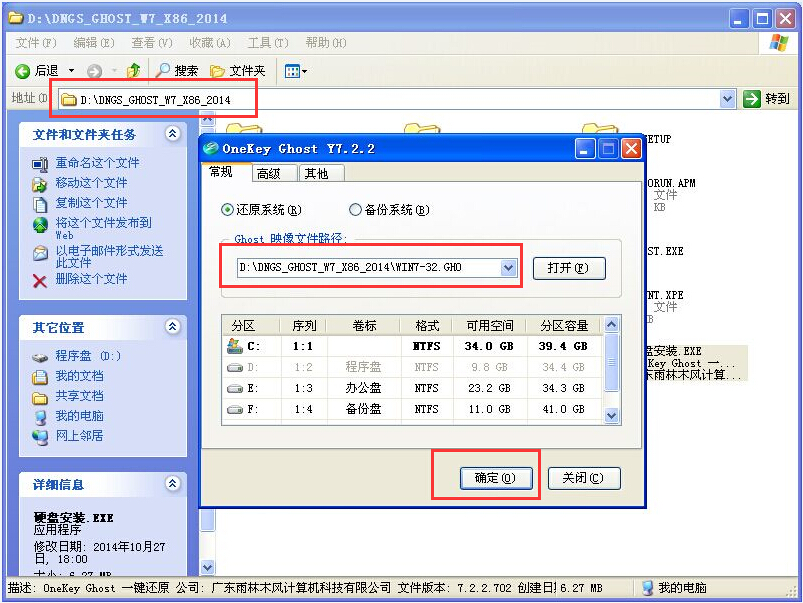
电脑公司ghost win7 sp1 x64系统安装步骤图5
3、按上面的操作后就会出现以下的界面,当然我们要点“是”(有些电脑是不会出现这个提示就会自动关机重新启动,这是正常现象。硬盘安装器不同,安装步骤也有所差异)
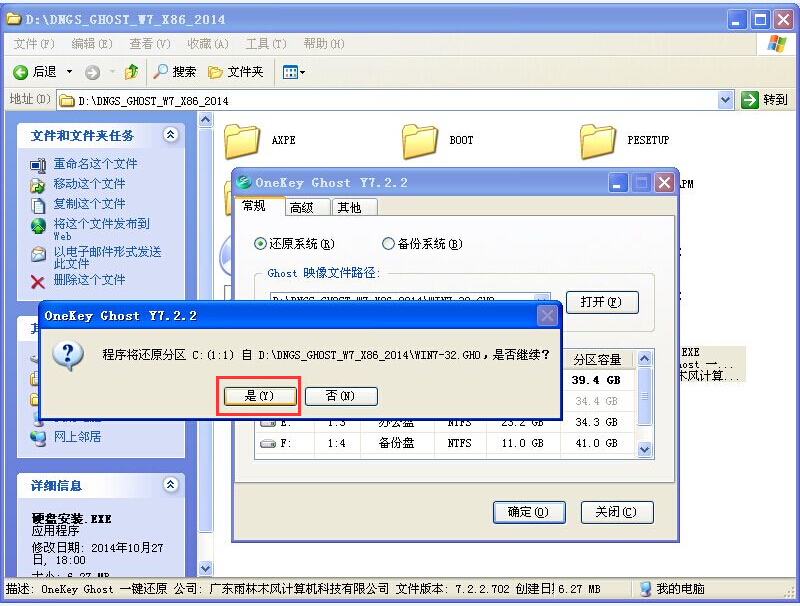
电脑公司ghost win7 sp1 x64系统安装步骤图6
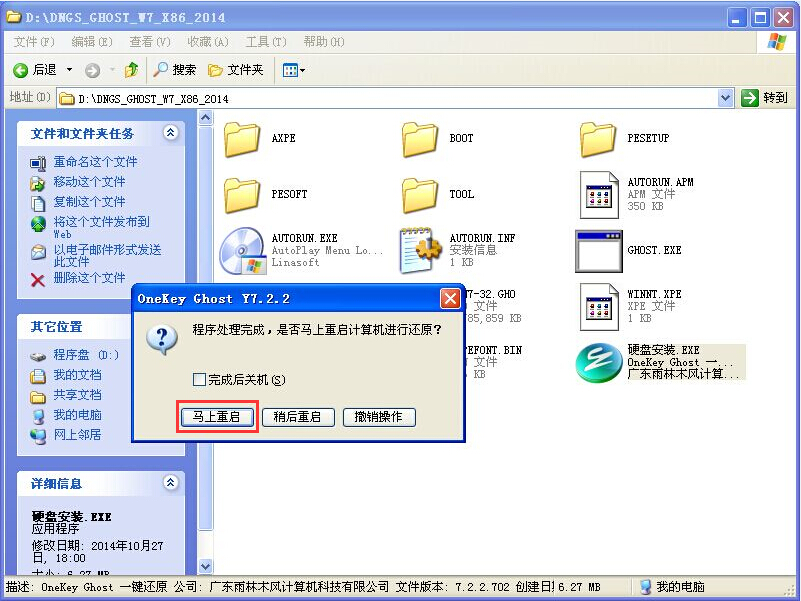
电脑公司ghost win7 sp1 x64系统安装步骤图7
4、等重启以后Windows 7基本算是安装完成了,后面我们就不用管了。因为系统都是全自动安装。不用我们任何操作!如果电脑没有重启的话,请重新开机电脑即可。
系统会重启,进入如下画面,不用管它。为大家方便安装,特意把安装截图给大家看一下!

电脑公司ghost win7 sp1 x64系统安装步骤图8
几秒后进入安装系统状态。。。
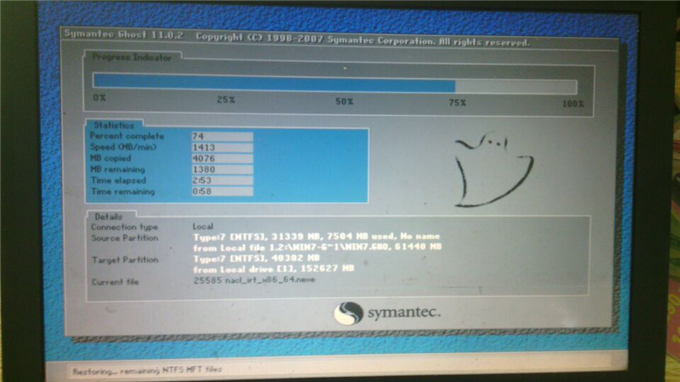
电脑公司ghost win7 sp1 x64系统安装步骤图9
百分百后电脑会重启(如果没有重启的话,重新启动即可),出现熟悉的画面后可以说安装完成了,接下来不需要我们任何操作,系统是全自动安装的!
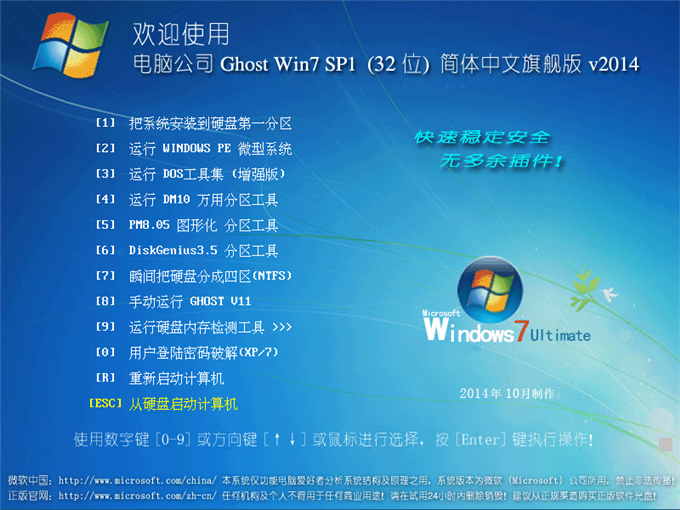
电脑公司ghost win7 sp1 x64系统安装步骤图10
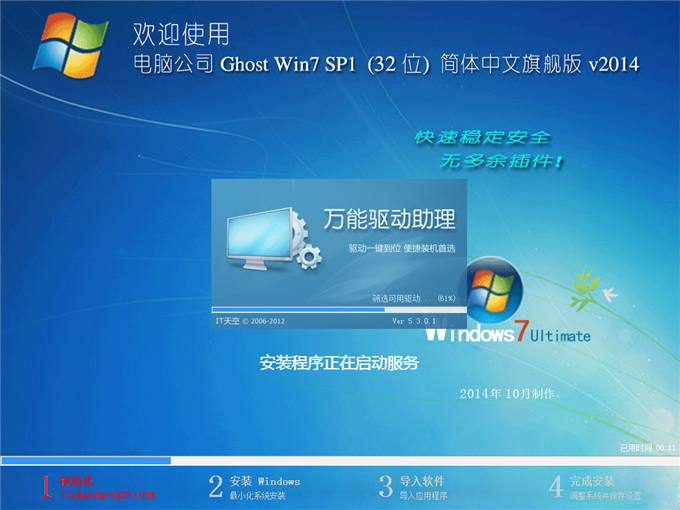
电脑公司ghost win7 sp1 x64系统安装步骤图11

电脑公司ghost win7 sp1 x64系统安装步骤图12
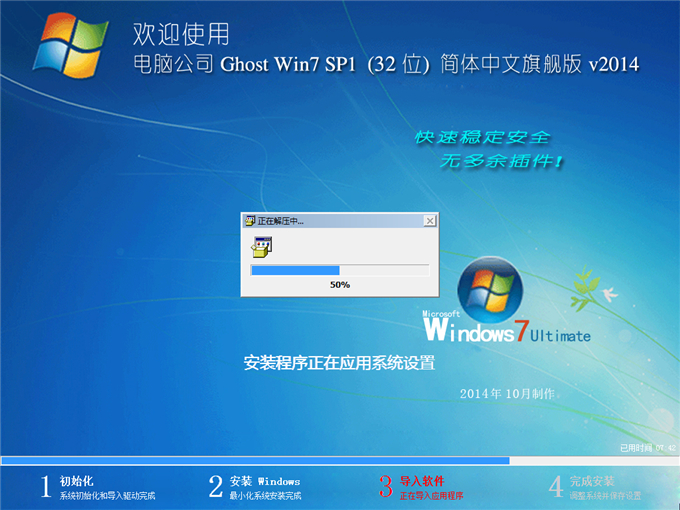
电脑公司ghost win7 sp1 x64系统安装步骤图13

电脑公司ghost win7 sp1 x64系统安装步骤图14
关于电脑公司ghost win7 sp1 x64系统安装步骤的方法到这里就全部结束了的,大家都知道电脑公司ghost win7 sp1 x64系统安装步骤的方法了吗?还不知道的同学就赶紧学习起来吧




