雨林木风win7下好压缩包怎么打开安装,今天网友问了小编我这个问题,我也是使用雨林木风win7系统,雨林木风系统确实好用,你们迫不及待想知道怎么安装了吧,现在就让小编告诉你们雨林木风win7下好压缩包怎么打开安装方法。
1、打开下载的系统镜像文件,右击选择“解压到Ylmf_Win7_Ultimate_X86_201407.iso”。如图1所示
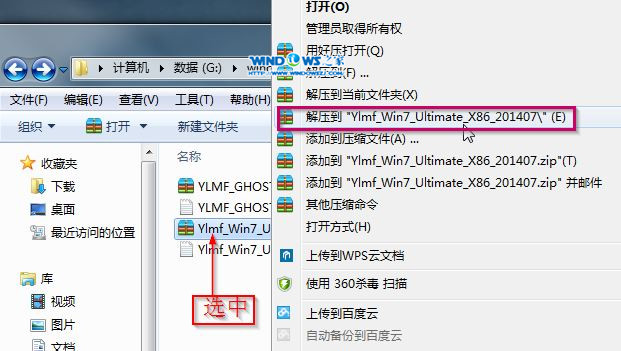
雨林木风win7下好压缩包怎么打开安装图1
2、双击“setup.exe”.如图2所示
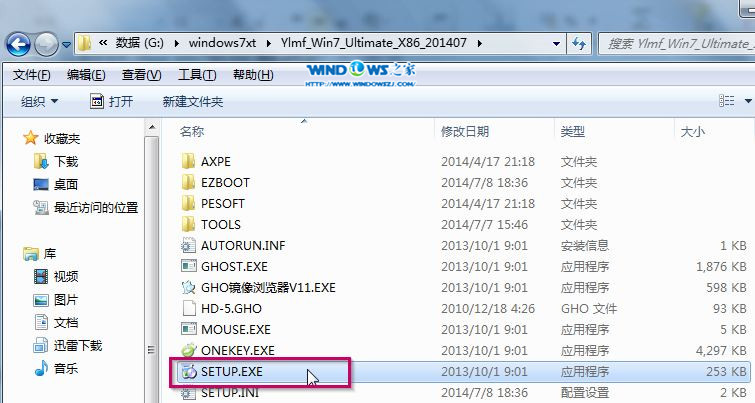
雨林木风win7下好压缩包怎么打开安装图2
3、点击“安装WIN7X86系统第一硬盘分区”。如图3所示
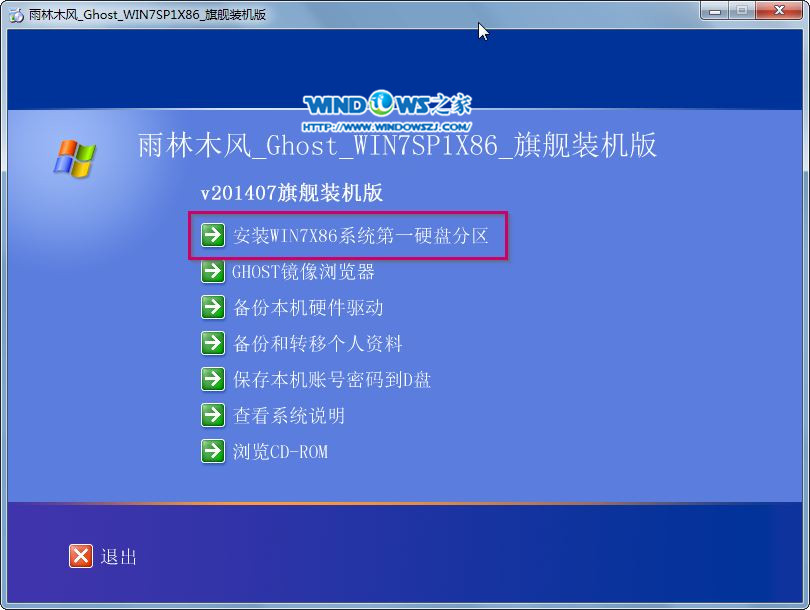
雨林木风win7下好压缩包怎么打开安装图3
4、选择“安装”,点击“打开”之后选择映像文件(扩展名为.iso),最后选择“确定”。如图4所示
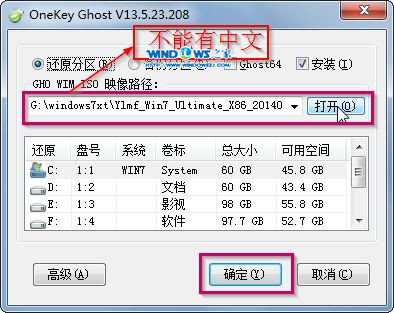
雨林木风win7下好压缩包怎么打开安装图4
5、选择“是”。如图5所示
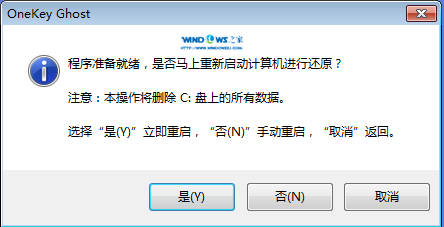
雨林木风win7下好压缩包怎么打开安装图5
6、之后会是这样一个进度条,如图6所示
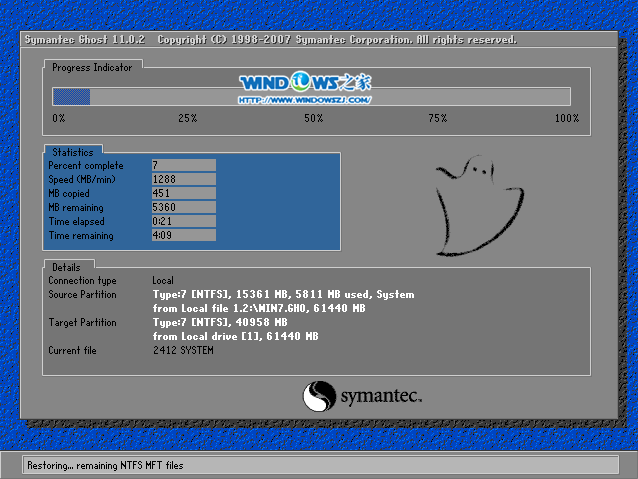
雨林木风win7下好压缩包怎么打开安装图6
7、等到100%就会弹出这个画面,如图7所示

雨林木风win7下好压缩包怎么打开安装图7
8、初始化,如图8所示
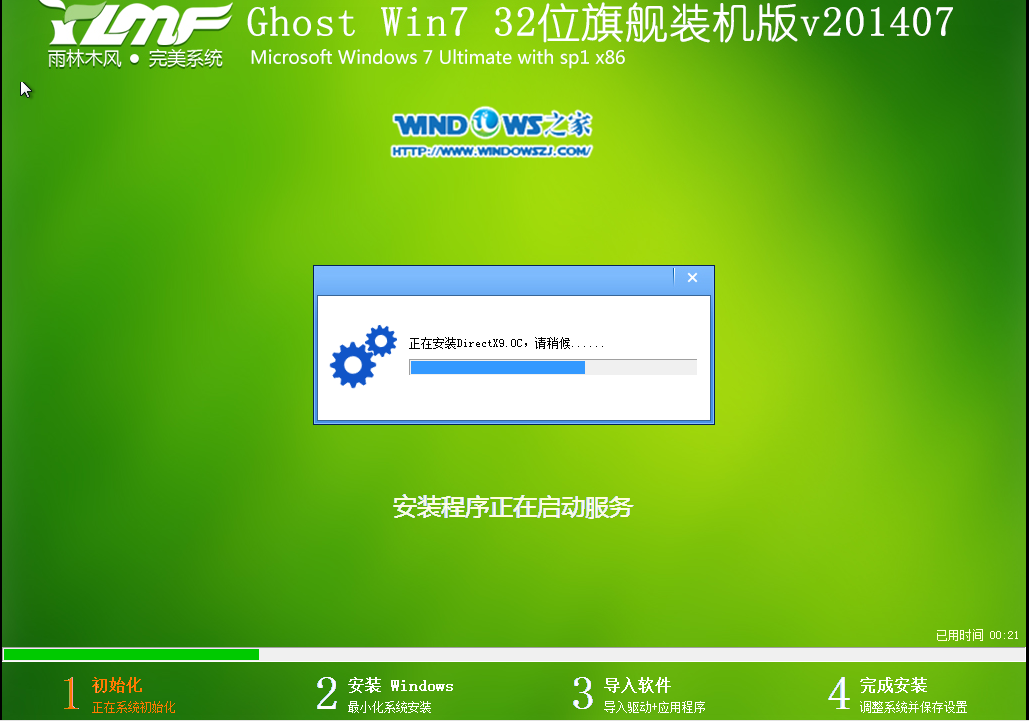
雨林木风win7下好压缩包怎么打开安装图8
9、安装windows,如图9所示

雨林木风win7下好压缩包怎么打开安装图9
10、导入软件,如图10所示
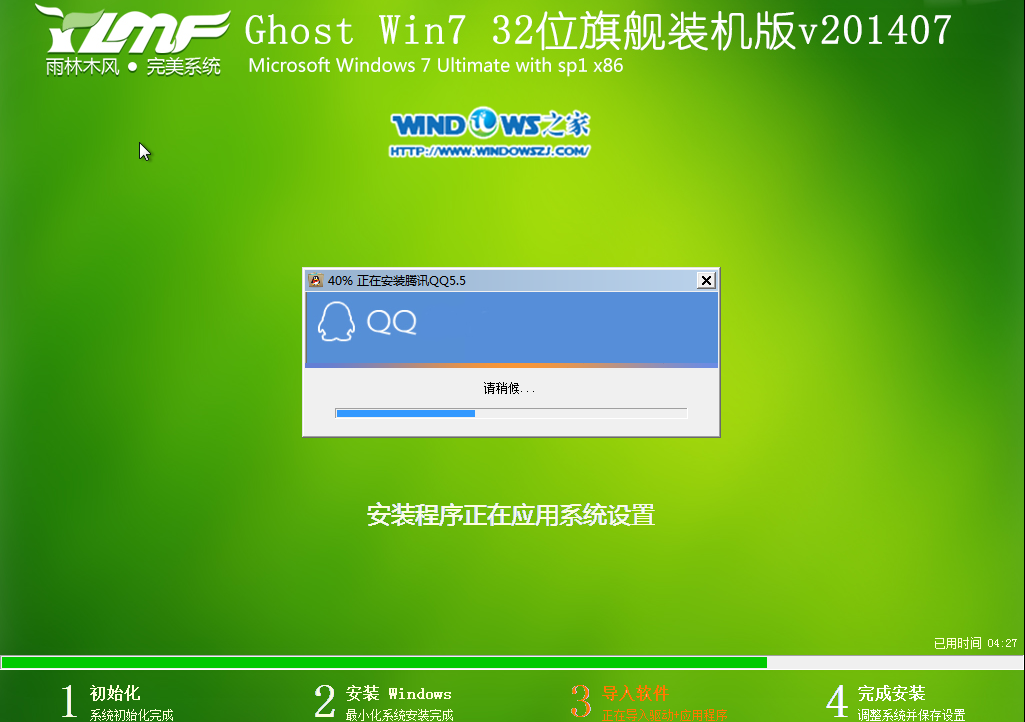
雨林木风win7下好压缩包怎么打开安装图10
11、安装程序正在为首次使用计算机做准备—安装程序正在检查视频性能。如图11、图12所示
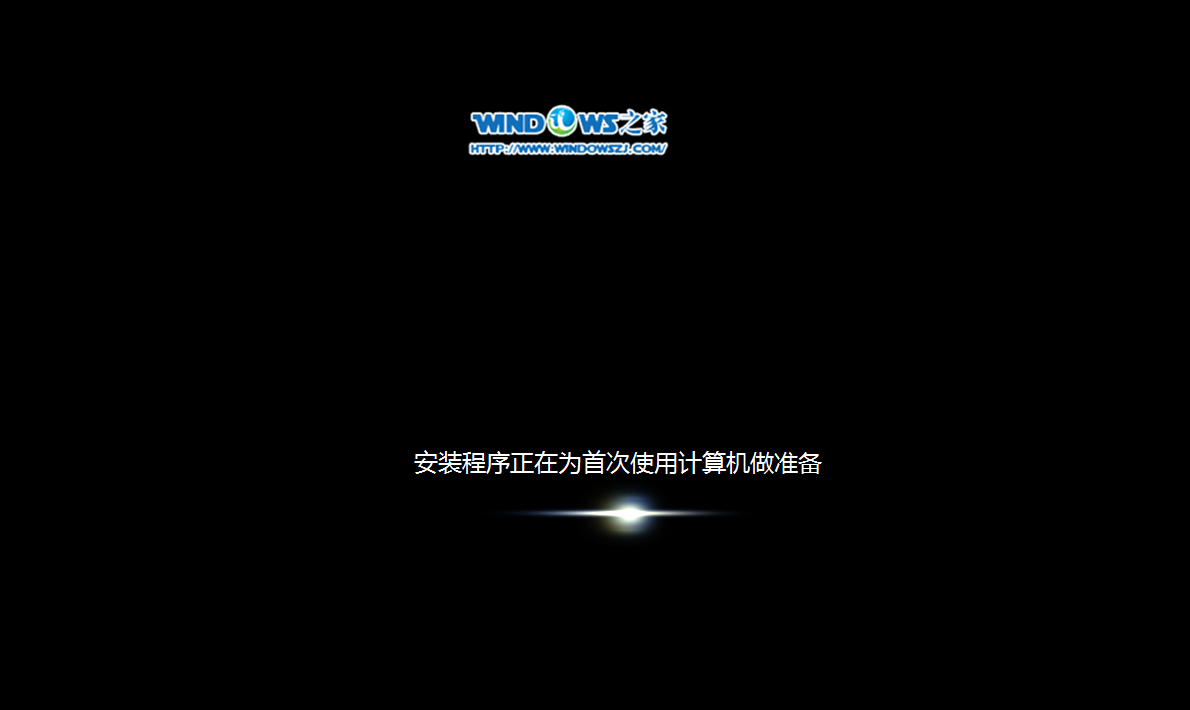
雨林木风win7下好压缩包怎么打开安装图11
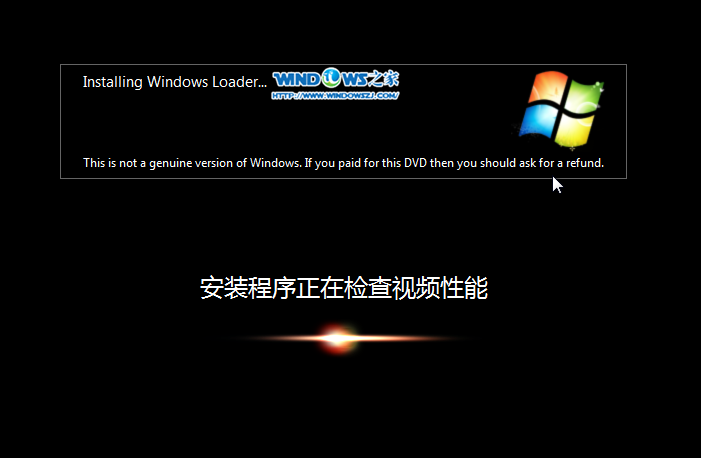
雨林木风win7下好压缩包怎么打开安装图12
12、出现这个画面,雨林木风系统就安装成功了。如图13所示
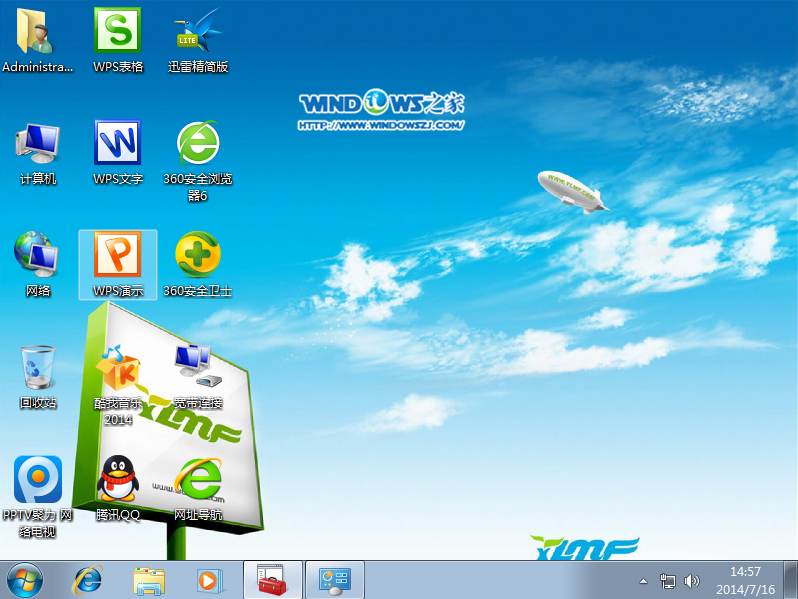
雨林木风win7下好压缩包怎么打开安装图13
以上的就是关于雨林木风win7下好压缩包怎么打开安装的方法介绍了,相信大家都看完小编这个文章了,你们也开始动手安装雨林木风windows7系统了,安装系统的方法就是这么简单,学会小编这个安装方法,以后遇到安装系统的问题,自己就能自行解决了。




