最简单硬盘一键装机win7系统64教程是什么,网友们想安装雨林木风win7系统了,因为最近雨林木风系统非常流行,运行稳定,兼容性好,系统功能性能增强,运行效率高,系统运行安全,拥有雨林木风独有人性化的设计,那么就让小编告诉你硬盘一键装机win7系统64教程。
一、准备资料:
1、先下载一个ghost版的win7操作系统

硬盘一键装机win7系统64教程图1
2、下载好后文件为ISO文件,所以我们要先把它全部解压出来(最好下载在D盘或E盘目录下)
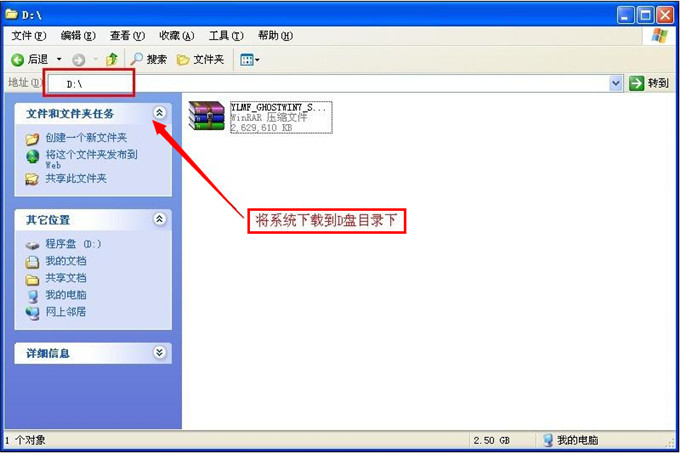
硬盘一键装机win7系统64教程图2
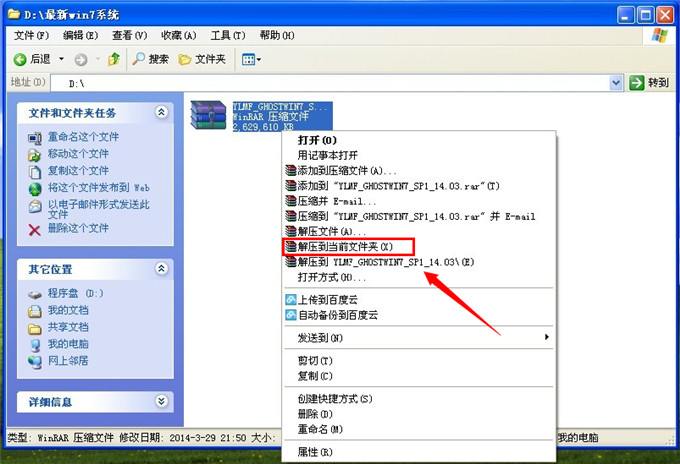
硬盘一键装机win7系统64教程图3
二、开始硬盘安装
1、解压之后得到如下图的文件,打开Ghost文件后运行“GHO镜像安装器”再用安装器打开“WIN7.GHO”文件(也是打开这个系统包最大的文件)
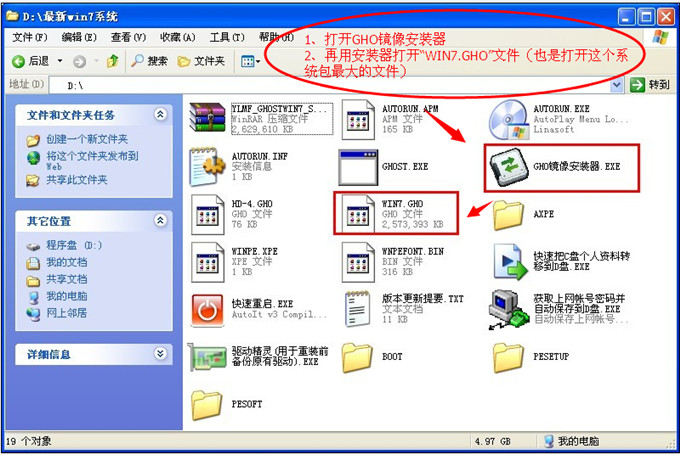
硬盘一键装机win7系统64教程图4
2、打开“GHO镜像安装器”如下图,里面的选择是非常重要的,必须要在盘符选择“C盘”,再选择映像途径,也是选择刚才下载解压的WIN7系统安装包最大的文件。一般就是默认就可以了。
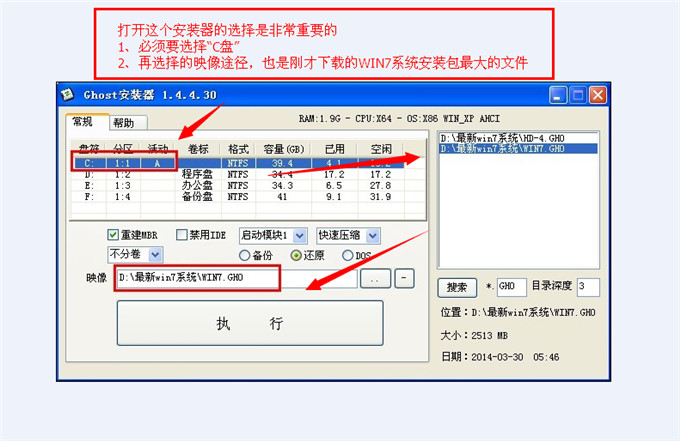
硬盘一键装机win7系统64教程图5
3、然后点“执行”按上面的操作后就会出现以下的界面,这个过程需要几分钟。
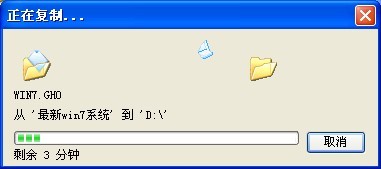
硬盘一键装机win7系统64教程图6
4、这个过程完成后会马上自动重启计算机,等重启以后win7系统基本算是安装完成了,后面我们就不用管了。因为我们的系统都是全自动安装,可以体验到一键安装win7系统,不用我们任何操作!
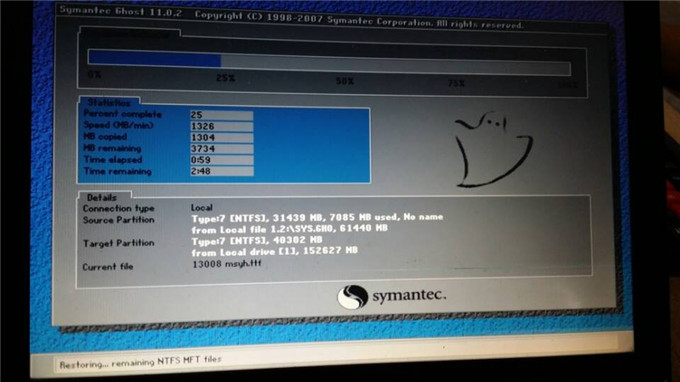
硬盘一键装机win7系统64教程图7
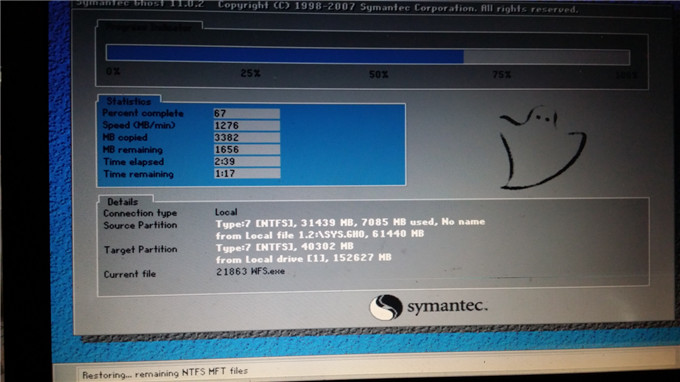
硬盘一键装机win7系统64教程图8
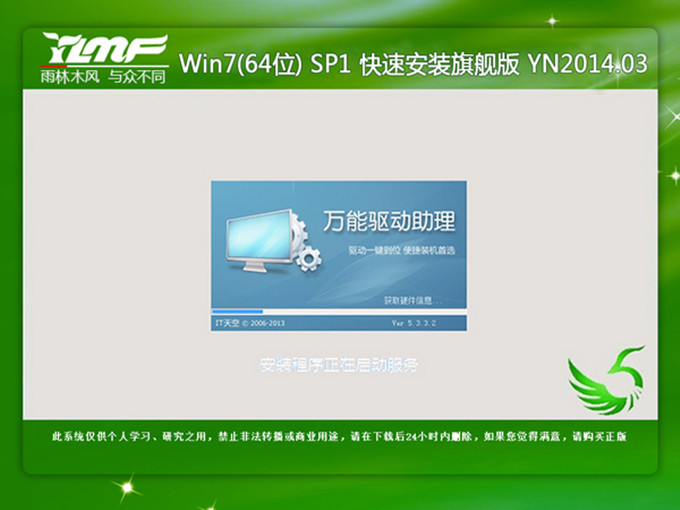
硬盘一键装机win7系统64教程图9
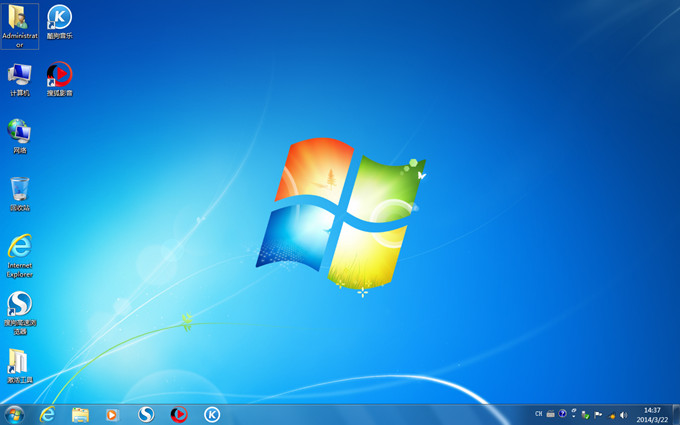
硬盘一键装机win7系统64教程图10
综上所述,文章全部内容讲述的就是硬盘一键装机win7系统64教程了,比较常用的就是U盘和硬盘安装这两种方法,U盘安装的话是需要具备U盘工具,而硬盘安装方法是不需要任何工具就可以直接安装,安装方法也是最简单的,只要你的电脑能够正常开机运行,那么就可以使用硬盘轻松的安装雨林木风Win7系统。




