微软公司已经停止对xp系统的更新了,win7系统成了主打的操作系统。u盘重新装win7系统教程又是时下最流行有效的重装win7系统的方法,很多网友们都纷纷学习u盘重新装win7系统步骤。想知道u盘重新装win7系统教程的朋友们,且听小编娓娓道来。
方法/步骤
1.首先用大白菜软件,制作U盘,然后下载win7镜像到U盘;

u盘重新装win7系统教程图1
2.准备好了就把U盘插到电脑上,重启电脑,然后在键盘上启动U盘的键,这里按F12(不同品牌的电脑是不一样),这时会弹出一个选择界面,选择U盘启动即可。如下图所示:

u盘重新装win7系统教程图2
3.选择U盘启动后,弹出另一个选择界面“win8PEx86精简版”即可,点击“win8PEx86精简版”进入。如图:

u盘重新装win7系统教程图3
4.进入PE后,桌面上有很多图标,这时我们选择一个“幽灵”(Ghost)的图标,如图:
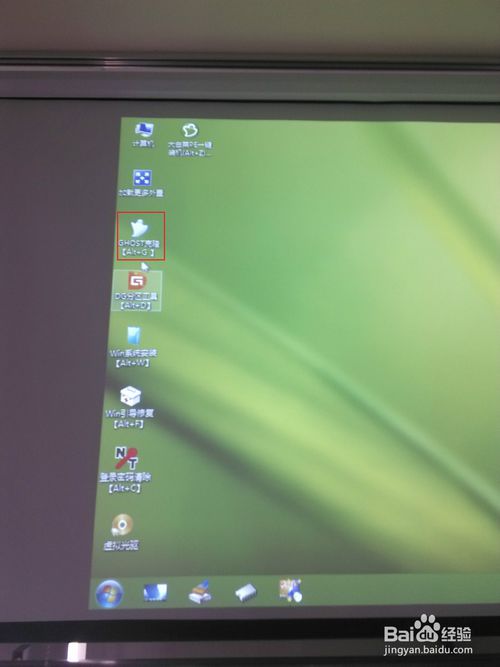
u盘重新装win7系统教程图4
5.点击Ghost图标后,弹出一个界面,由于是安装系统,所以这里选择“Local—partition—From Image”,这里就不详细讲解其他的意思了,如图所示:
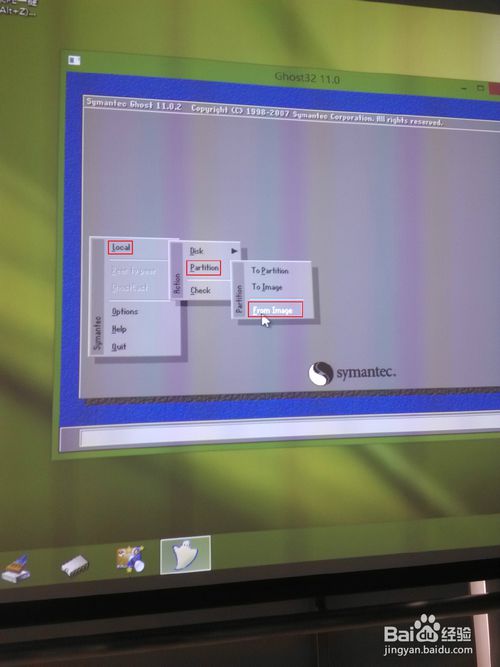
u盘重新装win7系统教程图5
6.接下里选择你U盘里的win7镜像文件,镜像文件后缀名为:.GHO,双击即可,如图:
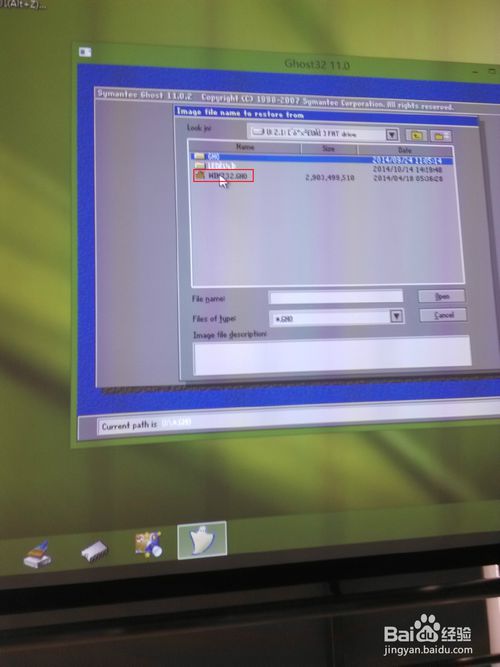
u盘重新装win7系统教程图6
7.第一张图,直接点击OK即可;第二张图,选择安装的盘符(一般是安装在C盘,找到自己的C盘),然后点击OK就可以了,之后的选择默认即可。如图所示:
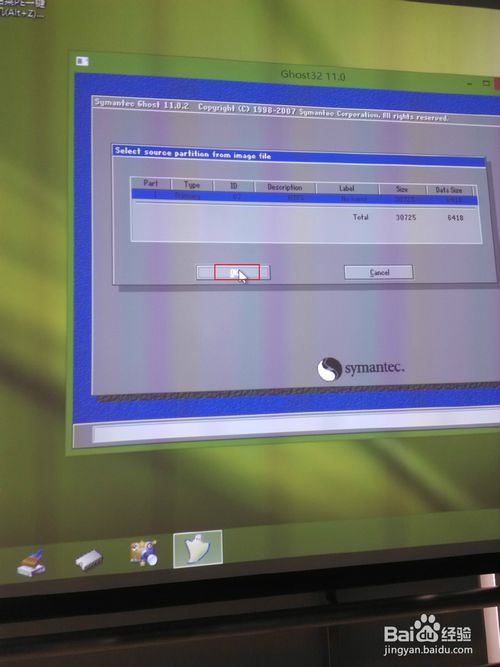
u盘重新装win7系统教程图7
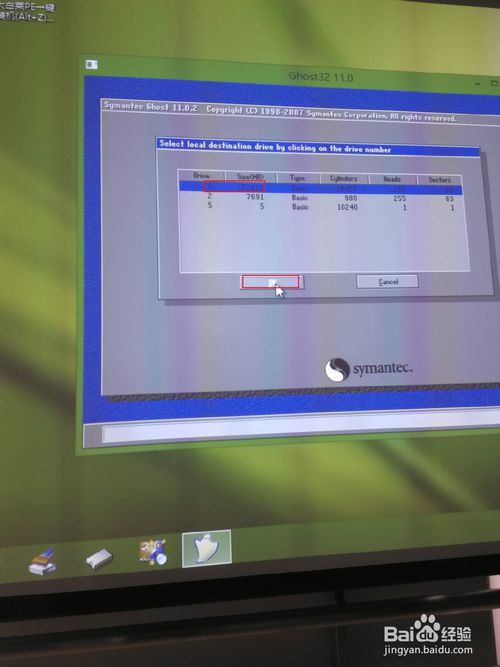
u盘重新装win7系统教程图8
8.选择好了之后就可以Ghost安装win7系统了,这里要耐心等待一下,直到走到100%之后会弹出一个窗口,选择”Reset computer“。如图:
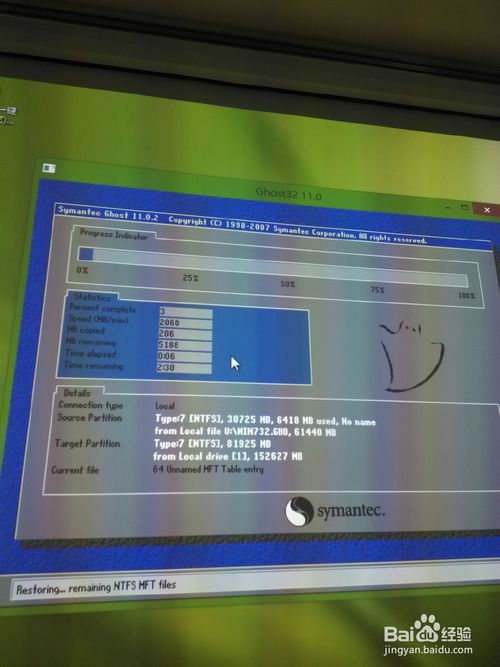
u盘重新装win7系统教程图9
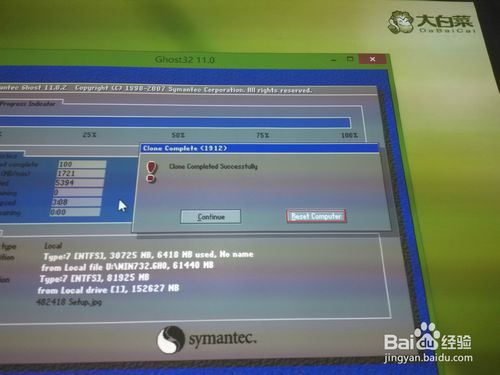
u盘重新装win7系统教程图10
9.再次重启电脑之后,后面的步骤都是全自动进行,不需要我们做操作,但要耐心等待一小会儿,这时可以去看看电影。更新完了之后就直接到达win7系统桌面界面。

u盘重新装win7系统教程图11

u盘重新装win7系统教程图12
“大虾就是在N次格式化和安装系统中炼成的”。相信这句话大家一定不会陌生的,u盘重新装win7系统教程已经提供给大家了,接下来的事情,相信不用小编多说,朋友们已经自觉的去按照步骤操作重装系统了。




