小编这期为大家带来的是u盘重装win7旗舰版详细图解,虽然u盘重装win7旗舰版不是什么新鲜事,但是网上还是非常流行使用u盘装win7旗舰版教程的。不少的人可能对u盘重装win7旗舰版操作不太熟悉,那么下面小编就好好为大家温习一下u盘装win7旗舰版教程吧!
安装前准备材料
1、软碟通UltraISO
2、Windows 7 ISO镜像文件
3、4G以上的U盘一个
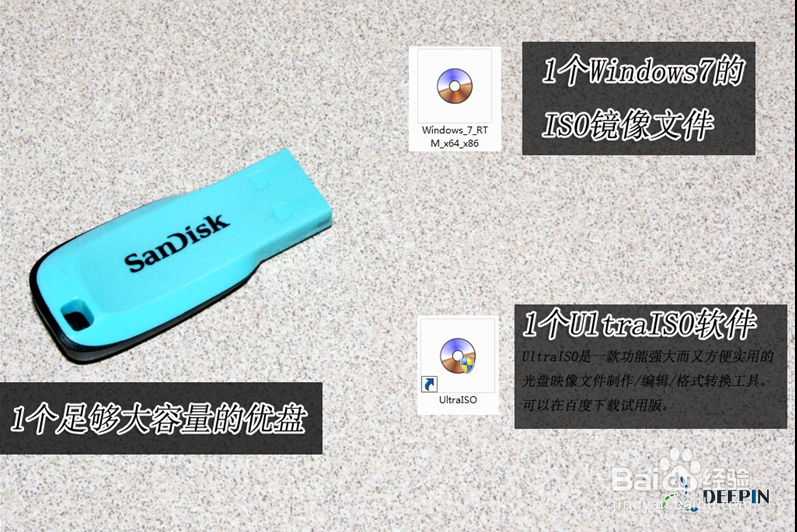
u盘重装win7旗舰版详细图解图1
软碟通UltraISO制作windows7安装U盘
1、准备好上面工具后,打开软碟通UltraISO,选择“文件”→“打开”,弹出打开ISO对话框,然后选择Windows 7的ISO镜像文件。最新win7系统下载:http://xt.xpxitong.net/windows7/(个人使用推荐)

u盘重装win7旗舰版详细图解图2
2、选择“启动”→“写入硬盘镜像”。
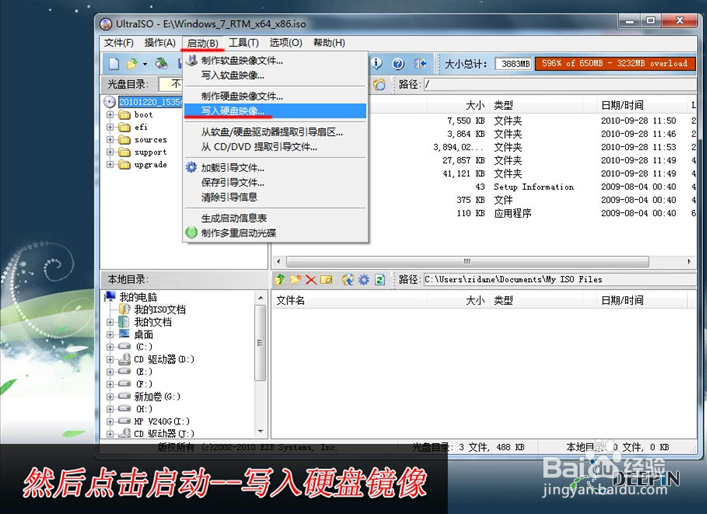
u盘重装win7旗舰版详细图解图3
3、写入前保证U盘上面的文件已经备份,不然在写入之前系统会自动格式化U盘。
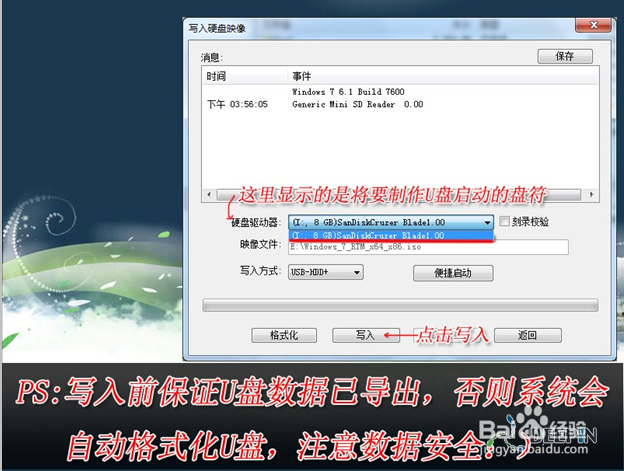
u盘重装win7旗舰版详细图解图4
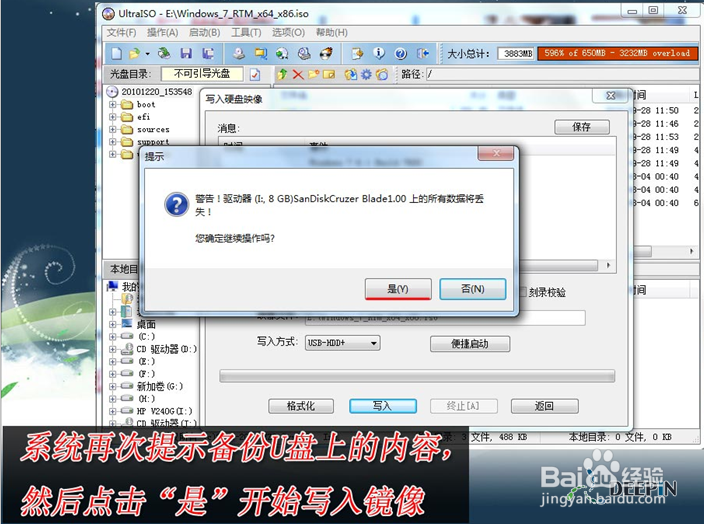
u盘重装win7旗舰版详细图解图5
4、系统格式化U盘后,就开始刻录Win7镜像到U盘。
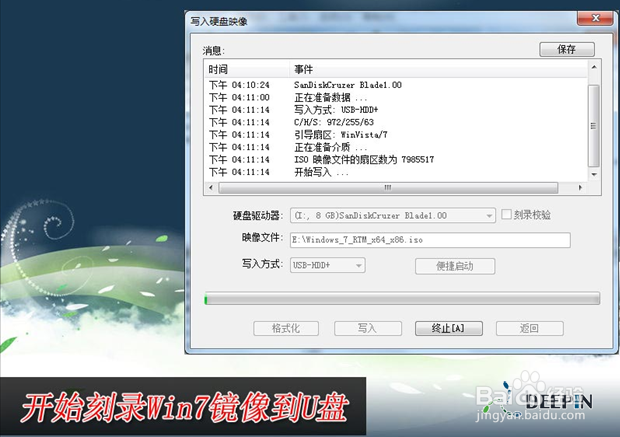
u盘重装win7旗舰版详细图解图6
等到下面的进程条完成后,一个Winows 7的安装U盘就制作完成了,其他系统Window 8、Windows XP、VISTA都可以这样制作。
用U盘安装Windows 7
Winows7的安装U盘就制作完成后,就可以使用这个U盘来安装系统了,重启电脑,进入BIOS(台式机一般按住“DEL”键,笔记本按住“F2”键,可能主板不一样,进BIOS的方式亦不一样,不知道的可以上网查查)设置U盘为第一启动。系统就会自动安装系统,中间可能会重启几次。中间省略几张截图,用户可以根据自己的情况来选择。
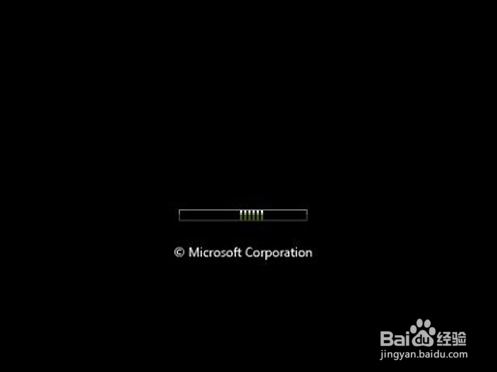
u盘重装win7旗舰版详细图解图7

u盘重装win7旗舰版详细图解图8

u盘重装win7旗舰版详细图解图9
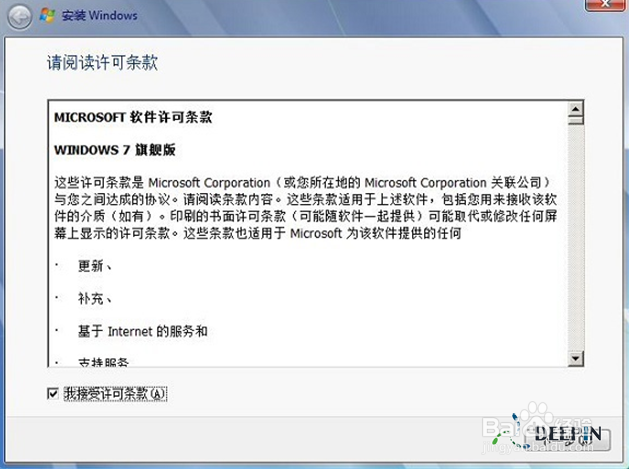
u盘重装win7旗舰版详细图解图10
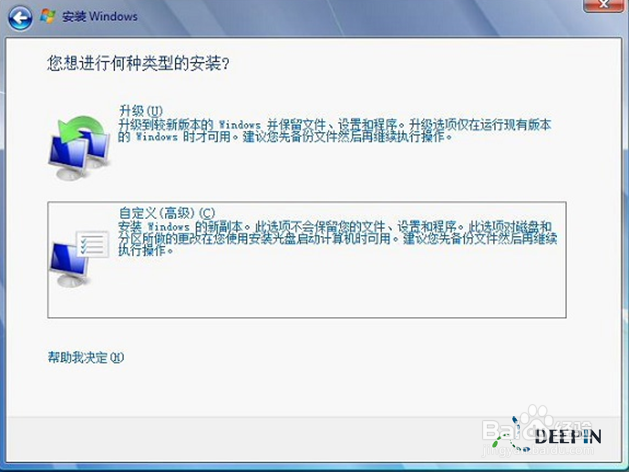
u盘重装win7旗舰版详细图解图11

u盘重装win7旗舰版详细图解图12
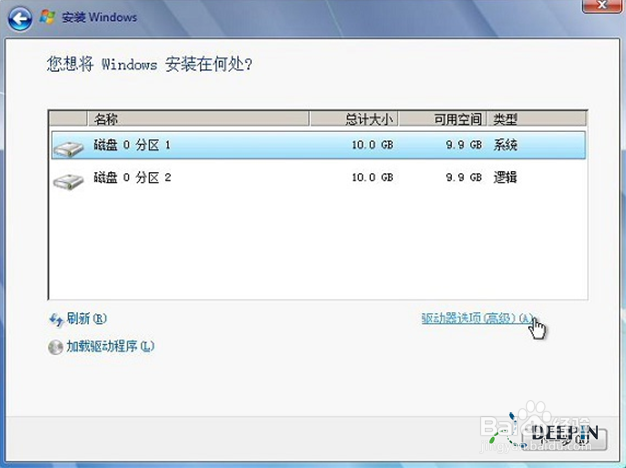
u盘重装win7旗舰版详细图解图13
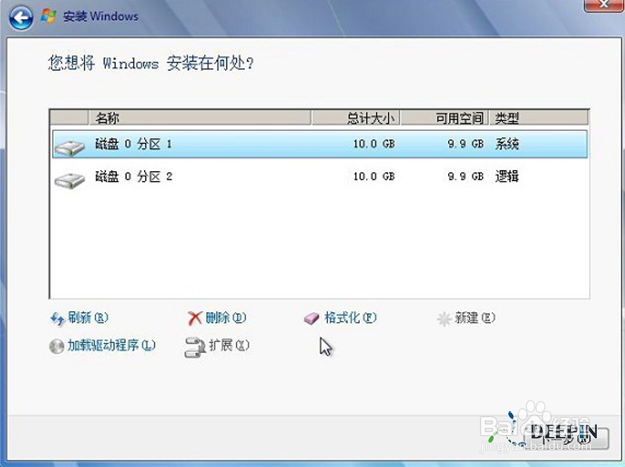
u盘重装win7旗舰版详细图解图14

u盘重装win7旗舰版详细图解图15

u盘重装win7旗舰版详细图解图16

u盘重装win7旗舰版详细图解图17
综上所述的全部文章内容就是相关u盘重装教程了,相信大家通过学习小编上述提供的u盘装win7旗舰版教程,大致都知道u盘重装win7旗舰版是怎么操作的了吧!既然大家心里已经有数的话,不妨独自尝试重装系统,看看你能给自己打满分吗?赶紧试试吧!




