现在使用windows7系统的网友最多,为了让大家都能使用上好用的windows7系统,小编专门为网友们带来的U盘重装系统图文教程。相信网友们看完下面的U盘重装系统图文教程以后。都能学会使用u盘安装系统。就跟着小编的教程一起观看U盘重装系统图文教程吧。
当我们把U盘制作成启动盘后,就可以拿来装系统了,那么在装系统前,我们需要先在网上下载系统一般是ISO格式或GHO格式,下载下来之后我们可以放在需要重装系统的电脑上但不能放在系统盘(一般都是C盘),也可以拷在我们制作成启动盘的U盘上,方便U盘在不同电脑是装系统。现在我们就开始安装系统。

U盘重装系统图文教程图一
1、启动电脑设置BIOS从U盘启动,不同电脑稍有差异,如果不清楚怎么操作,可以百度一下,一般多是在电脑启动第一屏时,按F2键,一些电脑是按F12或DEL键。在这里我用我的BIOS给大家参考。进入BIOS界面后,如下图:
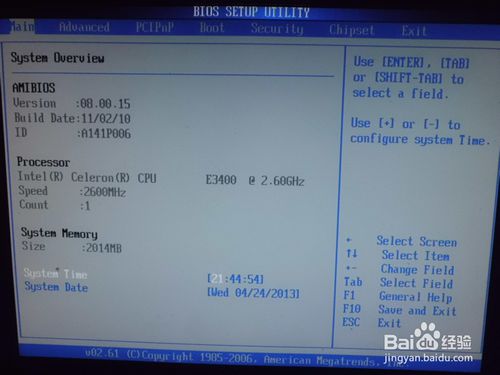
U盘重装系统图文教程图二
按“→”切换到“Boot”页面,如下图:
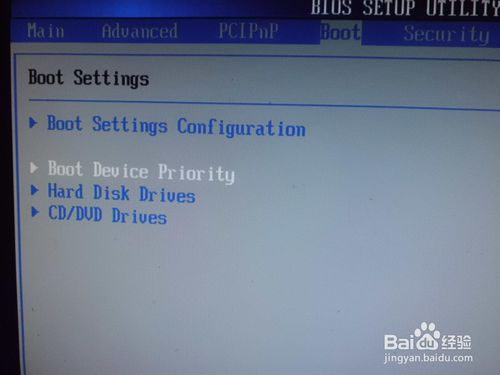
U盘重装系统图文教程图三
按上下键选择“Boot Device Priority”,回车进入Boot Device Priority 界面,“1st Boot Device”选择U盘即可,如下图:
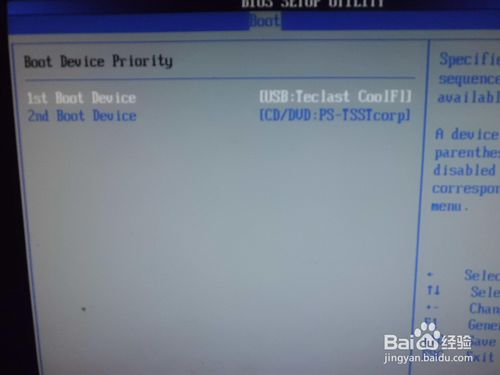
U盘重装系统图文教程图四
然后按“F10”键,保存并退出BIOS设置。如下图:
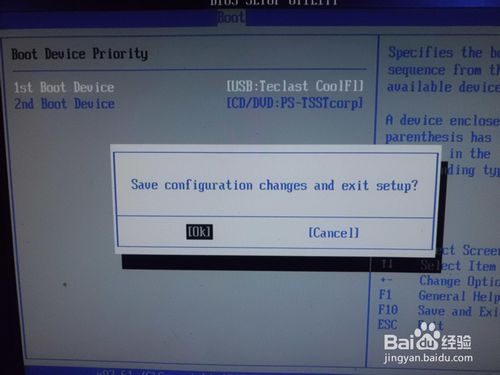
U盘重装系统图文教程图五
然后就会重新启动系统,并从U盘启动。出现如下图页面:
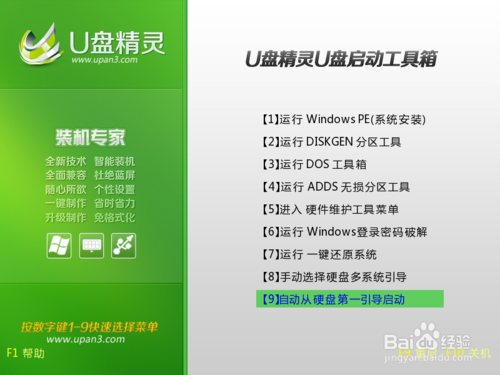
U盘重装系统图文教程图六
2.通过按上下键选择第一项“【1】运行Windows PE(系统安装)”,按回车键即可进入PE系统,如下图所示:
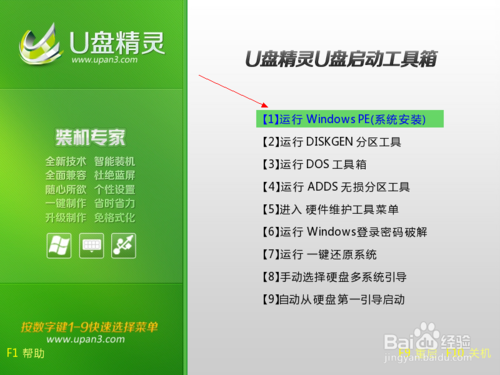
U盘重装系统图文教程图七
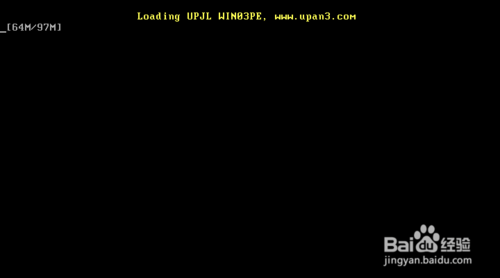
U盘重装系统图文教程图八
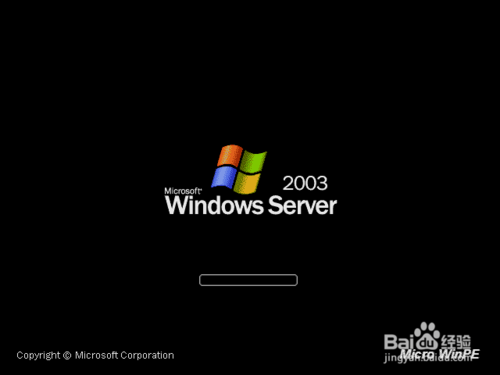
U盘重装系统图文教程图九

U盘重装系统图文教程图十
进入桌面后如下图:

U盘重装系统图文教程图十一
3.此时“U盘精灵智能快速装”工具已经自动启动了,此时,我们选择需要还原的系统文件,也就是上文中我说到的提前准备的系统文件,如:G:\winXPSP3.GHO文件,如下图:
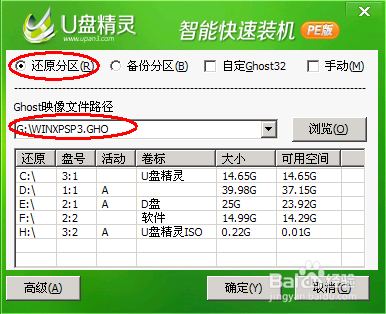
U盘重装系统图文教程图十二
选择需要还原的分区,一般都是C盘,然后再点击确定按钮,如下图:
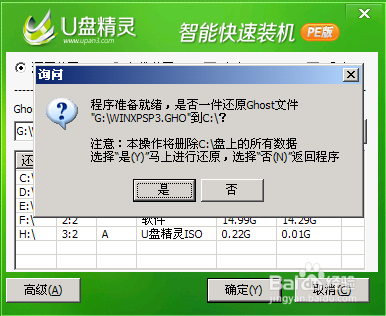
U盘重装系统图文教程图十三
此时点击“是”即可开始通过还原方式安装系统,如下图:

U盘重装系统图文教程图十四
还原完成后,会提示如下:

U盘重装系统图文教程图十五
提示还原已完成,10秒后自动重启,也可以点击“是(Y)”按钮立即重启,也可以点击“否(N)”稍后自行重启。建议大家重启之前拔出U盘,避免少数机型插着U盘不能正常安装。重启后电脑即可全自动安装,不需要人手工参与,直到安装完成,进入系统桌面。
以上的全部内容就是小编为网友们带来的U盘重装系统图文教程了。使用U盘安装系统就是这么的简单,相信网友们都可以看着教程学会使用U盘安装系统。大家都动手去安装系统吧。如果安装系统的过程中遇到问题,可以把问题留言给小编。




