大家平时所说的U盘系统也就是u盘重装系统,这是当今网络上最风靡的重装系统方法,那么我们要如何进行u盘重装系统呢?方法肯定是有的,而且非常简单,下面就让小编给大家带来U盘系统win7安装详细教程,喜欢的朋友就一起来看看吧。
准备工作:
口袋U盘PE工具
GHO镜像文件,下载地址:
将下载好的口袋PE安装后,在桌面上打开口袋U盘PE工具:
将U盘插入USB接口,先点击格式化U盘,点击一键制作(稍等一下之后会显示完成!)。
制作好U盘系统之后,就可以进行U盘装系统啦!
1. 首先重启计算机启动U盘,启动U盘的办法很多种,有BIOS设置直接U盘为第一启动项,也可以使用热键启动U盘!
这里给大家说明下主板BIOS设置与热键使用:
2.启动到口袋PE系统并选择第一项“启动口袋U盘WinPE 2003”,或者选择第二项进入Win8PE系统。如图(1):
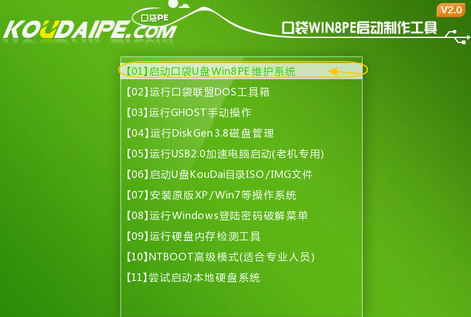
U盘系统win7安装详细教程图(1)
3.进入WinPE 2003或者Win8系统,桌面上有很多实用工具的快捷方式。我们选择口袋PE一键Ghost,双击打开。 如图(2):
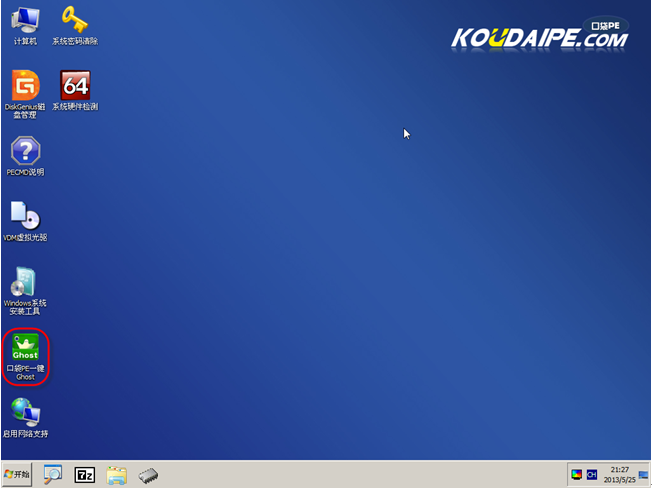
U盘系统win7安装详细教程图(2)
4.双击完成后即可显示口袋Ghost安装器界面,在界面中包括:还原分区、备份分区、自定义Ghost32及手动。我们在Ghost映像文件路劲中选择实现准备好的W7 GHO文件,如需要更换或调整点击更多即可。如图(3):
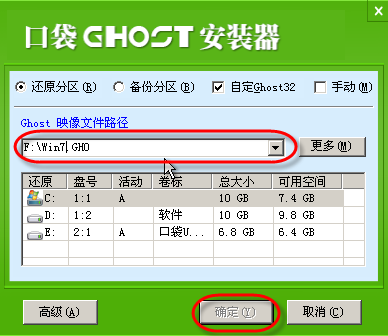
U盘系统win7安装详细教程图(3)
5.这时Ghost自动写入镜像文件。如图(4):
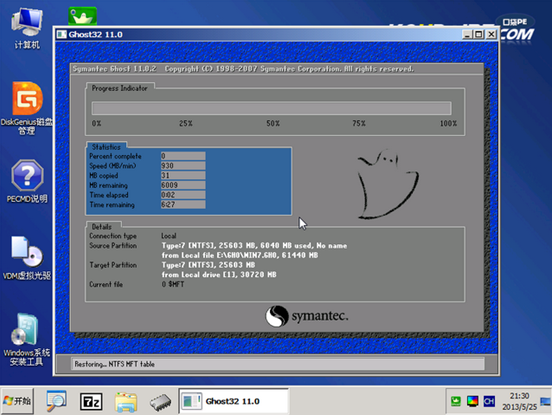
U盘系统win7安装详细教程图(4)
在接下来的过程中都是全自动安装w7系统步骤,大家只要坐等安装成功便可。
以上就是U盘系统win7安装详细教程了,不管想不想要立刻重装系统的朋友看到这里,小编都认为你应该将这篇教程收藏起来。电脑上什么都可以没有,就是不能没有重装系统教程,不然的话遇到系统出问题了我们就抓瞎啦,到时候可有你哭的。




