现在在网上有很多的安装方法但是网上的教材不是不完整就是网上的教程有病毒,那WINDOWS操作系统安装图文教程有哪些呢?下面就让小编以为例给大家介绍关于WINDOWS操作系统安装图文教程吧。大家对windows操作系统有需要的就赶紧学习起来吧。
步骤一;备份网卡驱动,因为重装会丢失驱动
下载驱动精灵,备份网卡驱动,驱动精灵安装必须出c盘(系统盘)之外的盘符,此处我装载d盘,安装文件夹叫 “精灵”,也就是安装在d盘名称为“精灵”的文件夹内。
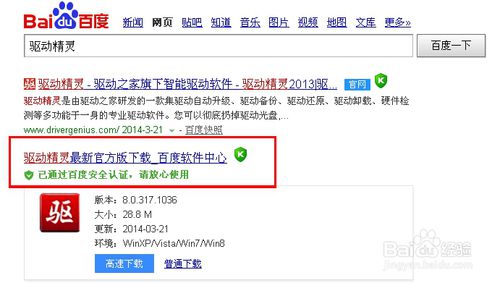
WINDOWS操作系统安装图文教程图1
安装驱动精灵,再强调不得安装载c盘内,否则无用,一般装载第二个盘符也就是d盘内。
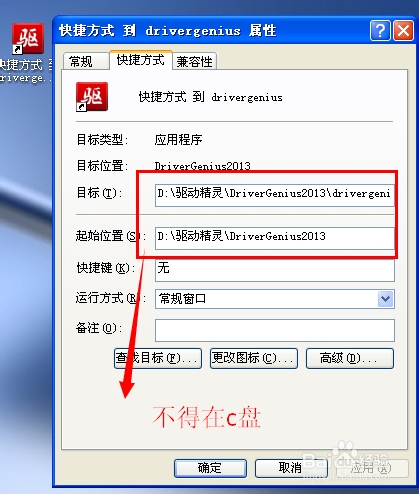
WINDOWS操作系统安装图文教程图2
然后打开驱动精灵打开 驱动程序-----备份还原
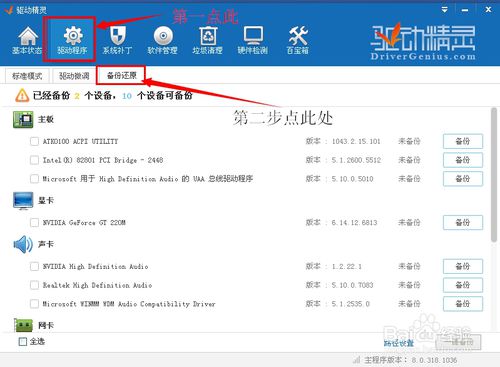
WINDOWS操作系统安装图文教程图3
打开页面后,找到卡---然后点击备份(因为我已经备份,所以出现的是还原,你可以点还原,备份成功如图2,另外,我的是笔记本幽两个网卡,如果你的台式的话,可能是有一个网卡)至此备份网卡事项已经做好,下面开始安装工作。
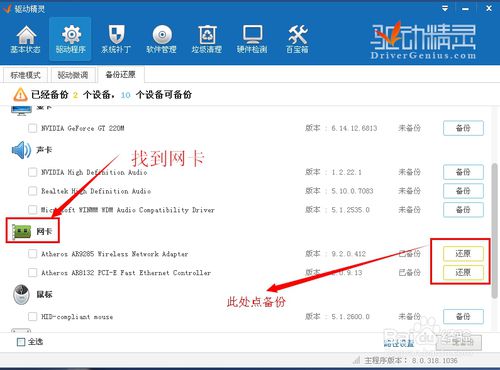
WINDOWS操作系统安装图文教程图4

WINDOWS操作系统安装图文教程图5
步骤二;开始安装window7具体步骤
把下载好的镜像解压到d盘下(此处也必须出c盘外否则系统还是无法成功安装的)我们还是把系统安装程序解压到D盘,之后运行安装程序目录中的“Setup”
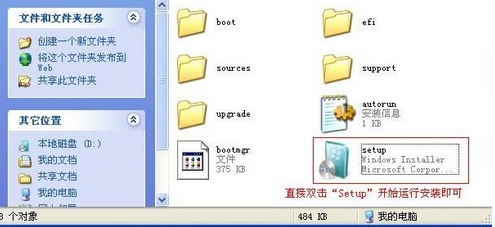
WINDOWS操作系统安装图文教程图6
弹出安装Windows对话框,点击“setup”开始安装。

WINDOWS操作系统安装图文教程图7
往下一步就会,安装程序开始复制临时文件......安装程序开始启动....
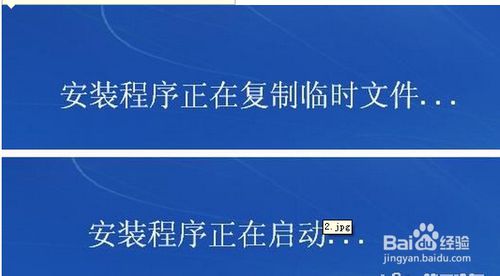
WINDOWS操作系统安装图文教程图8
“获取安装的重要更新”这里选择“不获取最新安装更新”,下面那个“我希望帮助改进Windows安装”看个人爱好,可不选(选途中所示的位置也可以加快安装速度)
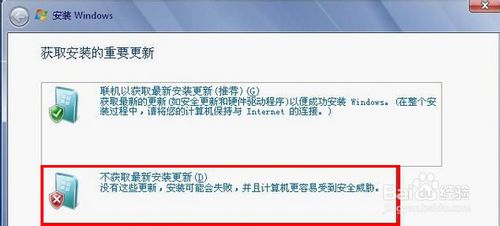
WINDOWS操作系统安装图文教程图9
许可条款这一步,我们肯定必须打个对勾,点下一步;“您想进行何种类型的安装?”这里强烈选择“自定义(高级)”!如果点击“升级”的话,会保留之前系统的数据,速度非常慢,虽然装完系统之后之前安装的程序还在,经常出现各种奇怪的问题。
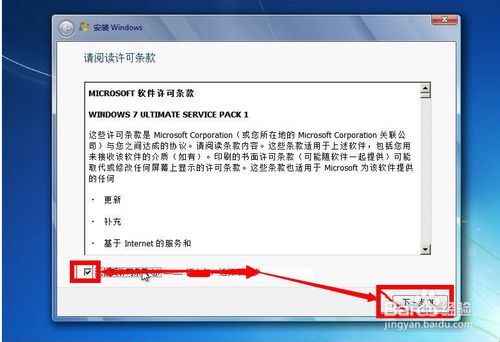
WINDOWS操作系统安装图文教程图10

WINDOWS操作系统安装图文教程图11
“您想将Windows安装在何处?”这里我们要选择哪个分区了,选择第一个分区,建议先点“驱动器选项(高级)”格式化分区。
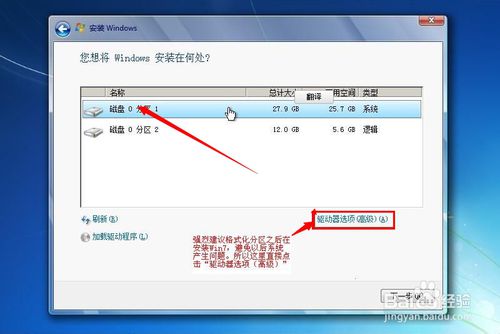
WINDOWS操作系统安装图文教程图12
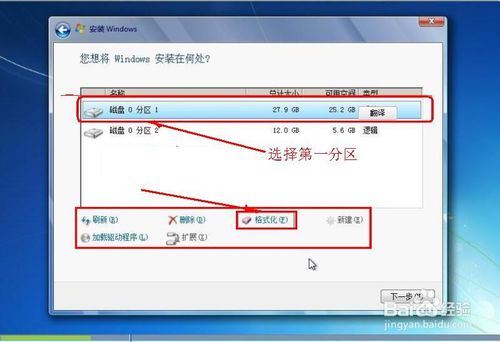
WINDOWS操作系统安装图文教程图13
到这一步,安装程序开始复制文件并进行部署安装了,稍等一会,等待安装。
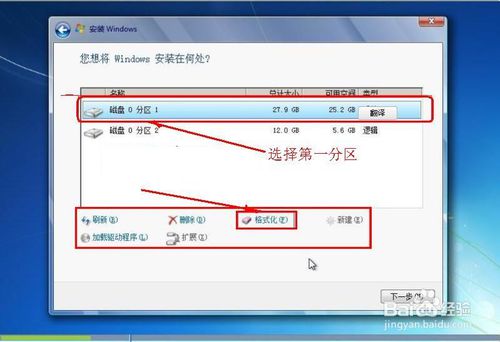
WINDOWS操作系统安装图文教程图14

WINDOWS操作系统安装图文教程图15
此后的就不上图了,小编也挺累的,只要等待自行安装就行了。
到设置用户名,密码设置的页面,这里可以随便设置。
账户密码可不设置。
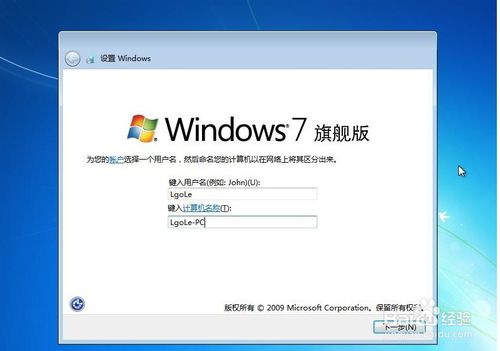
WINDOWS操作系统安装图文教程图16
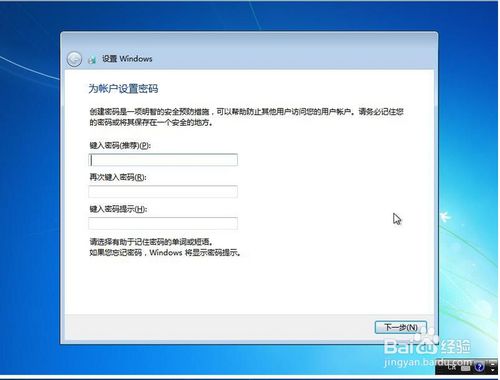
WINDOWS操作系统安装图文教程图17
到了密钥激活的界面,自己有激活码可输入激活,如没有,取消连接激活复选框内的小勾,,点“跳过”。

WINDOWS操作系统安装图文教程图18
在以后的提醒中,选择“以后提醒”即可,下一步设置时间等,自行设置。
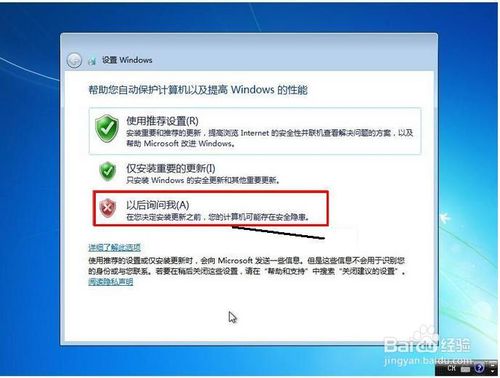
WINDOWS操作系统安装图文教程图19
最后进入win7界面,恭喜你,已经安装成功了。

WINDOWS操作系统安装图文教程图20
虽然安装成功,但是还没有激活,激活教程会在后续的经验中写出,敬请关注
装好的桌面没图标,现在调出图标,在空白出单击右键-----个性化——修改桌面图标----勾选复选框----确定,回到桌面。
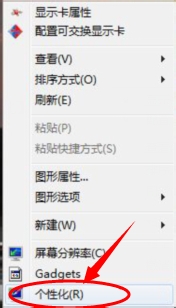
WINDOWS操作系统安装图文教程图21
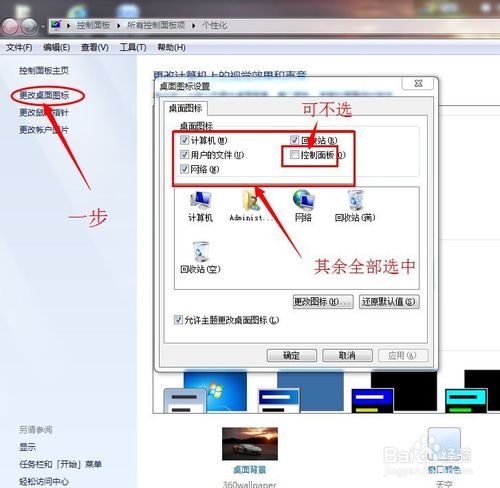
WINDOWS操作系统安装图文教程图22
步骤三;还原网卡,设置上网环境,开始上网
找到安装前装好的驱动精灵,并打开(从我的电脑打开,第一步说明安装在d盘,精灵文件夹内)按路径;我的电脑==D盘===驱动精灵===DriverGenius2013找到驱动精灵,最后打开exe文件。
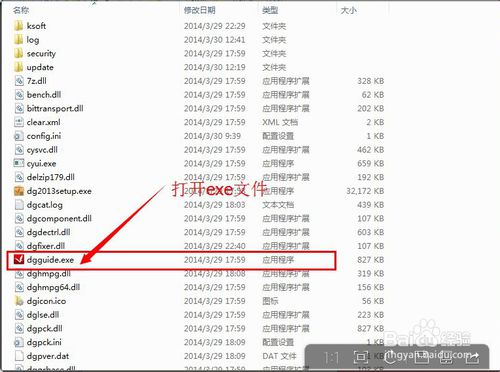
WINDOWS操作系统安装图文教程图23
上述的exe文件可能有几个,打开不同的页面,打开一下页面。
然后开始还原网卡。驱动程序----备份还原----网卡-----还原
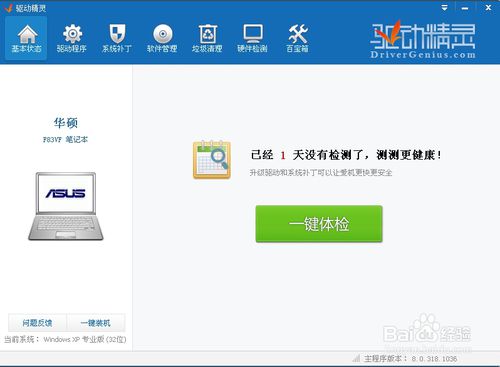
WINDOWS操作系统安装图文教程图24
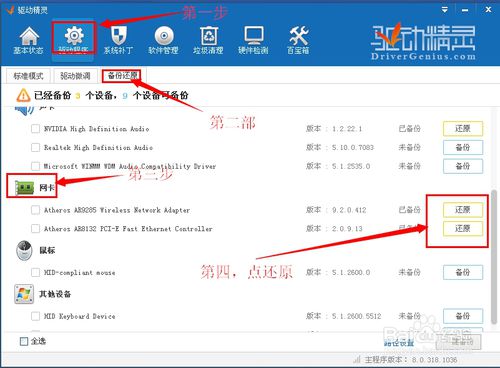
WINDOWS操作系统安装图文教程图25




