最详细win7一键安装步骤是什么,网友们的电脑系统出现问题了,需要win7一键安装,一般来说当电脑安装之后电脑里面的垃圾和病毒会被彻底清理,从而速度上会有很大的提升。那么就让小编告诉你们最详细win7一键安装步骤吧。
一、准备资料:
1、先下载一个ghost版的win7操作系统

win7一键安装步骤图1
2、下载好后文件为ISO文件,所以我们要先把它全部解压出来(最好下载在D盘或E盘目录下)
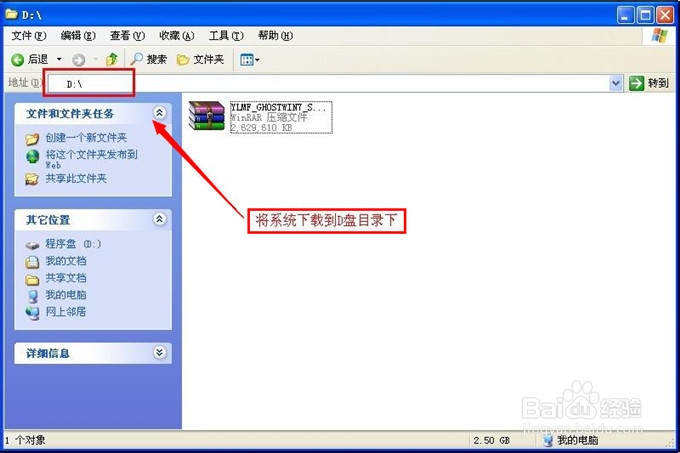
win7一键安装步骤图2
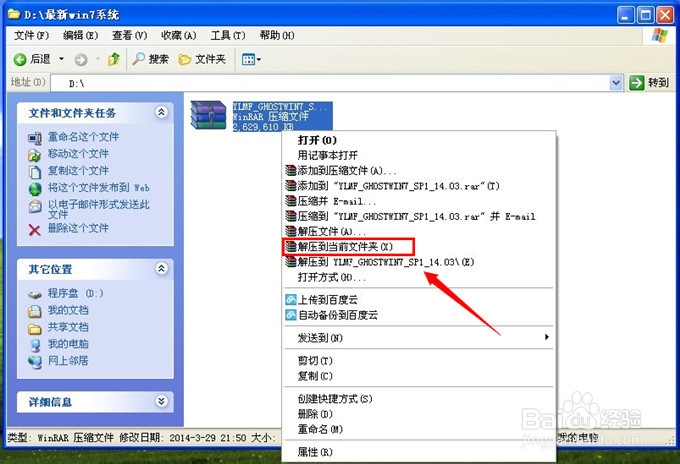
win7一键安装步骤图3
二、开始win7系统硬盘安装:
1、解压之后得到如下图的文件,打开Ghost文件后运行“GHO镜像安装器”再用安装器打开“WIN7.GHO”文件(也是打开这个系统包最大的文件)最新win7系统下载。
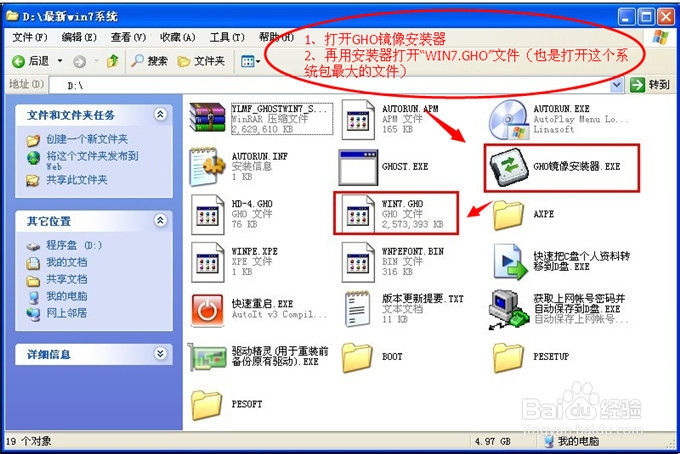
win7一键安装步骤图4
2、打开“GHO镜像安装器”如下图,里面的选择是非常重要的,必须要在盘符选择“C盘”,再选择映像途径,也是选择刚才下载解压的WIN7系统安装包最大的文件。一般就是默认就可以了。
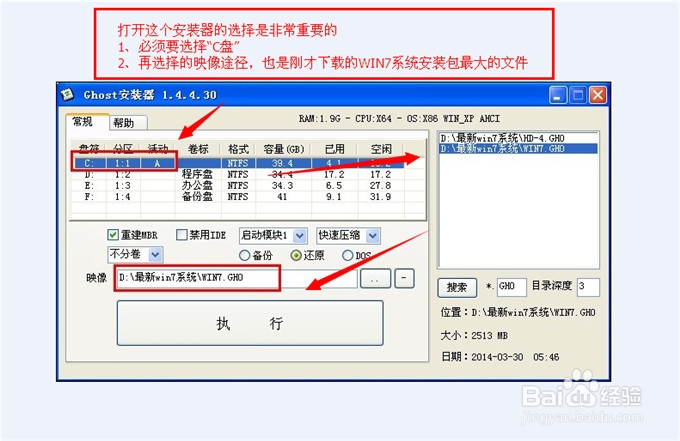
win7一键安装步骤图5
3、然后点“执行”按上面的操作后就会出现以下的界面,这个过程需要几分钟。
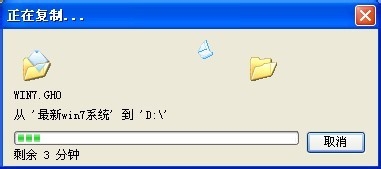
win7一键安装步骤图6
4、这个过程完成后会马上自动重启计算机,等重启以后win7系统基本算是安装完成了,后面我们就不用管了。因为我们的系统都是全自动安装,可以体验到一键安装win7系统,不用我们任何操作!
下面是一键安装win7系统重新启动自动安装的截图
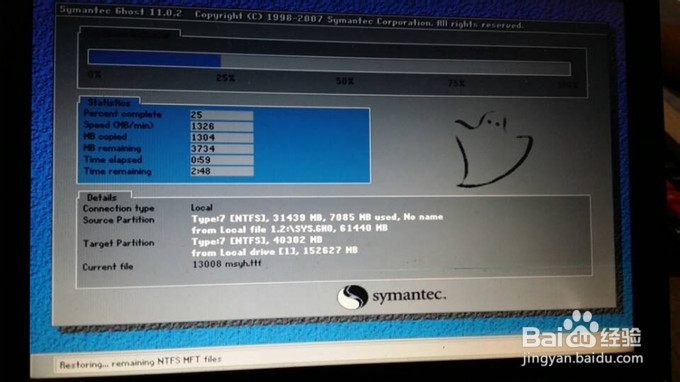
win7一键安装步骤图7
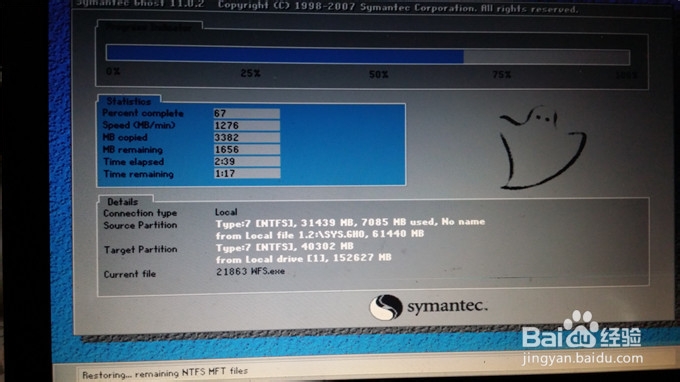
win7一键安装步骤图8
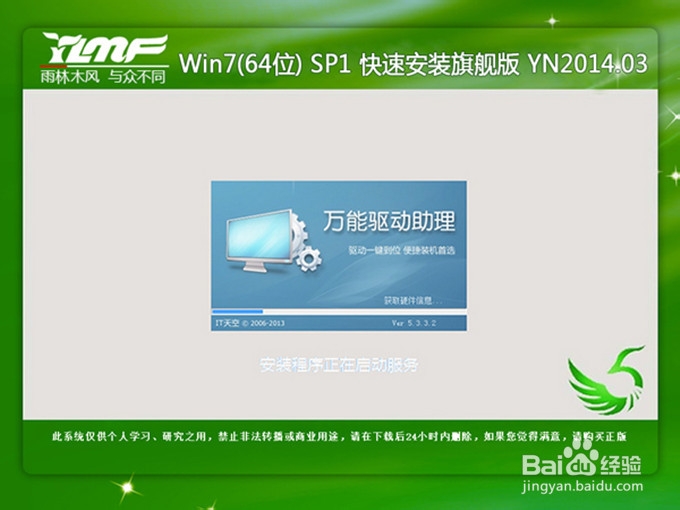
win7一键安装步骤图9

win7一键安装步骤图10
综上所述,这就是windows7之家小编给你们介绍的最详细win7一键安装步骤文章了,硬盘安装方法是不需要任何工具就可以直接安装,安装方法也是最简单的,只要你的电脑能够正常开机运行,那么就可以使用硬盘轻松的安装Ghost Win7系统。




