最简单win7系统一键激活方法是什么,不少网友们安装了win7之后,发现过一阵子系统就会弹窗提示win7一键激活,非常讨厌。那如何win7一键激活呢?针对网友遇到这样的问题,那么小编告诉你们最简单win7系统一键激活方法。
首先下载win7旗舰版激活工具,然后把程序拷贝到电脑桌面上,双击打开它。

最简单win7系统一键激活方法图1
点击win7旗舰版激活工具程序界面中的“激活”按钮,开始激活。

最简单win7系统一键激活方法图2
程序界面出现“激活中”,说明正在激活Win 7操作系统。
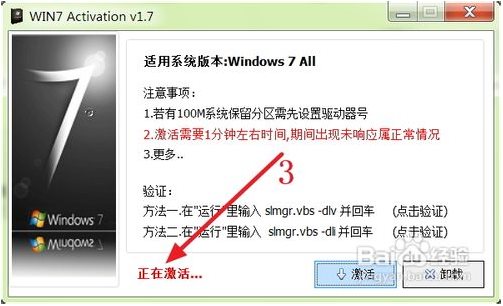
最简单win7系统一键激活方法图3
大约过一分钟,win7旗舰版激活工具激活完成,点击“是”按钮,重新启动系统。
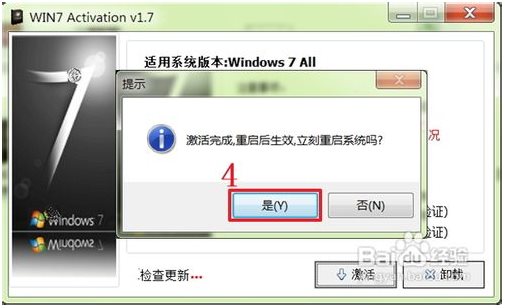
最简单win7系统一键激活方法图4
重新启动系统完成后,再次打开win7旗舰版激活工具,点击验证方法一开始验证是否已经成功激活。

最简单win7系统一键激活方法图5
从下图可以看出win7的许可证状态是“已授权”。
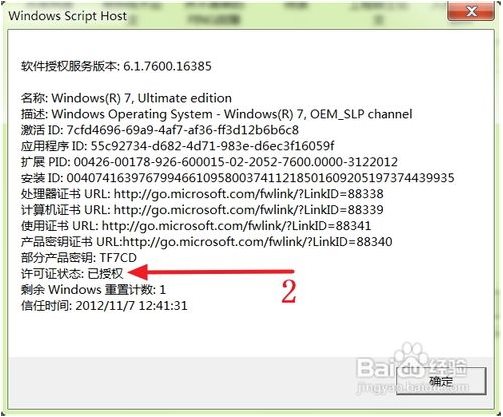
最简单win7系统一键激活方法图6
同样也可以点击验证方法二查看是否已激活。

最简单win7系统一键激活方法图7
从下图可以看出操作系统的部分产品密钥和许可证状态,最后点击“确定”按钮。

最简单win7系统一键激活方法图8
win7一键激活就成功了。

最简单win7系统一键激活方法图9
综上所述,这就是小编给你们介绍的最简单win7系统一键激活方法了,所以你们还没有激活的windows7系统的小伙伴们,就可以根据小编的这个方法进行激活了,觉得不错就可以分享给身边有需要的朋友,谢谢大家对小编的大力支持!




