iis是一种可以使得在互联网上发布信息成一件很容易的事,iis就像是现在的网站服务器安装的操作系统服务器一样,但是我们应该如何来安装iis呢?如果你不知道,那接着我们就来详细的了解一下雨林木风Ghost win7系统纯净版安装iis的功能吧。
有时候由于工作的需要,我们需要在深度技术Ghost windows7系统32位旗舰版中配置我们的IIS,但是相信十个用户中有九个都是比较少接触到这个功能的吧,那下面小编就来为你分享一下深度技术Ghost windows7系统32位旗舰版下安装IIS的方法及具体步骤吧。
一、安装IIS,打开控制面板,点击“程序与功能”
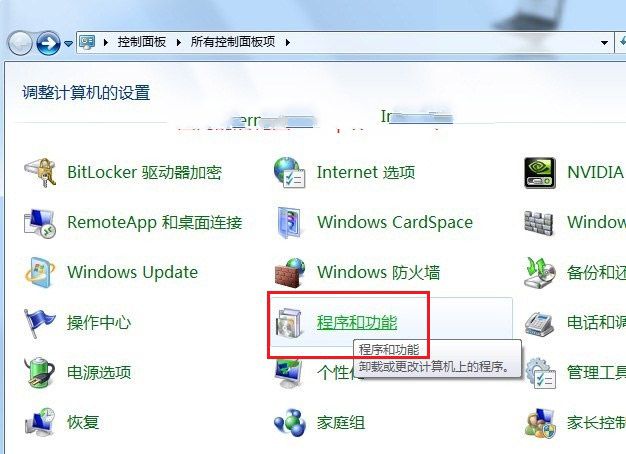
win7安装iis载图1
二、点击红框中的选项
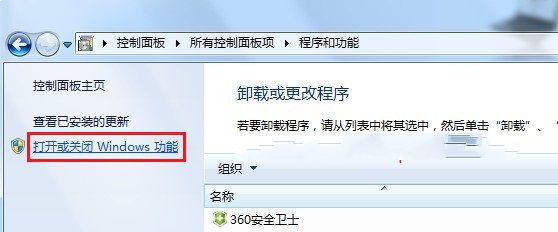
win7安装iis载图2
三、找到“Internet 信息服务”,照下图打勾
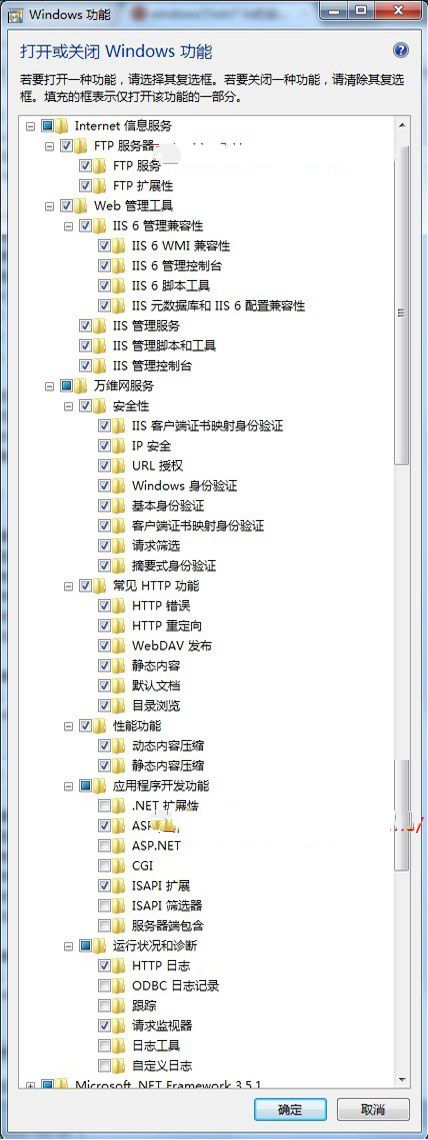
win7安装iis载图3
等待安装完成
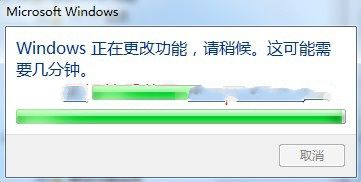
win7安装iis载图4
四、安装后,在控制面板里面,点击“管理工具”

win7安装iis载图5
五、点击“Internet信息服务”就是IIS了。
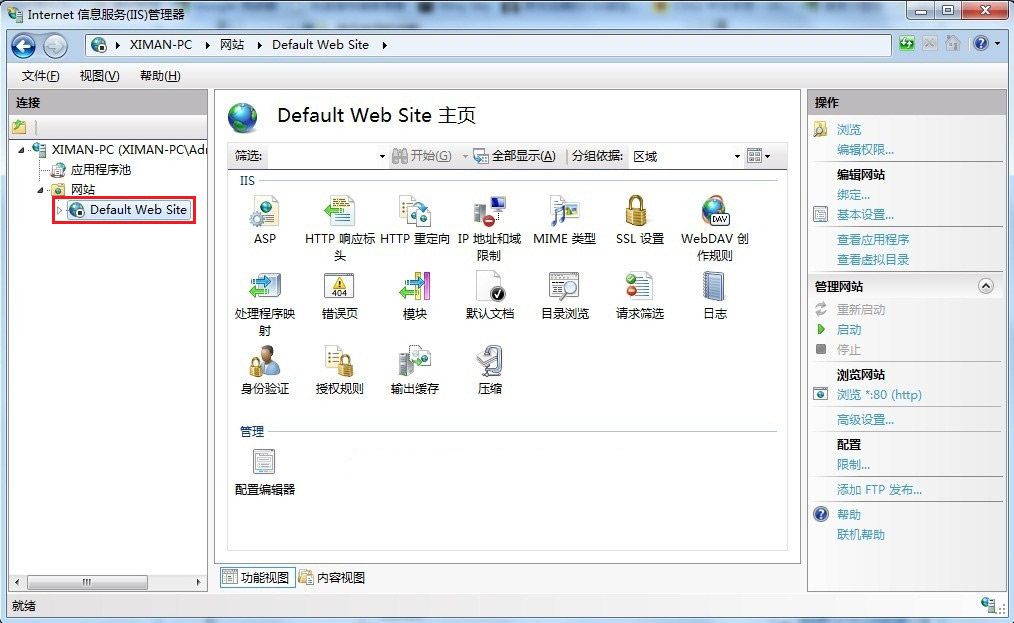
win7安装iis载图6
六、选中“Default Web Site”,双击中间的“ASP”
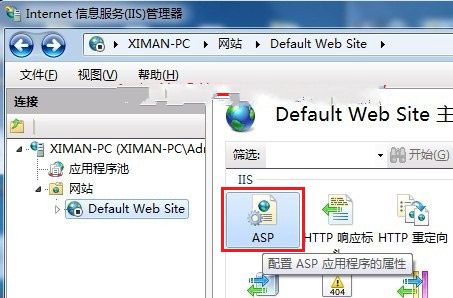
win7安装iis载图7
把“启用父路径”改“True”
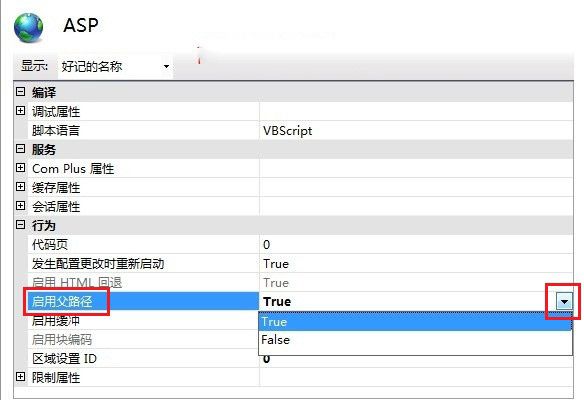
win7安装iis载图8
七、接着就是配置站点。点击“高级设置”

win7安装iis载图9
选择你网站的目录
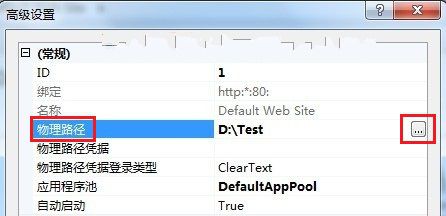
win7安装iis载图10
八、回到IIS,单击“绑定...”,选中网站,点“编辑”
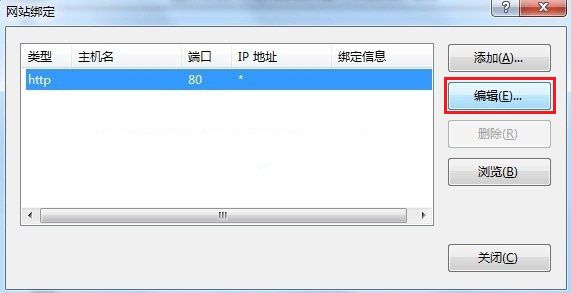
win7安装iis载图11
修改端口号,可以随意修改数字。
如果是办公室局域网,选择电脑上的局域网IP,然后修改端口号

win7安装iis载图12
九、回到IIS,如果显示停止,选择启动,点击浏览网站,打开绑定文件夹中的网站
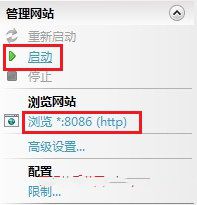
win7安装iis载图13
十、多个网站时,在IIS“网站”中“添加网站”

win7安装iis载图14
主要修改:“网站名称”、“物理路径”、“端口”
如果局域网,请修改“IP地址”,同上
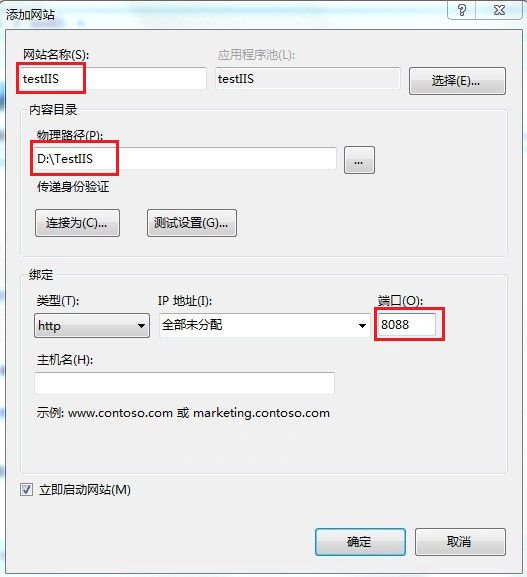
win7安装iis载图15
十一、添加后,点击新建的网站,就是网站的详情。
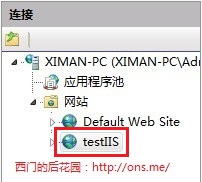
win7安装iis载图16




