Mac OS操作系统在操作界面和抵御病毒等方面都趋近于完美,但是现在是windows操作系统的时代,不少的用户都因为习惯了使用windows操作系统,想将Mac OS操作系统修改成windows操作系统怎么办呢?接着我们就来详细的了解一下吧。
Mac系统中的电脑软件用不了,很多的用户都非常的苦恼,怎么办呢?其实我们可以换win7系统来操作,那我们应该如何操作呢?接着我们就一起来看看关于mac虚拟机安装win7的方法吧。
mac虚拟机安装win7的方法:
第一步:创建虚拟机
启动Virtual Box后
点击“新建”按钮,如图所示
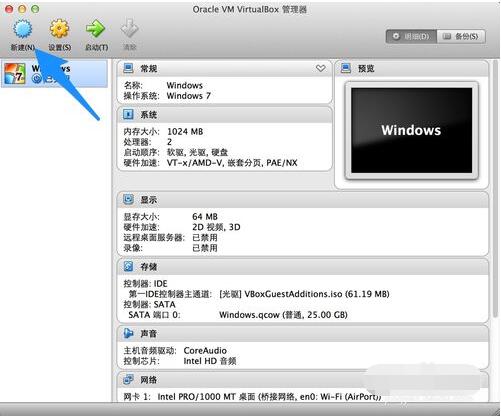
mac虚拟机安装win7载图1
系统类型保持不变
选择 Windows 7
点击“继续”,如图所示
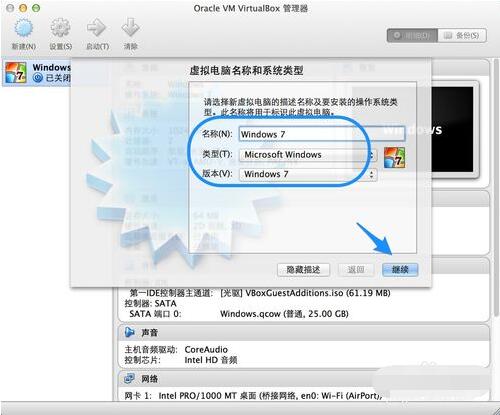
mac虚拟机安装win7载图2
虚拟机分配内存,建议分配2G内存
点击“继续”按钮,如图所示
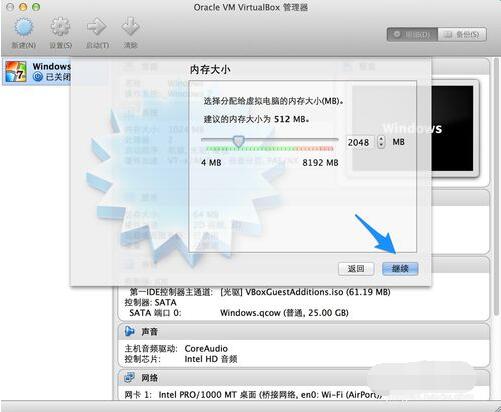
mac虚拟机安装win7载图3
选择蓝色框的选项
默认25G储存容量
点击“创建”即可,如图所示
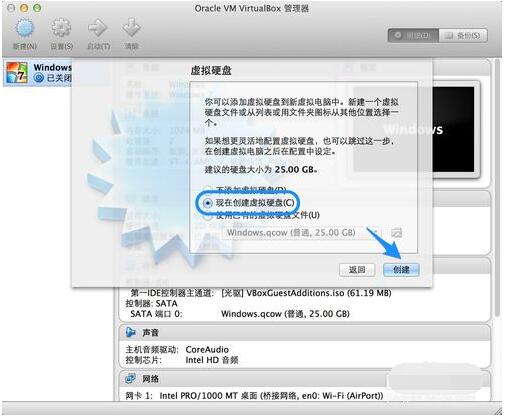
mac虚拟机安装win7载图4
选择硬盘文件类型
保持默认即可。
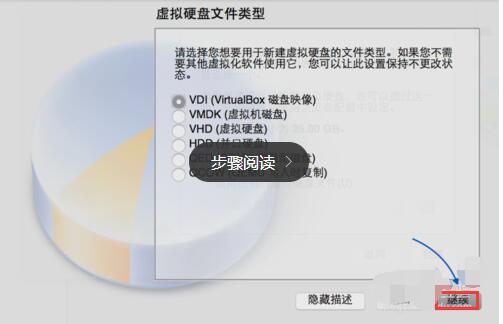
mac虚拟机安装win7载图5
虚拟机磁盘的类型
选择“动态分配”类型。
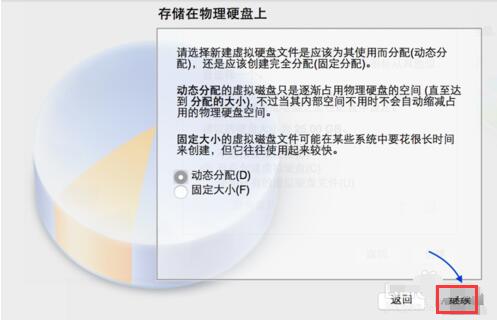
mac虚拟机安装win7载图6
建议文件位置保持默认
如果虚拟机硬盘容量太小
可以根据实际需要来修改
点击“创建”按钮,如图所示
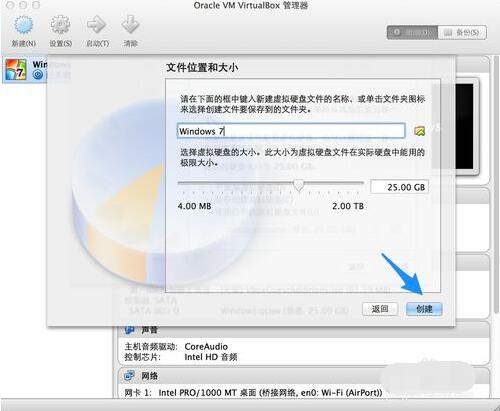
mac虚拟机安装win7载图7
创建好虚拟机后
选中新建的虚拟机
点击窗口“启动”按钮,如图所示
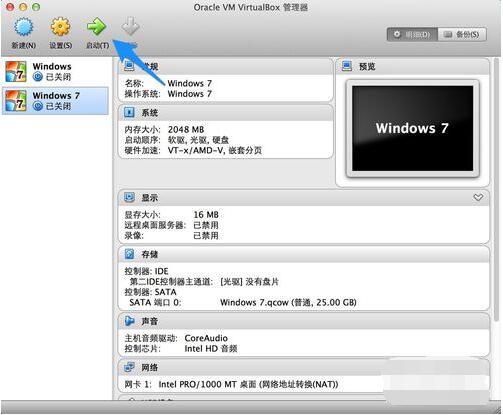
mac虚拟机安装win7载图8
弹出一个加载安装系统光盘映像的窗口
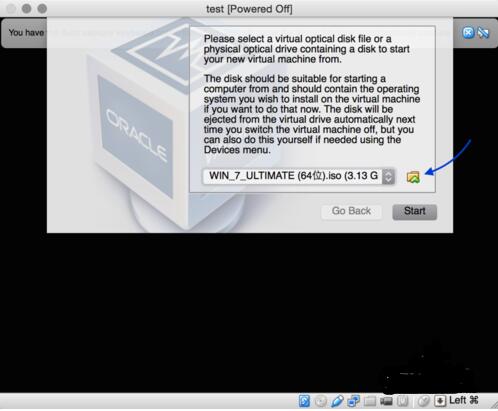
mac虚拟机安装win7载图9
第二步、准备苹果装win7系统镜像
在虚拟机上安装操作系统
下载Win7系统的安装镜像,如图所示
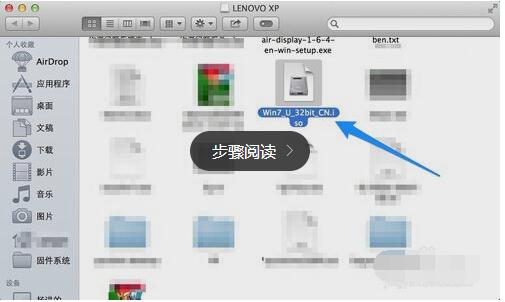
mac虚拟机安装win7载图10
在虚拟机上安装 Win7用到
点击“光盘”图标,如图所示
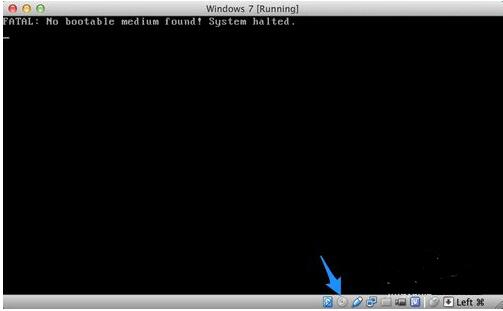
mac虚拟机安装win7载图11
弹出的选项中,点击红框中的选项,如图所示
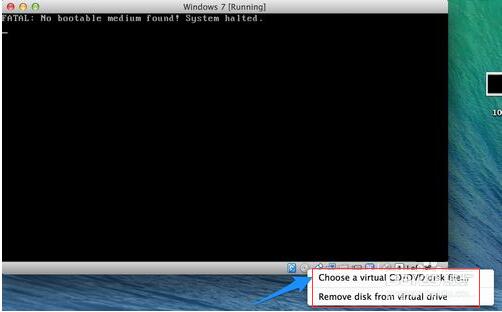
mac虚拟机安装win7载图12
弹出选择镜像文件窗口
选择准备好的 文件
点击“打开”,如图所示
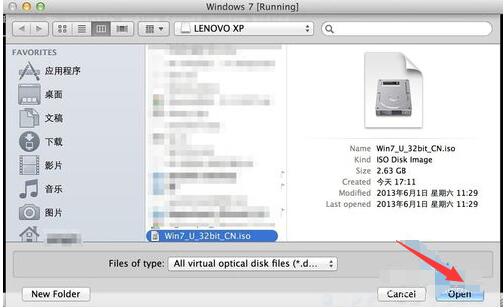
mac虚拟机安装win7载图13
点击“Reset”
重新启动虚拟机。
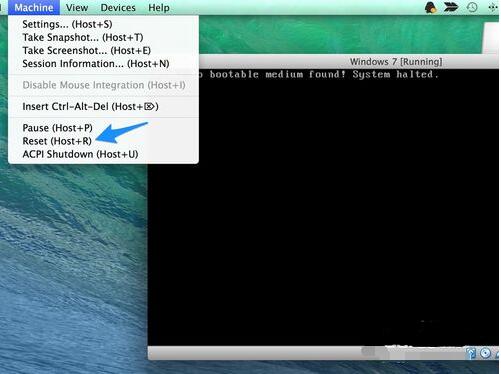
mac虚拟机安装win7载图14
提示是否要重新启动
点击“Reset”,如图所示
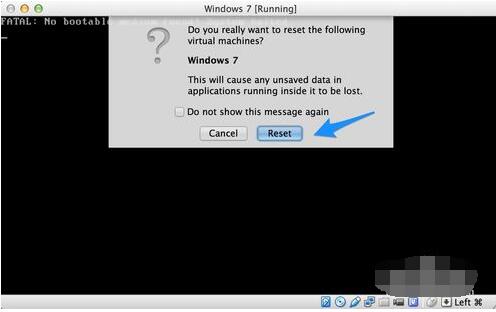
mac虚拟机安装win7载图15
等待重新启动后
从光盘镜像上启动系统的安装程序,如图所示

mac虚拟机安装win7载图16
第三步、虚拟机上安装Win7
1、进入 Win7安装界面后
建议保持默认设置
点击“下一步”,如图所示
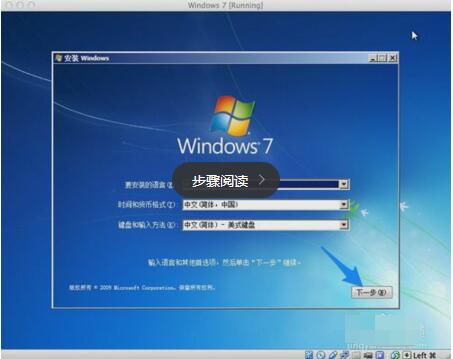
mac虚拟机安装win7载图17
2.点击“现在安装”,如图所示

mac虚拟机安装win7载图18
3.勾选我同意,点击“下一步”按钮,如图所示
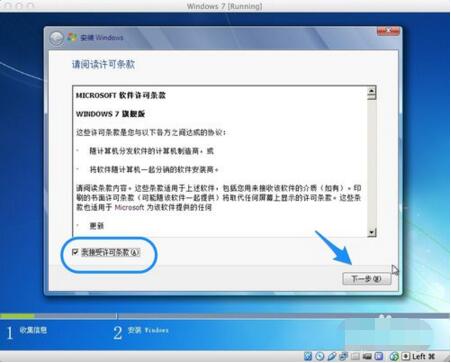
mac虚拟机安装win7载图19
4.选择“自定义”,如图所示
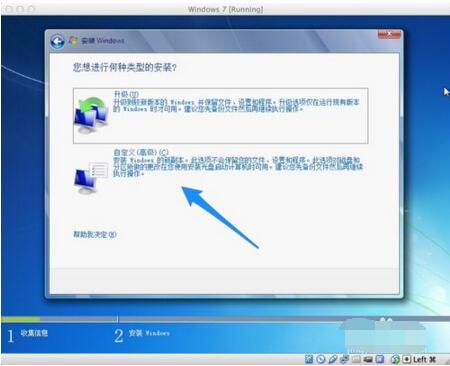
mac虚拟机安装win7载图20
5.安装系统,点击“下一步”,如图所示
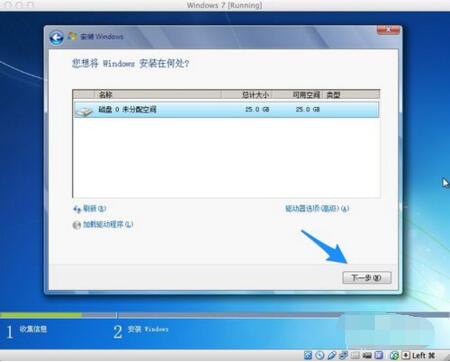
mac虚拟机安装win7载图21
6.后面操作按提示就可以。

mac虚拟机安装win7载图22
今天为大家介绍的mac虚拟机安装win7的方法到这里就结束了,现在的mac虚拟机安装win7方法大家是不是都有一定的了解了呢?其实现在来说,不少的用户都会使用苹果笔记本,但是由于自己不喜欢使用自带的系统,所以不少的用户都会自行的安装windows操作系统,所以如果你想苹果笔记本安装win7,可以使用以上的mac安装win7的方法来进行哦。




