现在绝大多数的用户使用的仍是win7系统, 因为win7系统的稳定性好,但是系统不是绝对稳定的,会出现错误的情况,那该怎么办才好,我们可以使用win7系统重装来解决问题。
win7系统出错了,我们该怎么办呢,相信用户在办公会遇到这种情况,心情肯定是非常的懊恼的,win7系统重装是最简单最方便的一种方法,小编今天给大家讲解下win7系统重装。

win7系统重装载图1
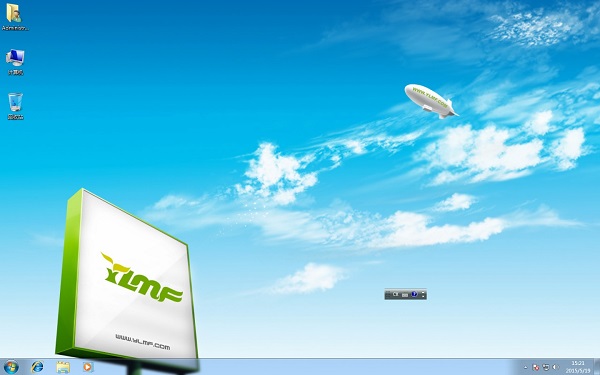
win7系统重装载图2
U盘重装系统win7方法
1、用户在下载好并安装U盘制作工作之后,将事先准备好的U盘插入电脑,然后打开程序
2、插入U盘,系统会自动读取的,如无法读取可以拉取菜单选取,点击“一键制作”
3、大家在确定好把数据提前转移后会弹出提示页面点确定就可以了
4、一键制作启动U盘完成了
5、此时,我们可以将之前下载好的win7系统解压后得到WIN7.GHO文件,并将其转移到到U盘的GHO文件夹下。
U盘安装win系统安装步骤
1、将U盘启动盘的文件拷贝进U盘之后插入电脑,重新启动。
2、BIOS设置U盘为第一的启动项
3、设置好之后电脑重新启动会看到系统工具启动的界面选择启动U盘维护系统,按键盘上得“ENTER”进入
4、点击进入“系统之家的PEGhost”,会出现一个GHOST的安装器界面,映入文件路径为默认,点击确定按钮
5、这是进入系统之家U盘PE接盘,选择是按钮,马上进行还原win7系统。
6、接着会弹出一个系统还原的界面,这时大家可以清楚地看到我们的win7系统还原过程.
7、自动还原操作结束后,出现信息提示,说明还原已完成,选择是按钮。
8、之后就是进入了win7系统自动安装程序。安装过程会自动识别驱动和自动激活win7系统。




