与Win8相比,具有稳定性,且兼容性比较好等优点,所以现在大多数新装机上都使用Win7系统,想重装Win7或新装Win7的人也越来越多,但是如何能够比较快的比较简单的安装win7系统成了大家的最关心的问题,其实用win7安装u盘GOST系统的方法是最简单安装快的方法,下面就让小编给大家介绍关于win7安装u盘GOST系统图文教程吧。
win7安装u盘GOST的工具:
U盘(最小容量不低于512M,如果要存放映像系统,须在2G以上)
Ghost版的Windows 7映像文件,老毛桃V5.0软件
用老毛桃自动安装Ghost版Win7的步骤:
1,到网上先下载Ghost版Win7映像文件到硬盘,我放到的是U盘,盘符为Z,如果你愿意,可直接放到硬盘即可,放到硬盘安装速度会快一点。
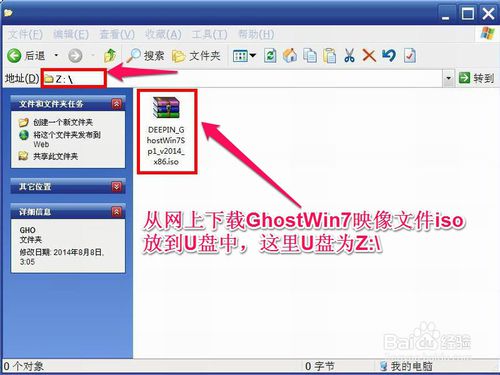
win7安装u盘GOST系统图文教程图1
2,把制作好的老毛桃启动U盘插在电脑上,然后开机。
如果是新式UEFI BIOS,一般可以直接按F12进入到快捷启动菜单,在菜单中选择U盘名称,即可从U盘启动。
如果是老式BIOS,那必须按Del或F2等进入BIOS,
然后在Advanced BIOS Features项目下,或者Boot,或者Startup下,
找到First Boot Device或1st Boot Device等,进入后把USB-HDD或U盘名称设为第一启动,
具体方法看你主板的说明书,或到网上搜索。
进入老毛桃启动U盘界面,选择第三项“运行老毛桃Win8PEx86系统(防蓝屏)”。

win7安装u盘GOST系统图文教程图2
3,一,进入到PE界面后,找到1处的老毛桃PE一键装机,双击运行,显示一键装机主界面,一般会自动搜索电脑磁盘中所有ISO和GHO文件。
二,如果没有搜索到,可以点击2处的“打开”按钮,手动到U盘选择下载的映像文件,如果是ISO格式文件,会自动搜索该文件中的GHO格式文件,当然,你也可以事先把ISO文件解压,把GHO文件复到U盘即可。
三,然后选择安装分区磁盘,在第3处,因为在PE下,盘符与原来所看到的盘符并不一样,所以要根据磁盘的大小来判断哪一个是C盘。
四,当上面都确认选择好后,点击“确定”按钮。
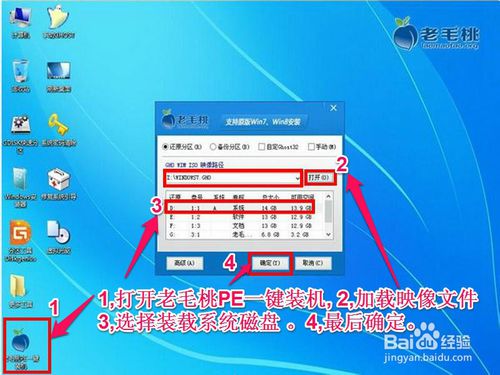
win7安装u盘GOST系统图文教程图3
4,弹出安装前最后一个确认框,如果一切都准备好了,点“是”。
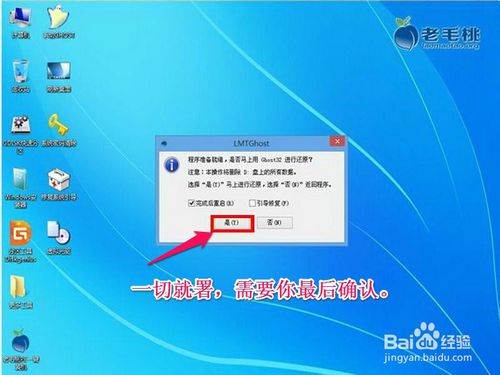
win7安装u盘GOST系统图文教程图4
5,开始复制文件到系统磁盘,这个过程大概需要几分钟,请耐心等待。

win7安装u盘GOST系统图文教程图5
6,等文件复制到C盘完全结束,弹出完成确认框,点击“是”,便会重启计算机,将进入下一阶段安装过程。
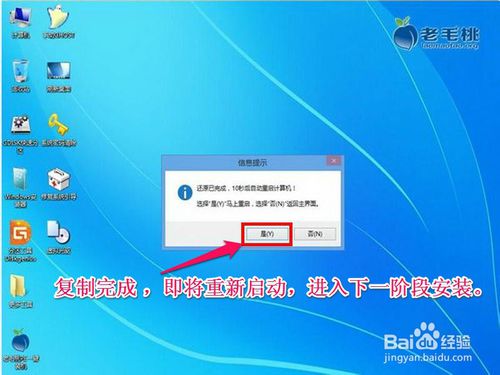
win7安装u盘GOST系统图文教程图6
7,重启电脑后,就可以拔出U盘。
如果之前是用F12快捷菜单启动方法,这时会自动从硬盘启动。
如果之前是在BIOS中设置从U盘启动,这时就要再次进入BIOS,把从U盘启动修改为从硬盘启动,按F10保存后,重启就会从硬盘启动,进行下一阶段系统安装过程,需要一定的时间,耐心等待。

win7安装u盘GOST系统图文教程图7
8,等安装部署过程完成,就会进入到Windows7桌面,就可以使用Windows7系统了。
整个安装过程结束,下一篇介绍原版的Windows7怎样安装。

win7安装u盘GOST系统图文教程图8
用手动Ghost方法安装Ghost版Win7步骤:
9,怎样进入PE,上面已经介绍,所以这里不再讲述,直接在PE界面中打开“手动Ghost”这个程序,弹出Ghost32 11.0主界面,直接按“OK”。
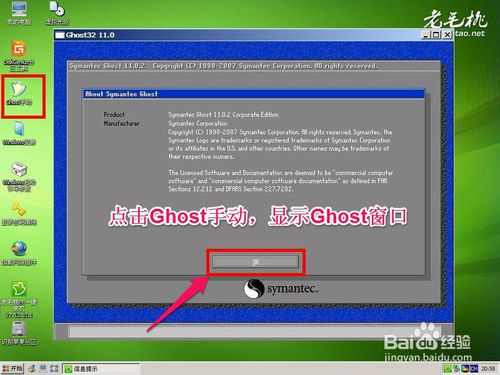
win7安装u盘GOST系统图文教程图9
10,进入这个画面后,先选择Local,然后选择Partition,然后再选择FromImage。
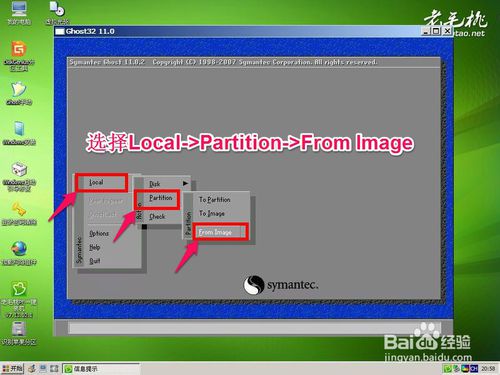
win7安装u盘GOST系统图文教程图10
11,到这里就是该选择映像文件的时候,选择U盘中的映像文件,这次映像文件是放在G盘的GHO文件夹下,映像文件名为GHO.GHO,大小662MB左右。
点击1处进行选择,点击2处选定打开此文件。

win7安装u盘GOST系统图文教程图11
12,到这个界面是选择硬盘的时候,如果电脑中有几块硬盘,在这里就会显示几项,选择你要安装系统的硬盘,我有两块硬盘,所以显示了两项,到这里,就是很多新手最麻烦的地方,主要是搞不清这里是干什么的,或者是该选择哪一块硬盘,因为上面并没有硬盘的名字,也没有盘符,所以很难搞清,在这里,告诉大家一个技巧,看硬盘的大小,因为一般人对自已的硬盘大小是比较清楚的,所以只要看看这里的大小,就可以确定是哪一块硬盘,这里第一块硬盘为40960MB,因为1024MB=1G,也就是40G左右,选好之后按“OK”。

win7安装u盘GOST系统图文教程图12
13,选好了哪一块硬盘之后,到这里就要选出这一块硬盘上的哪一个分区盘来安装系统,这里对于新手,与上面一样很难分辨,也跟上面一样,使用同样的方法,用分区磁盘的大小来辨别,选择好后,按“OK”按钮。

win7安装u盘GOST系统图文教程图13
14,这里就是复制映像文件到系统分区磁盘的过程,大概会需要几分钟,请耐心等候,复制完成后,重启电脑,拔出U盘,进入系统部署与安装过程,这个过程都是自动的,无须去管,只要等待就可以,安装完后,进入Windows桌面,就可以使用电脑了。

win7安装u盘GOST系统图文教程图14
关于win7安装u盘GOST系统的图文教程到这里就全部结束了,通过上面的win7安装u盘GOST系统的图文教程都有了解了吗?是不是非常简单呢?只要按照上面的步骤操作就可以了




