目前windows7系统是最多网友使用的系统,那u盘如何安装系统win7?相信这个问题是非常多网友共同的问题。其实小编告诉大家u盘安装系统win7还是比较简单的,并没有大家想象中的这么难。下面就是u盘如何安装系统win7解决教程。
1.将下载好的口袋PE迷你U盘启动制作工具解压并安装,就可以U盘怎么重装系统windows7,双击运行电脑桌面上“口袋U盘专业版WinPE启动制作工具”快捷方式,开始制作过程。选择要制作的U盘盘符,点击一键制作按钮。如图一
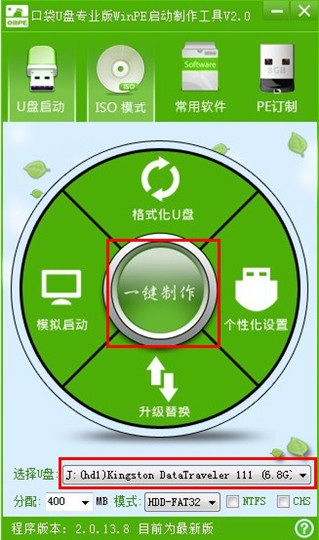
u盘如何安装系统win7解决教程图一
2.点击一键制作启动U盘后电脑会弹出一个提示框,提示制作启动U盘会删除U盘上的所以数据,点击“是”即可。如图二
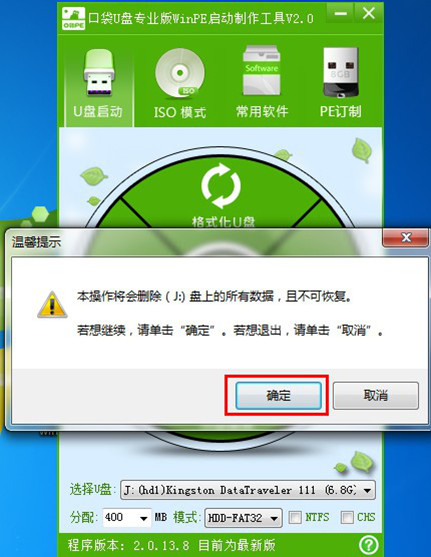
u盘如何安装系统win7解决教程图二
3.将下载好的GHO镜像文件拷贝到U盘根目录下的GHO文件夹中。如图三
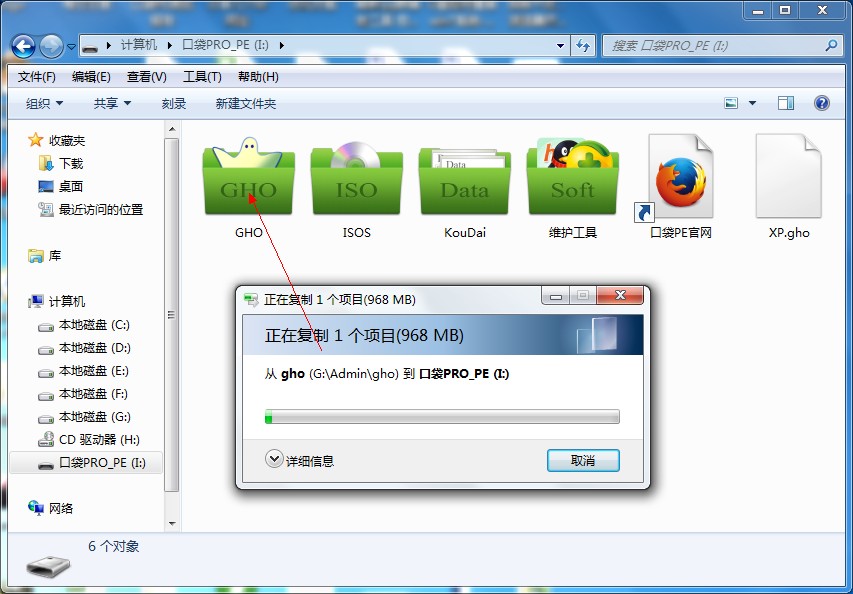
u盘如何安装系统win7解决教程图三
4.重新启动电脑,将U盘设置为开机第一启动项,不同电脑有不同的设置热键,下面是市场上主流的电脑启动热键,可以进行参考使用。将U盘设置为第一启动项后后点击F10保存。如图四、图五
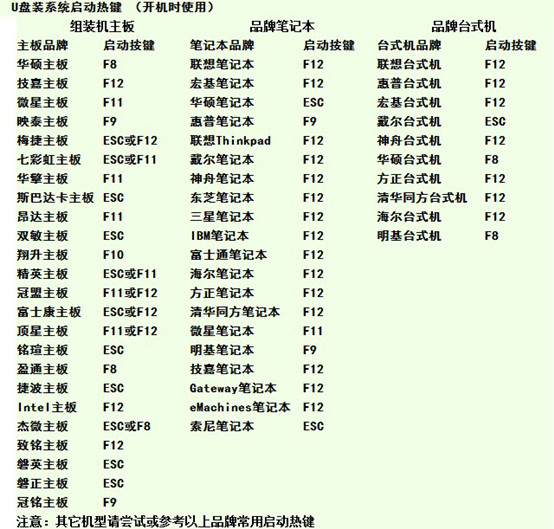
u盘如何安装系统win7解决教程图四
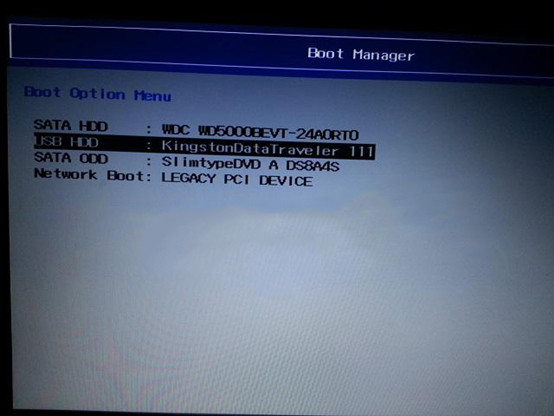
u盘如何安装系统win7解决教程图五
5.开机进入口袋U盘PE界面,选择启动口袋U盘 win2003PE,进入Win PE 2003开始U盘装Win7系统。如图六
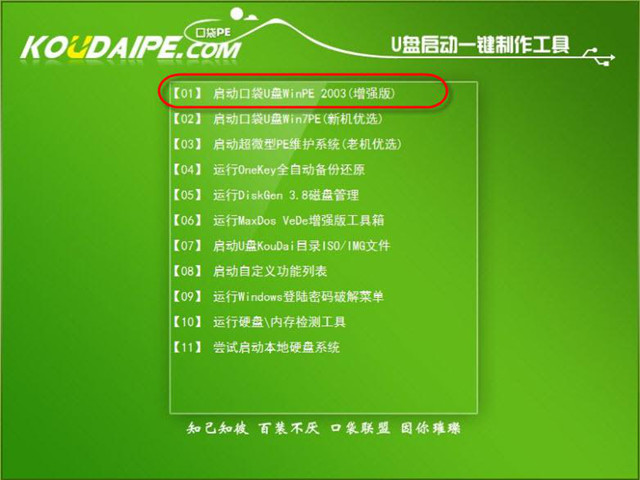
u盘如何安装系统win7解决教程图六
6.进入Win PE 2003系统桌面后选择桌面上的“口袋PE一键Ghost”工具并双击打开。选择Win7系统镜像和安装路径点击确定。如图七
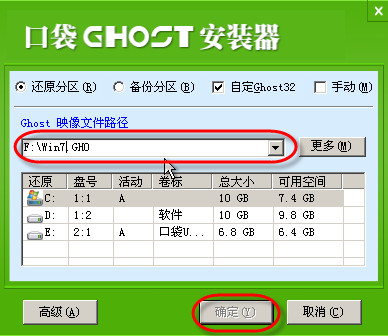
u盘如何安装系统win7解决教程图七
7.这时Ghost自动写入镜像文件。稍等片刻,点击确定重启即可。如图八
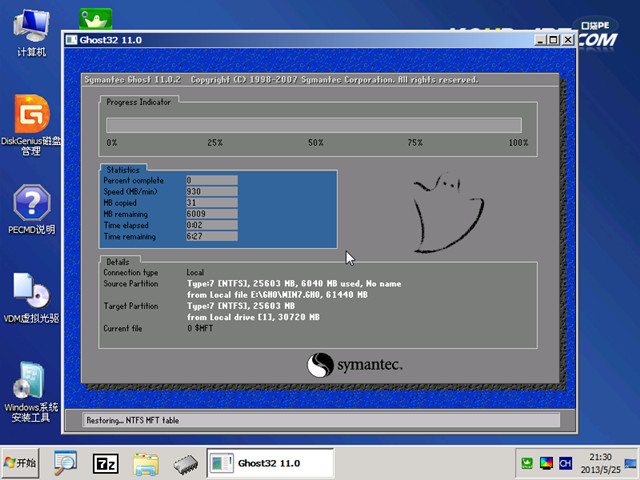
u盘如何安装系统win7解决教程图八
8.Ghost写入完成后,电脑将自动重启进入U盘重装Win7系统过程,这个过程根据电脑配置不同,windows7系统重装大致在20-40分钟之内完成,请耐心等待。如图九。安装就是这么简单。

u盘如何安装系统win7解决教程图九
综上所述的全部内容就是小编为网友们带来的u盘如何安装系统win7解决教程了,u盘安装系统win7真的就是这么简单,网友们只要按照教程提供的步骤细心安,崭新的windows7系统就会出现在大家的面前。如果在安装系统遇到问题,可以把问题留言给小编喔。




