在众多重装系统中,360是比较好的一个,那么360系统重装怎么用呢?这就难倒了很多电脑新手了,也曾经让小编日思夜想都难以摸透。当然现在小编已经有了答案了,所以现在就让老司机带路,小编告诉你360系统重装怎么用吧!
首先是要在电脑上安装360系统重装大师。安装的方法我推荐两种,第一种是进入360系统重装大师官方网站下载。第二种:如果您电脑安装了360安全卫士9.0可以根据下图的方法找到360系统重装大师。
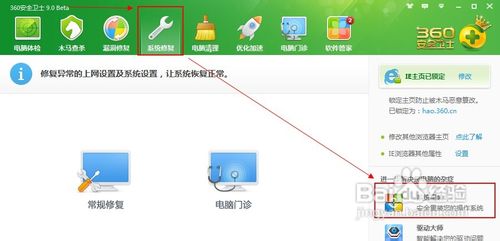
小编告诉你360系统重装怎么用图1
接下来我们启动360系统重装大师。大家能够看到,下图中给出了重装系统的4个步骤。我们点击开始重装系统。
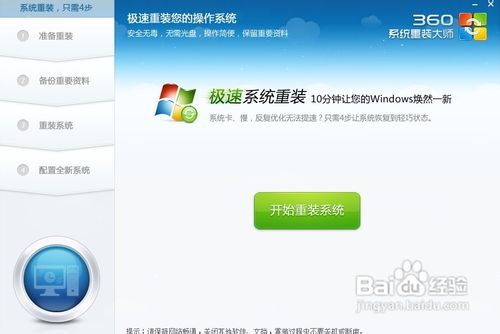
小编告诉你360系统重装怎么用图2
这时候它会检测您是否符合安装条件。提醒大家360系统重装大师是不能把XP版本的系统装成win7版本的。这点很不爽。
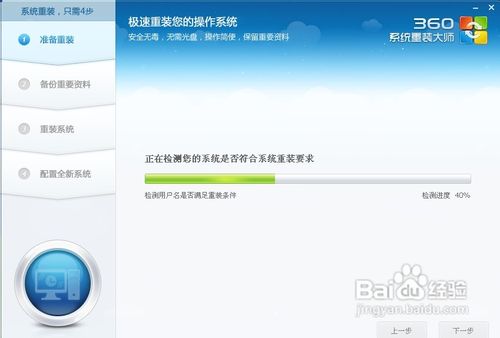
小编告诉你360系统重装怎么用图3
接下来该选择重装类型了。总共有两个选择,第一是重装后恢复资料和一键安装软。官方推荐的是这种。但是我个人体验不是很好,重装软件的时候感觉很慢(不知道什么原因。)我个人建议用其他方法进行备份。为了给大家演示,我选择第一种。
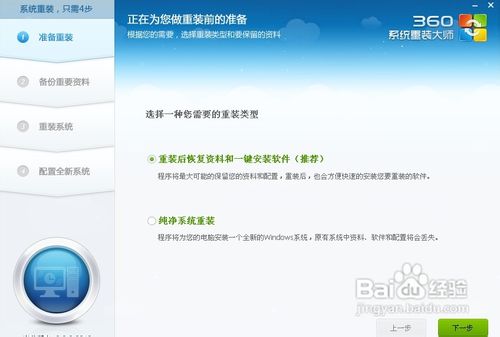
小编告诉你360系统重装怎么用图4
接下来是选择要保留的个人和电脑资料。可以直接选择下一步,也可自定义。
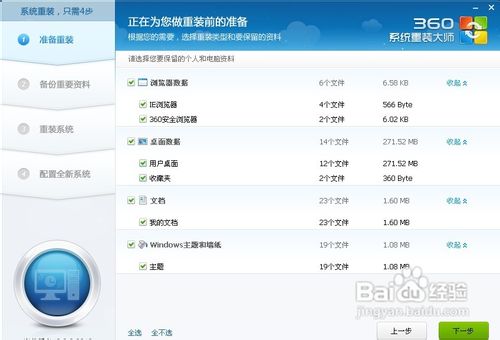
小编告诉你360系统重装怎么用图5
接下来根据提示就点下一步就好了,系统开始重装了。剩下的就需要等待了。这个时候您可以喝杯咖啡。听听音乐,静静的等待它装完吧,全程大概用时,几分钟,这要根据您电脑备份资料的多少而定。
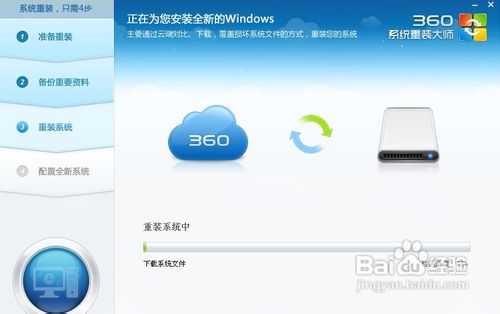
小编告诉你360系统重装怎么用图6
好了,进度完成了,现在需要重新启动电脑。点击立即重启。
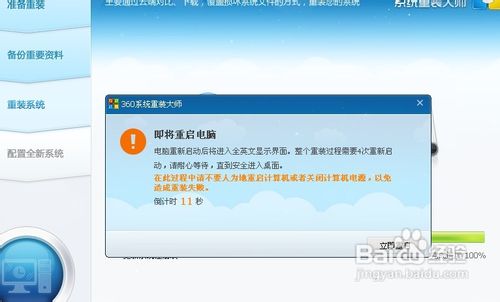
小编告诉你360系统重装怎么用图7
进入到这一步的时候一定要选择第一项,否则的话,就会进入到重装系统之前的状态了。

小编告诉你360系统重装怎么用图8
现在正在配置系统。我们需要做的还是等待。
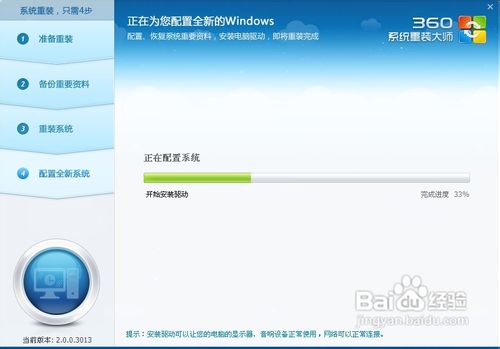
小编告诉你360系统重装怎么用图9
好了大功告成。一个崭新的系统呈现在我们面前了。
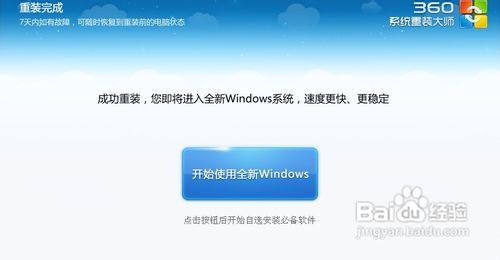
小编告诉你360系统重装怎么用图10
点击开始使用全新的WINDOWS。把我们备份的软件重新安装。至此重装系统就结束了。体验一下您的新系统吧。
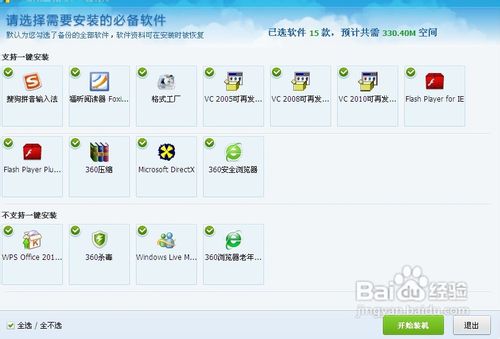
小编告诉你360系统重装怎么用图11
如果发现重装系统后您的C盘变小了。没关系,这是因为360系统重装大师在您的C盘中进行了一个备份。在7天内您可以随时恢复到重装系统之前的状态。如果您不打算恢复原来的状态了可以点击下图中的手动删除选项将其删除。
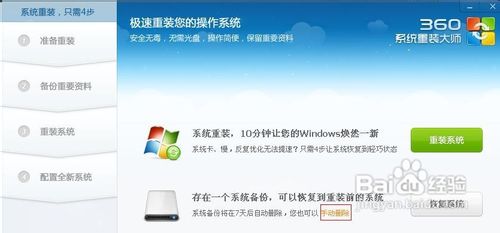
小编告诉你360系统重装怎么用图12
通过上述的教程,我们就可以轻松学会360系统重装怎么用了,是不是特别简单呢?其实无论是什么重装系统软件,操作方法都是差不多的,所以大家根本无需纠结所谓的操作方法,只需要找对软件,剩下的就很省心了,大家说对不对呢?




