身边有不少的朋友都表示自己不知道怎样刷bios主板的,只知道刷新主板BIOS是存在一定的风险的,所以一定要特别小心,这里以图文并茂的方式教会大家如何刷bios,需要的朋友可以进来看看。
怎样刷bios呢?相信对于如何刷BIOS的问题,着实是难倒了很多的新手用户们,不过我们不可避免要刷新主板BIOS,那么究竟要怎样刷BIOS呢?我们来看一下吧!
怎样刷bios呢?首先你需要做的就是确定主板厂家。因为目前的新主板,一般情况下,是非常容易找到官网的,只需要下载好要刷的BIOS对应的版本文件就可以了。反之,就只有看看网上有没有能不能淘到了。主流官网去百度就可以了。
这里主要针对能够找到官网的主板,下载好了需要的文件后,就来开始讲解是如何刷bios的。想要学习怎样刷BIOS的朋友一定要记得文件下载放置在哪里了,把需要刷新的BIOS拿下来,一般BIOS长这模样。

怎样刷bios载图1
看上图,BIOS虽然很小却很重要。刚刚学习怎样刷bios的朋友们,一定要特别注意了,我们在拿BIOS的时后,是在断电之后用小镊子给夹出来,手法要稳狠,啊哈哈!!!

怎样刷bios载图2
看到没有,那么黑小黑小的物体,就是我们今天需要的主角啦!知道这个东东叫什么吗?它叫GZUT,是在某宝找到的,是一个快速烧写各类BIOS文件工具!类似于U盘东西,不过跟U盘有区别,u盘可以装东西,又可以做PE!
GZUT可以做什么呢?GZUT是用来写BIOS吗?对的,恭喜你答对了!!!就是用来来写BIOS的,适用于各类BIOS烧写,使用GZUT来写BIOS的优点就是可以快速烧写各类BIOS芯片,各类BIOS芯片检测,可以在线升级固件,缺点就是擦除速度慢,没有外壳保护,感觉很山寨吗,不过用处蛮大的哦!

怎样刷bios载图3

怎样刷bios载图4
看到上图这样刚拿下来的芯片放上去。
上面的叫做烧写器卡座,它的设计很不错,我们需要做的事情是什么呢?别着急,这就慢慢告诉你。就是将卡座小把手拉下,轻松卡住芯片,要注意芯片小圆点位置,是朝着把手位置的,把芯片放上去,然后卡紧。

怎样刷bios载图5
然后将它插在电脑上。我个人使用的是最新深度系统win7,所以我将烧写器卡座放到深度win7系统的电脑上,然后打开操作界面,这个烧写器是有独立驱动的,驱动只能在商家提供的网址上下载,不同烧写器都是不同驱动方式,所以要看哪家的烧写器了。
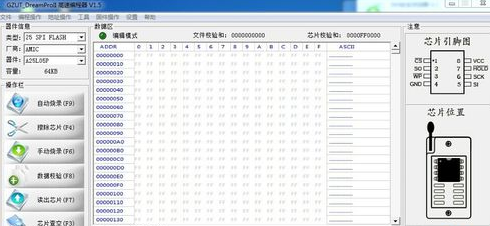
怎样刷bios载图6
这里的时候你可以看到你的电脑主板用BIOS芯片多大的,并且它是出自哪个厂,属于什么类型。
如果不是属于这个厂家生产的或者是容量过大,主板BIOS芯片就写不进去的哦!
点击浏览
然后找到BIOS存放的位置。
一般来说,BIOS的文件都很小,1.0M左右。

怎样刷bios载图7

怎样刷bios载图8
这是刷新前的编程页面状态
我们点击自动烧录
这时候它就把你要写的文件写进芯片,然后自动检测芯片是否写成功了。
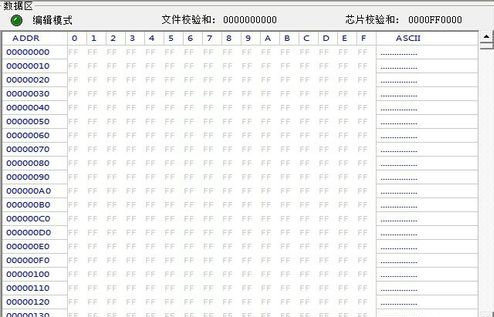
怎样刷bios载图9
刷新后的编程页面状态
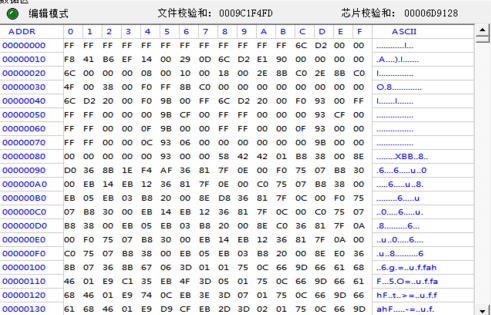
怎样刷bios载图10
将BIOS芯片重新放回主板
上检测卡检测显示2A00,不成功,一样会显示0000,因为检测卡不会自动跳的。
最后装机,需要正常开机。
这款神器很强大 ,喜欢自己刷BIOS的朋友,可以去某宝淘一淘宝贝。

怎样刷bios载图11
一键刷BIOS有风险,没有维修经验的朋友一定要谨慎对待提防,因为一键刷BIOS也有失败的可能,不一定每次都会成功,失败的话还可能会烧毁主板,一定要小心又小心。




