联想U410如何U盘启动一键返原方法是什么。不管超极本还是什么本都有系统破坏的时候,那么就得U盘启动一键返原备份,要不然很容易电脑系统里面的数据丢失哦,所以现在就让小编告诉你们联想U410如何U盘启动一键返原方法。
操作步骤:
1、U310左侧最靠近转轴部位的“一键恢复”功能键;
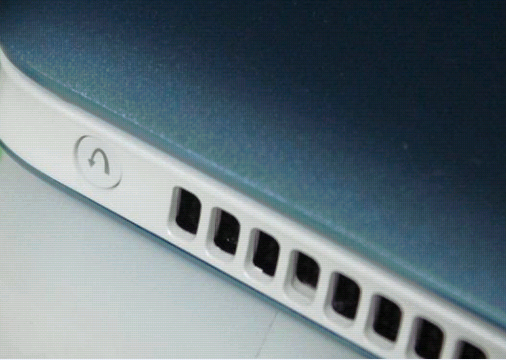
联想U410如何U盘启动一键返原方法图1
2、在关机的状态下,按下“一键恢复”健,笔记本会自动开机并进入该选择菜单;1、进入BIOS ;2、选择启动设备顺序;3、进入一键还原功能 ;
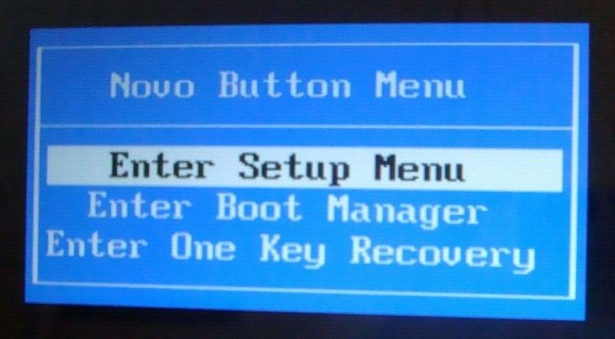
联想U410如何U盘启动一键返原方法图2
3、选择最后一个“Enter One Key Recovery”。按回车后,就进入到恢复界面了;
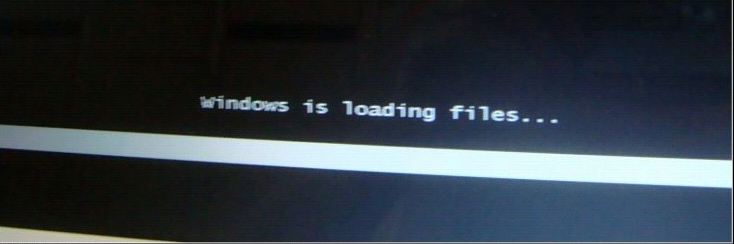
联想U410如何U盘启动一键返原方法图3
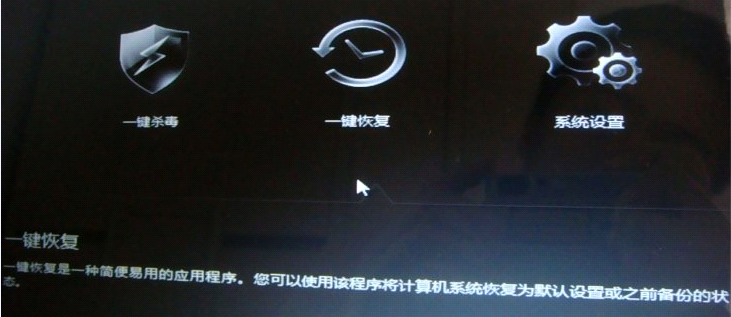
联想U410如何U盘启动一键返原方法图4
4、短暂的等待之后,就进入了联想电脑一键恢复系统7.0界面下,主要三大功能,一键杀毒,一键恢复和系统设置;
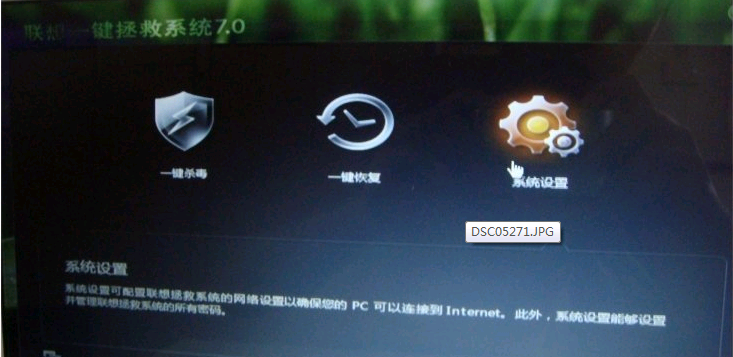
联想U410如何U盘启动一键返原方法图5
5、选择一键恢复;
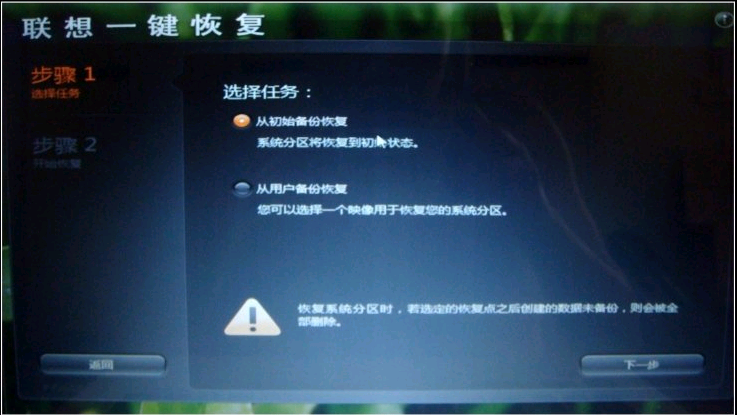
联想U410如何U盘启动一键返原方法图6
6、进入一键恢复界面,按照提示它可以从隐藏分区恢复出厂状态,或者使用用户自己的备份恢复;
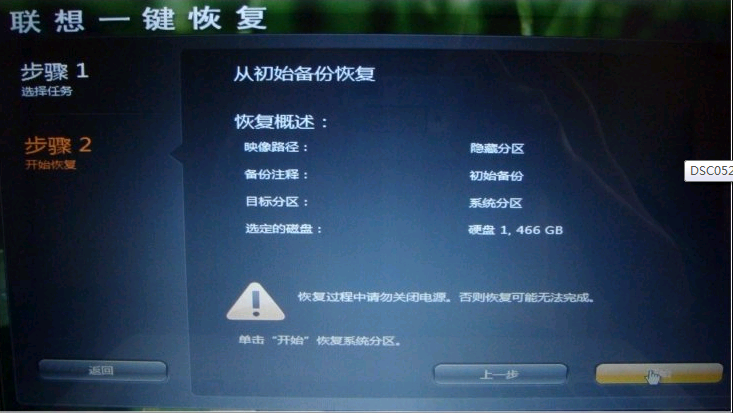
联想U410如何U盘启动一键返原方法图7
7、恢复前还会提醒,恢复系统相当于对系统盘的格式化,会清除掉之前所有的该盘文件,请注意备份;
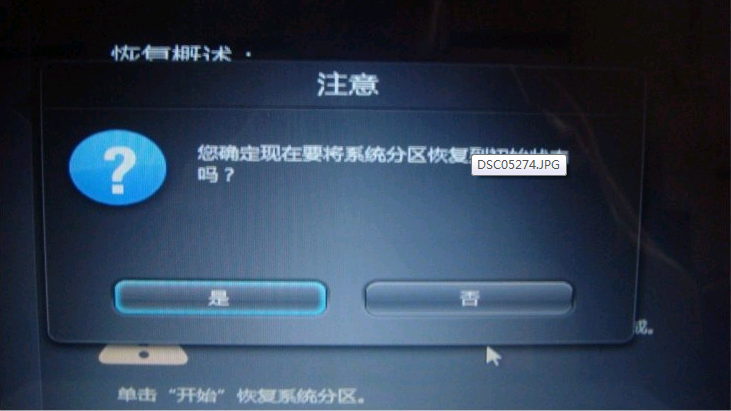
联想U410如何U盘启动一键返原方法图8
8、备份系统好了准备好了,就点击“是”;
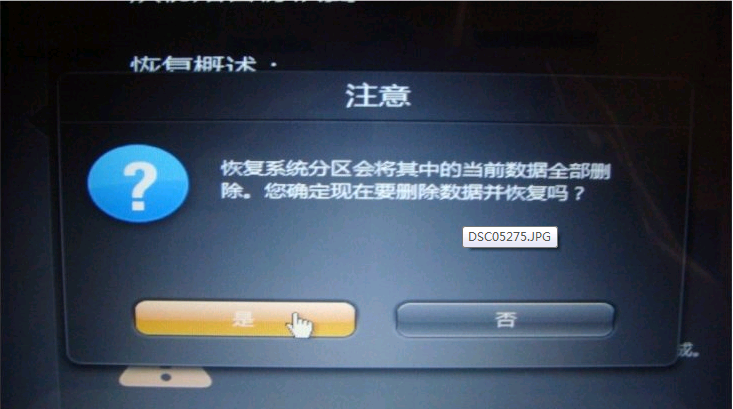
联想U410如何U盘启动一键返原方法图9
9、提醒了,一定要备份;不然你在系统盘当中所有的数据将都没有;
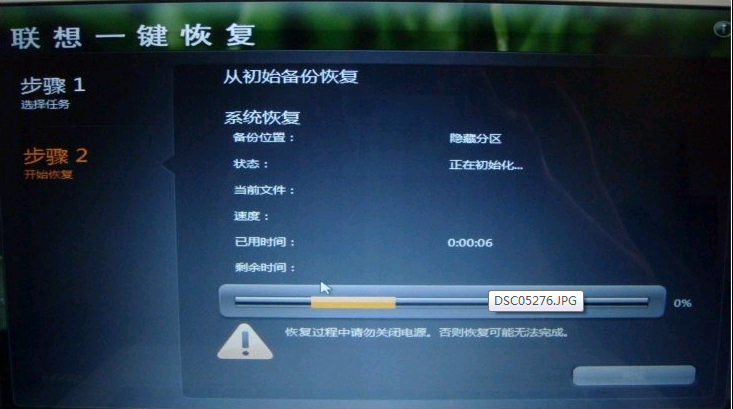
联想U410如何U盘启动一键返原方法图10
10、已经开始恢复中,耐心等待了15分钟左右,切记请勿断电,保持电源的接通。恢复到半如果断电,肯定是无法进入系统的,还有可能会导致一键恢复无法使用;
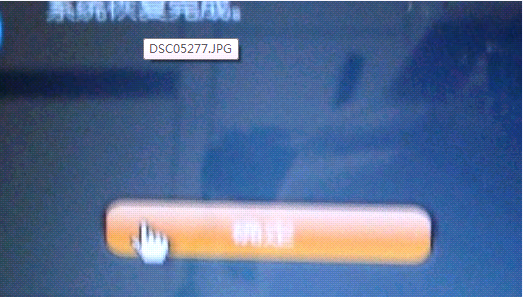
联想U410如何U盘启动一键返原方法图11
11、恢复完成;

联想U410如何U盘启动一键返原方法图12
12、点击“完成”之后,选择“重启”或“关机”。
这就是联想U410如何U盘启动一键返原方法了,现在电脑系统这么脆弱,随便打开一个不健康的网友就有可能中病毒,导致电脑系统瘫痪掉,那么就一定要U盘启动一键返原备份,防范以未然!希望给你们带来帮助。




