一键更改网卡物理地址教程
时间:2019-06-20 15:31:34
一键更改网卡物理地址是什么,有时候我们需要更改电脑中网卡的物理MAC地址,比如我们电脑不能上网,可能当前MAC地址被拉黑等情况。但是很多网友不会修改网卡物理地址,甚至不会查询网卡物理地址。那们小编告诉你一键更改网卡物理地址教程。
1首先是查询,点开网络连接,在网络连接面板上选择“详细情况”,然后就能在弹出来的界面上查询到网卡物理地址。
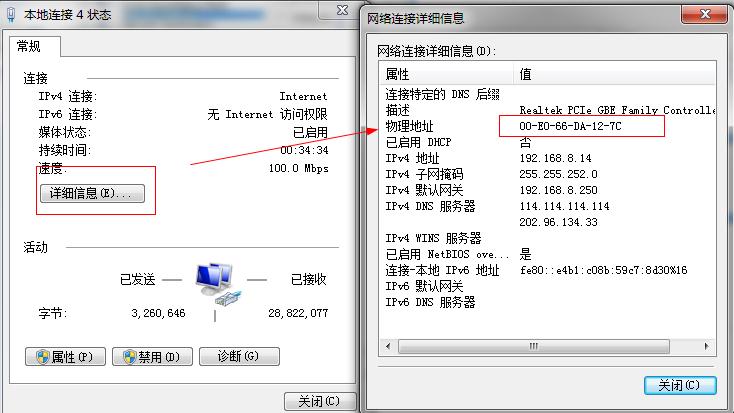
一键更改网卡物理地址教程图1
2.接下来介绍修改网卡物理地址的方法,首先在桌面选择“计算机”,然后点击“管理”
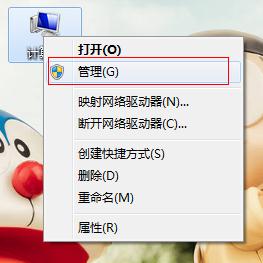
一键更改网卡物理地址教程图2
3.接着在打开的面板里依次选择"设备管理器"------>"网络适配器",然后选择下面的网卡右键,打开属性。
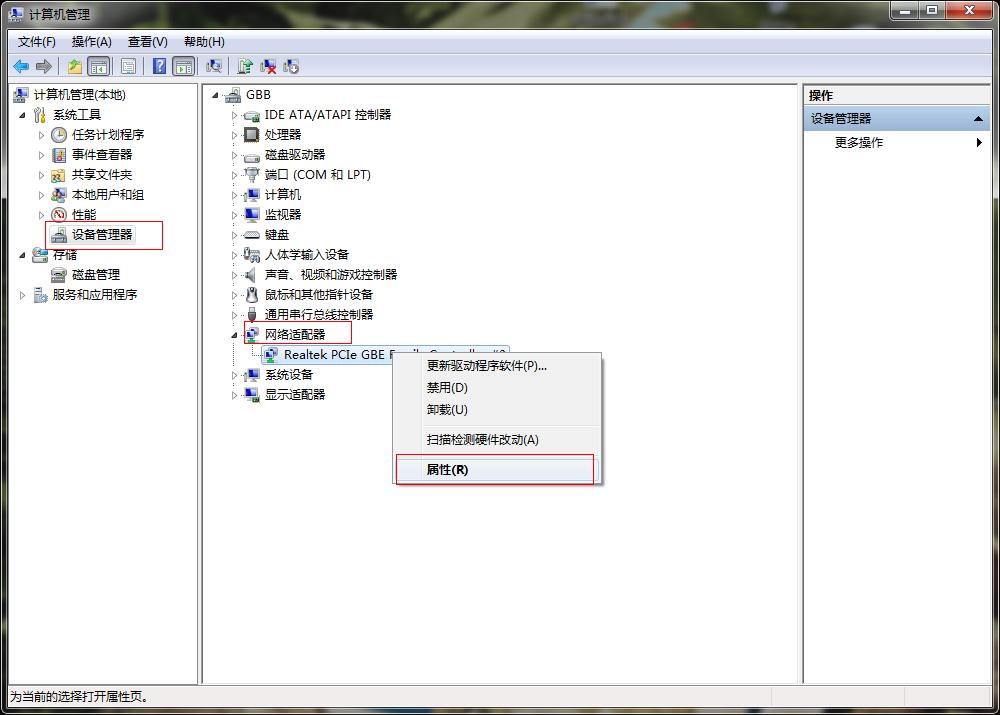
一键更改网卡物理地址教程图3
4.然后点击“高级”,在下面栏目里找到“网络地址”,选定“值‘前面的标点,这时候就可以修改网卡物理地址了。
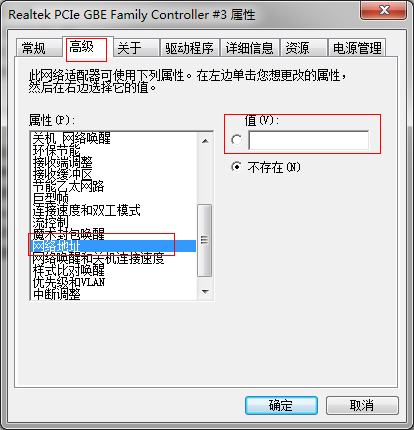
一键更改网卡物理地址教程图4
综上所述,这就是windows7之家小编给你们带来的一键更改网卡物理地址教程了,有时候我们需要更改电脑中网卡的物理MAC地址,比如我们电脑不能上网,可能当前MAC地址被拉黑等情况。




