怎么制作u盘启动盘重做win7系统呢?网友问小编这个问题,现在都非常流行u盘重装系统了,这个重装系统的方法也是非常实用和简单的,怎么制作u盘启动盘重做win7,那下面就让我介绍重装过程吧。
将下载好的ghost win7系统镜像文件拷贝到u盘内,重启电脑,在看到开机画面时按下相应的启动快捷键(大家可以到u启动官网查找相应的快捷键)即可进入u启动的主菜单界面,随后选择usb选项并按回车键确认即可进入u启动的主菜单界面,接着选择“【02】运行u启动Win03PE增强版(老机器)”并按回车键确认即可进入win2003PE系统。如下图所示:

怎么制作u盘启动盘重做win7图1
进入win2003PE系统后,双击运行桌面上的“u启动PE一键装机工具”,程序会自动识别到u盘内的系统镜像文件,当你选择好系统镜像文件后,程序会自动提取出镜像文件中的.gho文件,随后选择用于安装系统的磁盘后点击“确定”按钮即可;如下图所示:

怎么制作u盘启动盘重做win7图2
点击“确定”按钮后,在弹出“UQDGhost”的提示窗口中点击下方“是(Y)”即可开始执行重装系统的安装任务。如下图所示:

怎么制作u盘启动盘重做win7图3
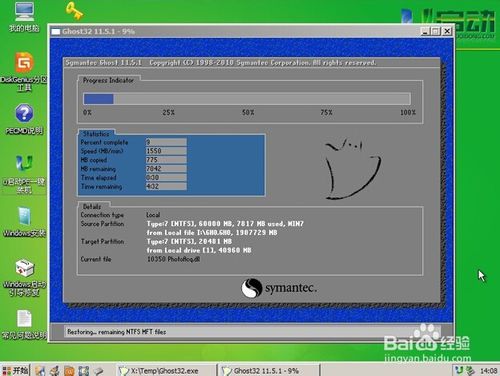
怎么制作u盘启动盘重做win7图4
等待镜像文件解压释放到指定磁盘分区,该过程完成后会弹出“信息提示”的窗口,我们点击“是(Y)”可立即重启电脑继续对电脑重装系统,重装系统的过程我们无需进行任何手动操作,计算机都会自动完成。如下图所示:
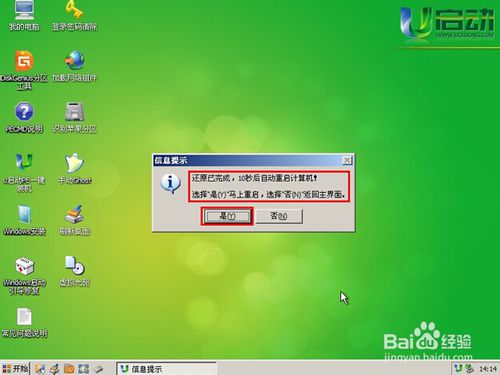
怎么制作u盘启动盘重做win7图5

怎么制作u盘启动盘重做win7图6
综上就是怎么制作u盘启动盘重做win7的文章了,以后你们使用u盘重装系统,就可以使用windows7之家小编这个方法进行制作U盘启动盘了,希望小编这个方法对你们带来非常大的帮助。




