遇到极速一键重装系统开机出现字母怎么办呢?极速重装出现字母可能是系统已经坏了,需要我们进行重新安装电脑系统来解决所出现的极速一键重装系统开机出现字母问题。那么详细的极速一键重装系统开机出现字母解决办法,也就是重新进行一次系统重装。
首先到网上下载并安装U盘制作软件“一键U盘装系统V3.3”,并将U盘插入电脑中,建议插入台式机后置USB接口;
然后从“开始”菜单或桌面上启动“一键U盘装系统V3.3”软件:
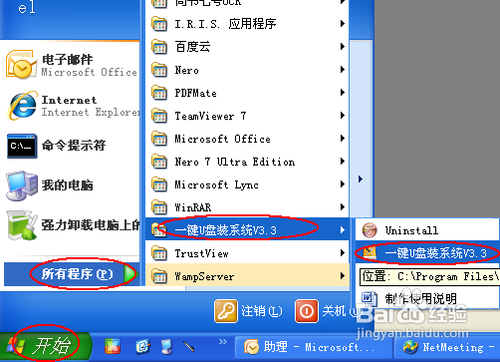
极速一键重装系统开机出现字母解决办法图1
软件启动后首先会检测插入的U盘,检测到后会显示出来:
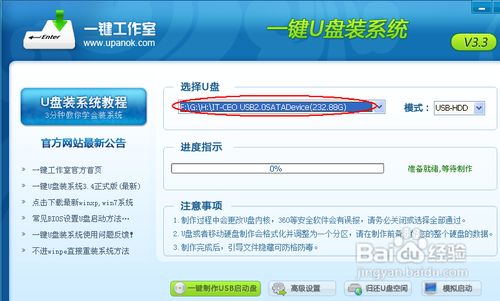
极速一键重装系统开机出现字母解决办法图2
直接点击“一键制作USB启动盘”按钮即可,稍等一会即弹出成功的提示信息(注意,U盘会被格掉):
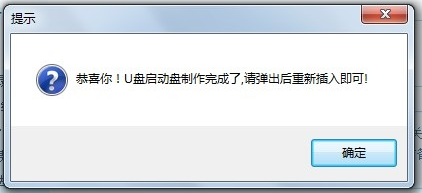
极速一键重装系统开机出现字母解决办法图3
然后,根据提示拔插一次U盘,在重新插入之后,将你准备好的GHO文件复制到U盘的GHO或根目录下:
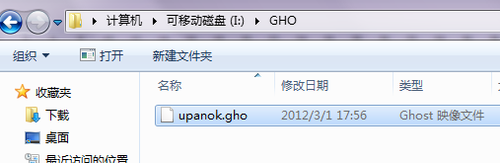
极速一键重装系统开机出现字母解决办法图4
好了,到这里你的U盘已经可以用来安装系统或维护电脑了。
然后将这个制作好的U盘插到需要用U盘安装的电脑中,然后从U盘引导系统(有的电脑在刚开机时按F9或F12可选择从USB启动);

极速一键重装系统开机出现字母解决办法图5
成功从U盘启动后,我们选择第一项,进WinPE:
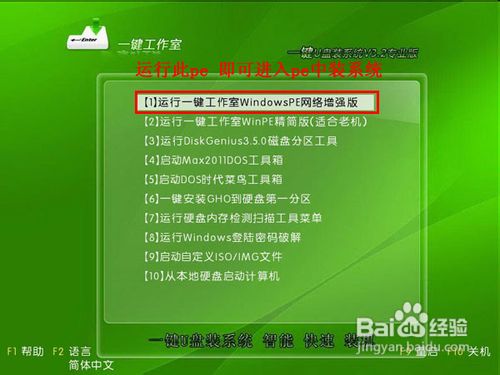
极速一键重装系统开机出现字母解决办法图6
进入WinPE后,我们直接双击桌面上的“ONEKEY(一键还原)”图标,程序会自动找到你刚放到U盘根目录下的GHO文件:
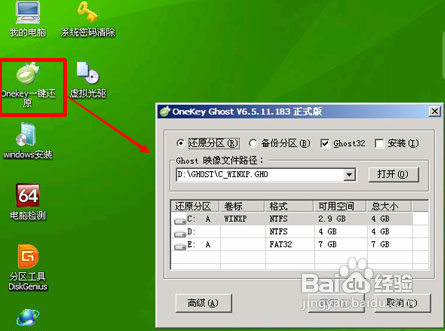
极速一键重装系统开机出现字母解决办法图7
如果不是这个GHO文件,则可以选择后面的“打开”按钮,找到你需要的GHO文件:
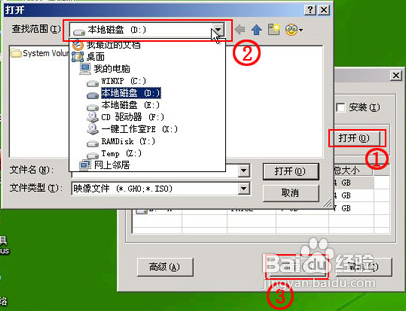
极速一键重装系统开机出现字母解决办法图8
选好正确的GHO后,则再在下面选择“还原分区”(你的系统要安装在哪个分区),最后单击“确定”按钮,弹出确认的对话框:
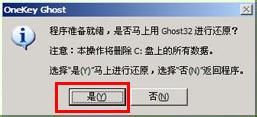
极速一键重装系统开机出现字母解决办法图9
选择“是”按钮后继续,开始安装系统了:

极速一键重装系统开机出现字母解决办法图10
注意事项
如果你的电脑在启动PE时出现蓝屏,请查看硬盘为什么工作模式,如果为AHCI模式,可以调成IDE模式即可。调换后可再一次尝试进入PE。
综上所述便是遇到了极速一键重装系统开机出现字母解决办法的全部文章内容了,也是重新进行一键重装系统来解决遇到重装出现字母问题的方法了,如果你也同样遇到了重装出现字母问题的话,就可以选择重装一次系统,希望能够解决重装出现字母的问题。非常不错,喜欢的朋友可以登录官网下载使用!




