小编最喜欢的就是重装系统软件win7系统了,因为重装系统win7系统可以帮助我们快速完成重装系统,再也不怕电脑出问题了,因为只要出了问题我们就可以重装系统win7系统啦。那么我们到底要怎么做呢?下面小编就将重装系统软件win7系统图文教程分享给大家。
第一步、下载Onekey ghost和Win7系统镜像,下载地址在上面的工具/原料中。
注:下载后不要保存在C盘(桌面也是C盘内的一个文件夹,所以也不能保存在桌面)。
下面开始重装系统了,
首先是要打开Onekey ghost
接下来,在Onekey ghost选择还原分区,在GHO WIM ISO映像路径中选择刚才下载的Win7系统镜像Windows7.GHO,见下图
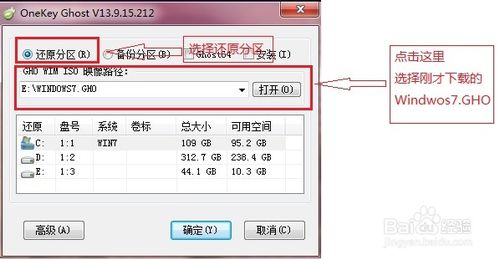
重装系统软件win7系统图文教程图1
在下方选择还原到C盘(注意:是点击下面的C盘一下,点击之后会变成蓝色的),如下图
然后点击确定

重装系统软件win7系统图文教程图2
点击确定后,会出现下图的提示框,询问是否重启,点击是

重装系统软件win7系统图文教程图3
接下来系统就会重启,重启后就会出现下图那样的界面,什么都不需要做,耐心等待进度条走完即可。
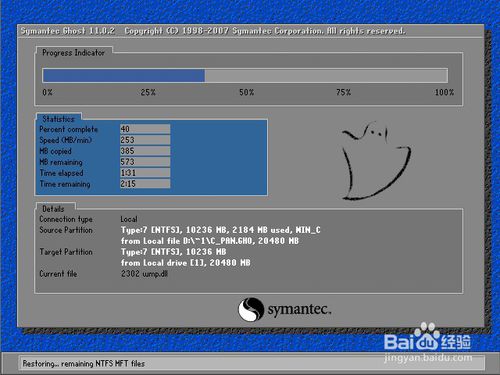
重装系统软件win7系统图文教程图4
然后重装系统Win7就完成啦,接下来就会进入Windows系统,系统会自动进行安装,同样什么都不需要做,等待进入桌面后,重装系统完毕。
以上就是重装系统软件win7系统图文教程了,大家可以通过上面的方法快速完成重装系统win7系统,是不是特别棒咧?说实话小编也觉得这个方法很不错,因为它并没有特别高深的操作,不需要大家有什么特别深奥的电脑技术,希望大家喜欢。




