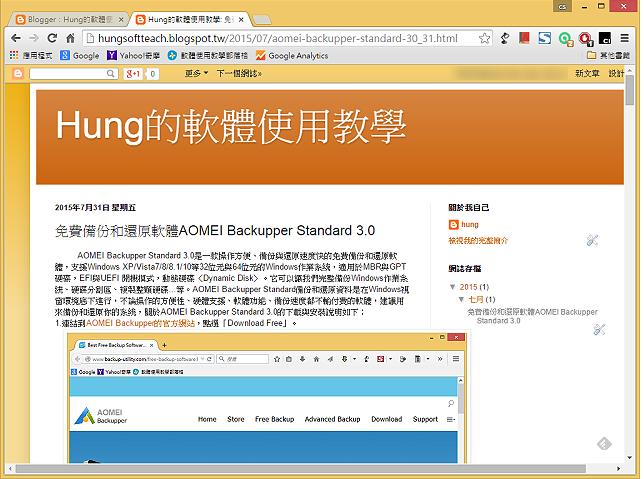Blogger是Google旗下一款免费、中文化、操作简便的网志〈部落格〉编写程式,使用Google帐号就可以登入Blogger,不需要书写任何的程式码,就可以建立属于自己的网志;如果你是HTML及CSS程式编写的高手,Blogger也提供强大的模板编辑功能,你可以把Blogger打造成一个专业的网志。关于使用Blogger建立网志的方法详见:Blogger建立网志。本文说明在Blogger新增文章的方法:
1.登入Google首页以后,点选「更多」的「Blogger」。
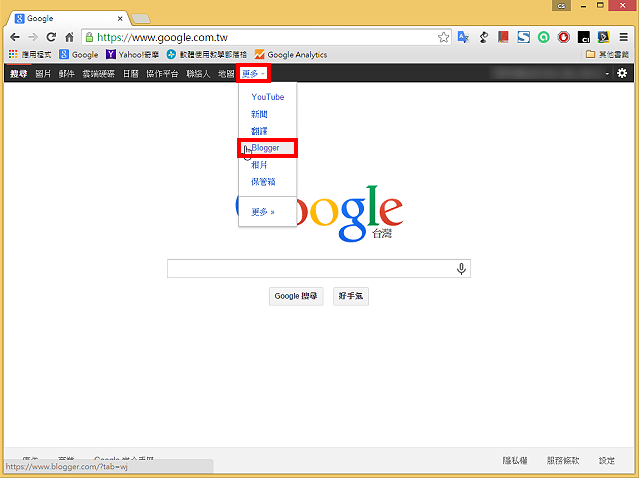
2.点选已经建立的网志。
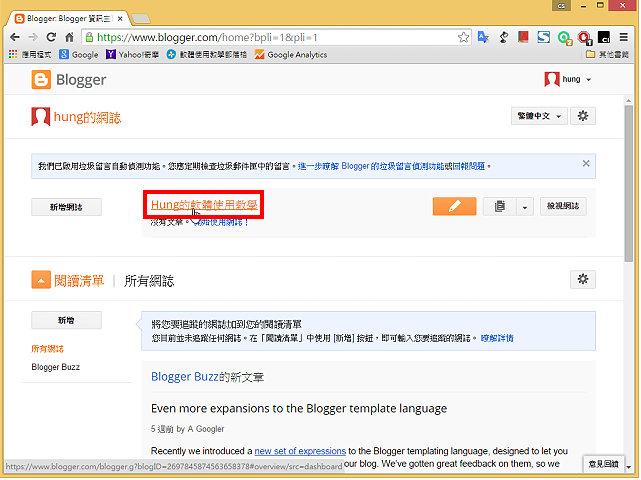
3.点选「新文章」,准备新增文章。
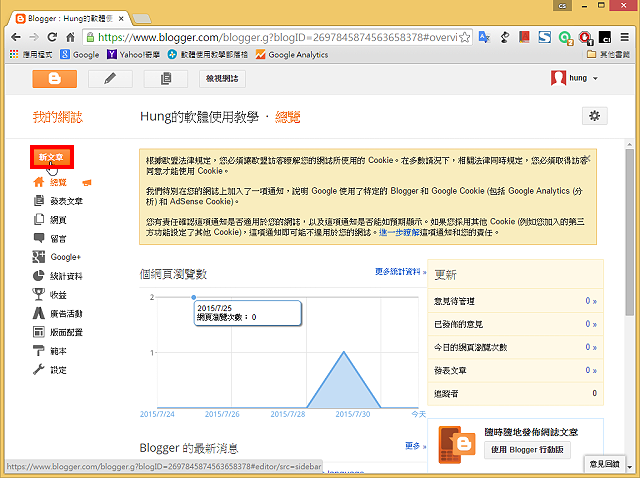
4.点选「文章标题」,输入文章标题。
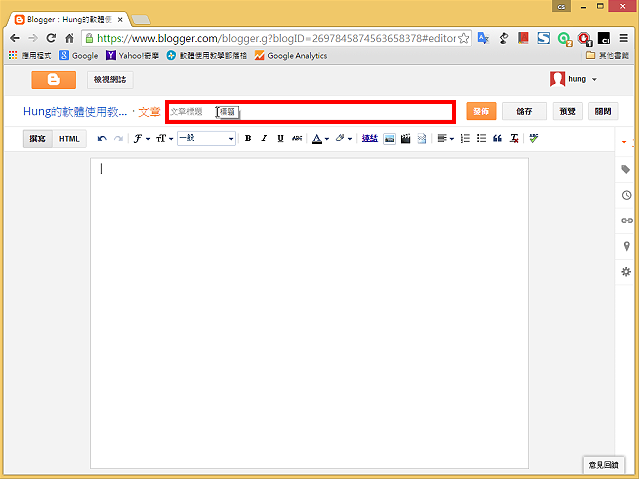
5.文章标题输入完成以后,点选「内文」的空白处,准备输入文章。
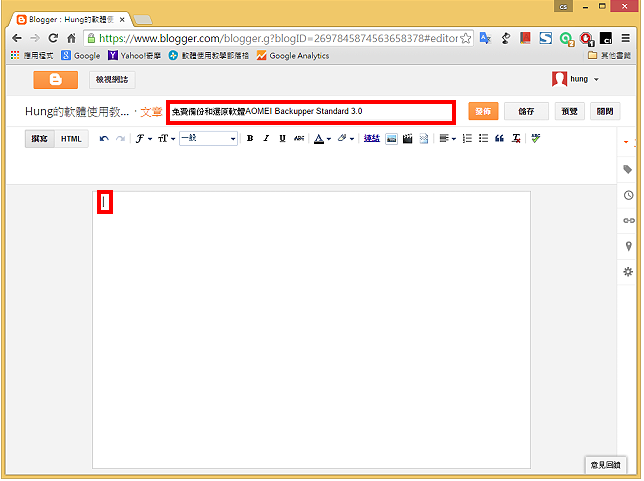
6.已经输入第一段文章,文章段落预设的对齐方式为靠左对其,右边的文字呈现凹凸不整齐的样子,如下图所示。
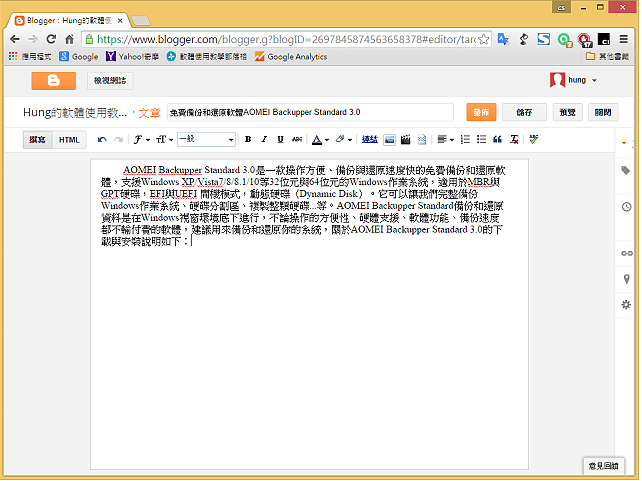
7.选取段落文章,对齐方式选择「左右对齐」,版面效果较佳。
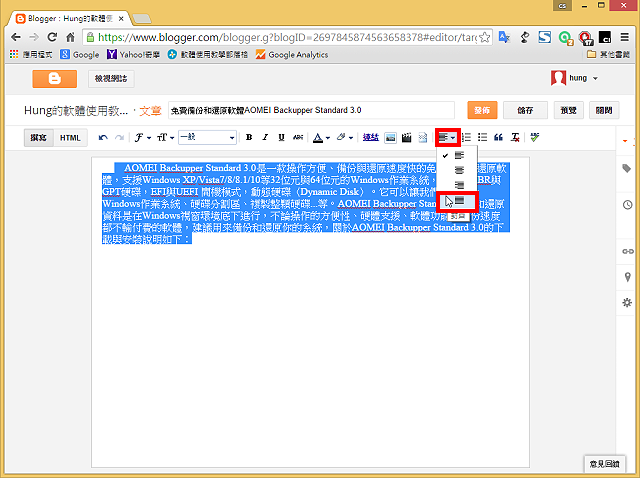
8.将游标停留在第一段的最后面,点选「插入继续阅读标示」。插入继续阅读标示以后,在首页只会显示标示以前的文章,标示以后的文章会被隐藏,方便在首页同时显示多篇文章。
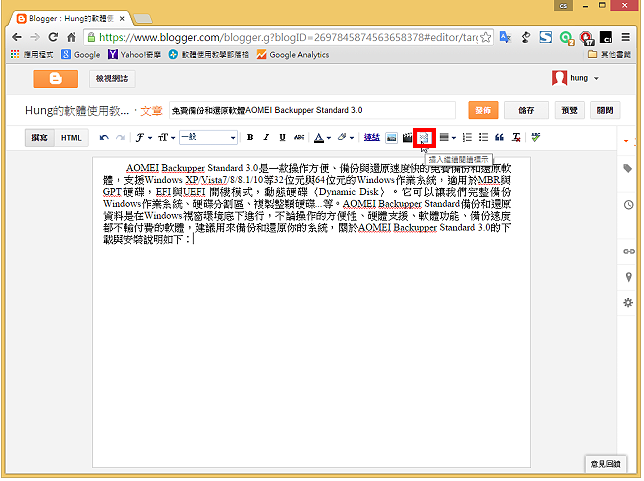
9.已经「插入继续阅读标示」,如下图所示,继续编辑文章。
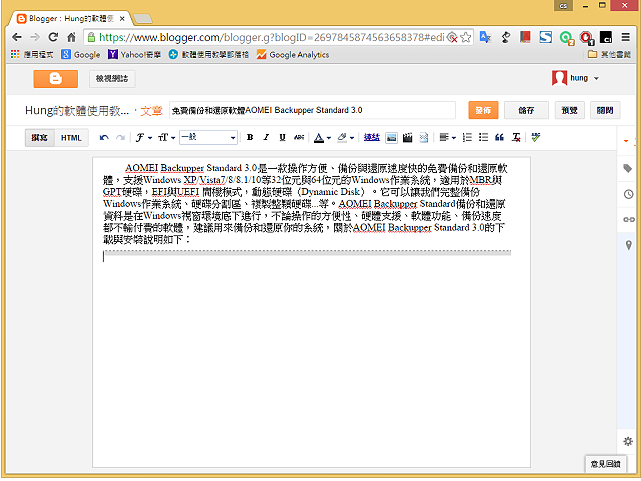
10.输入的文章如果需要建立超连结,复制超连结网址以后,选取要建立超连结的文字,点选「连结」的按钮。
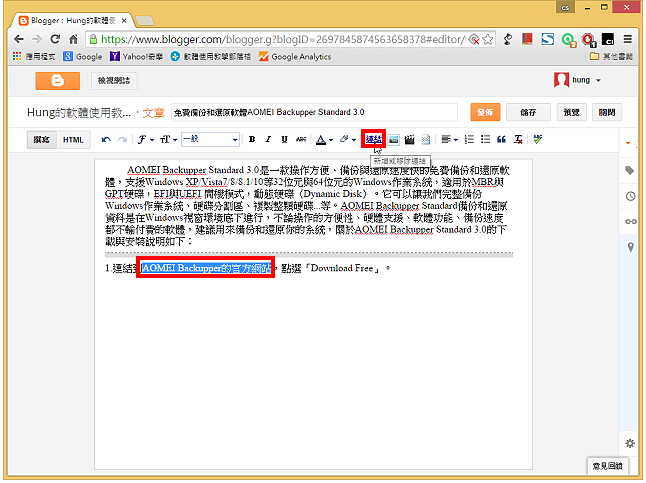
11.贴上复制的网址,勾选「在新视窗开启这个连结」,点选「确定」。
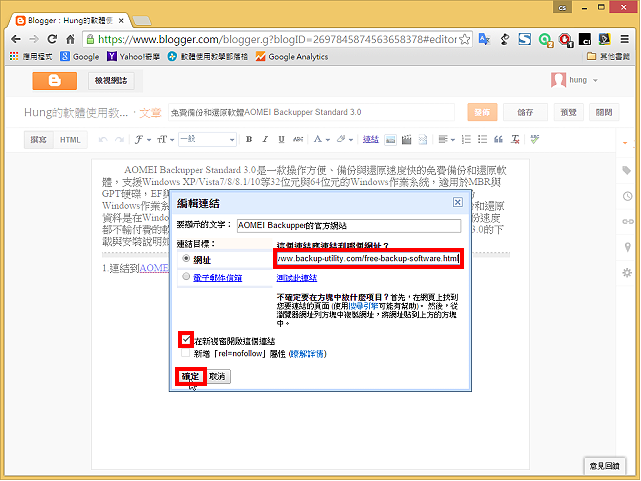
12.已经建立超连结,如下图所示。
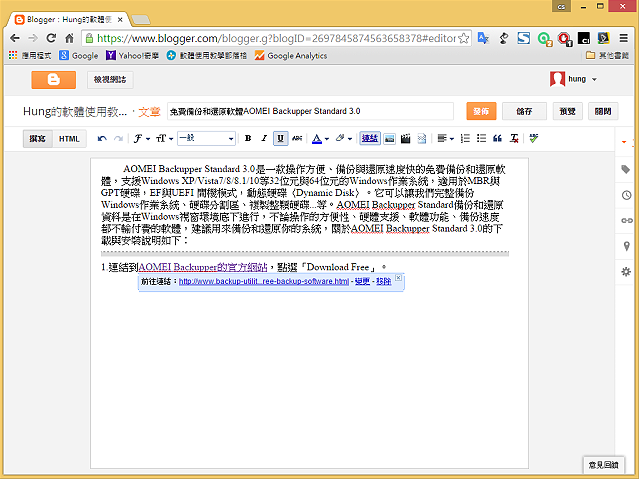
13.点选「插入图片」的按钮,准备插入图片。
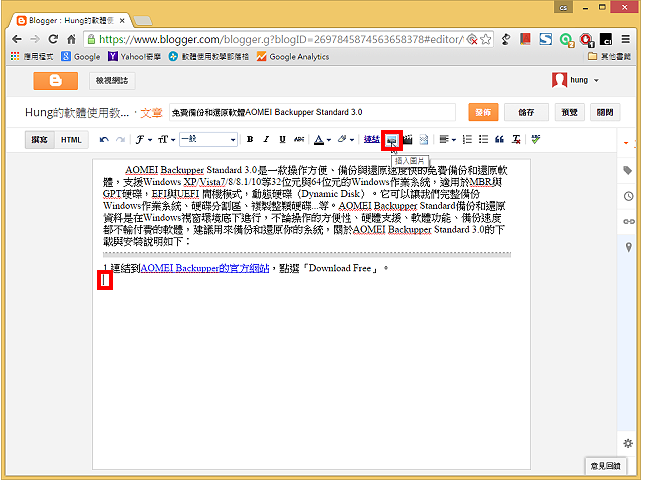
14.在「插入」的索引标签,点选「选择档案」。
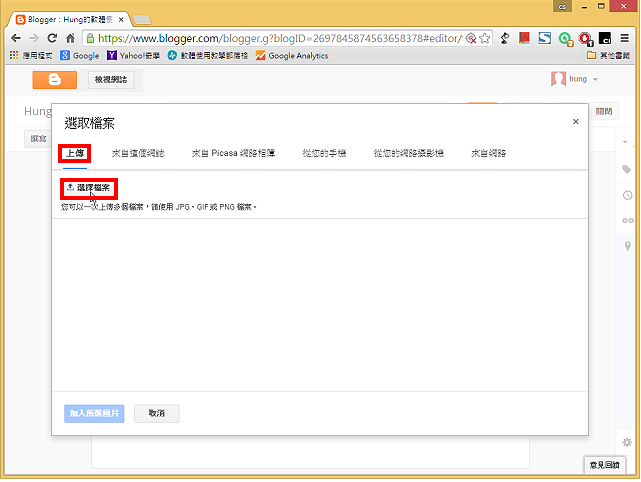
15.选取这一篇网志所有需要使用的图片,点选「开启」。
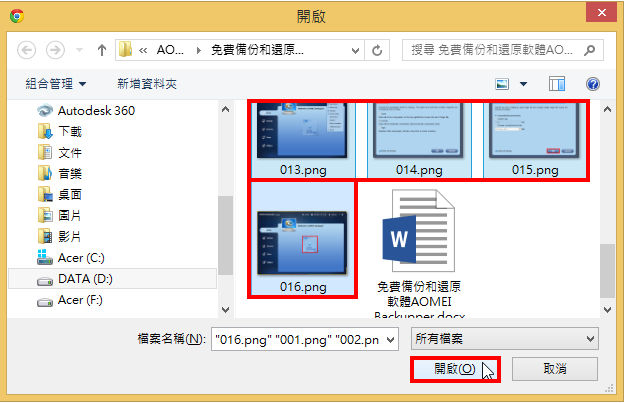
16.正在上传图片。
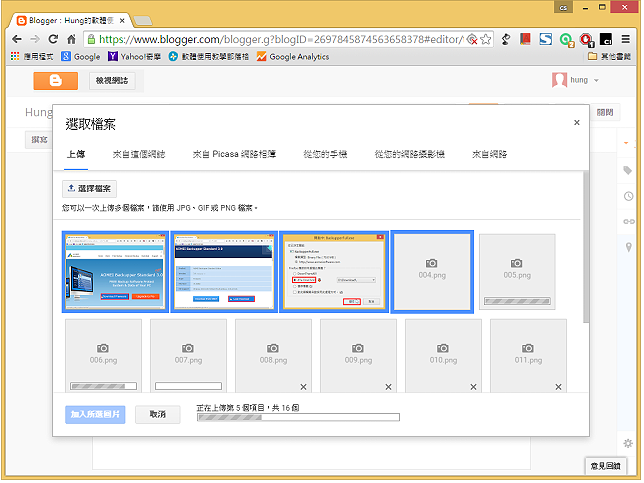
17.图片上传完成,选择要插入的图片,点选「加入所选图片」。
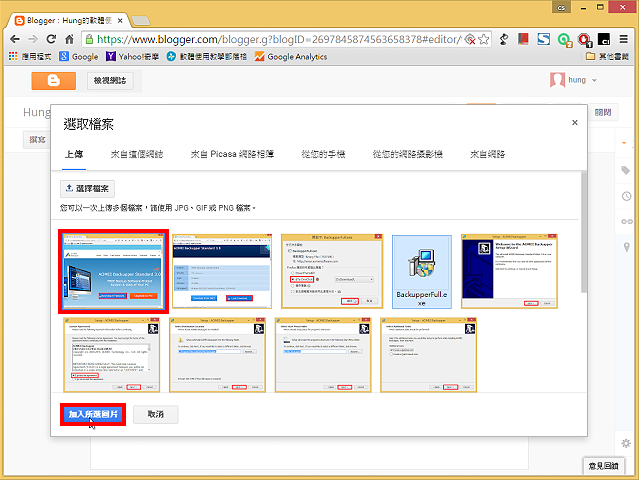
18.已经插入图片,如下图所示。
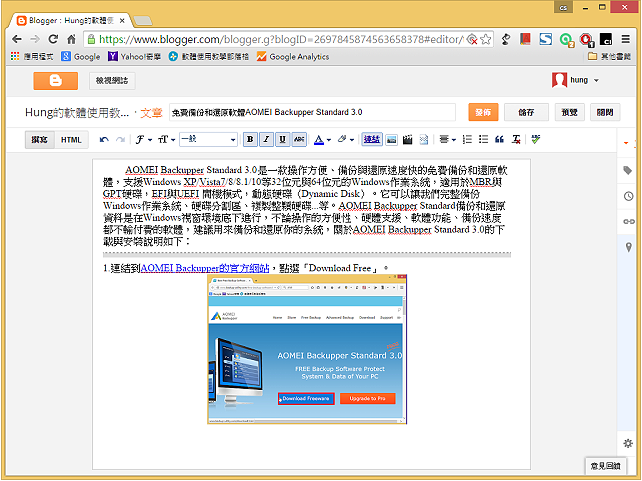
19.选取图片,依自己的需要调整图片的大小。经实际测试,图片的对齐方式须维持「置中」,版面才不会乱掉。
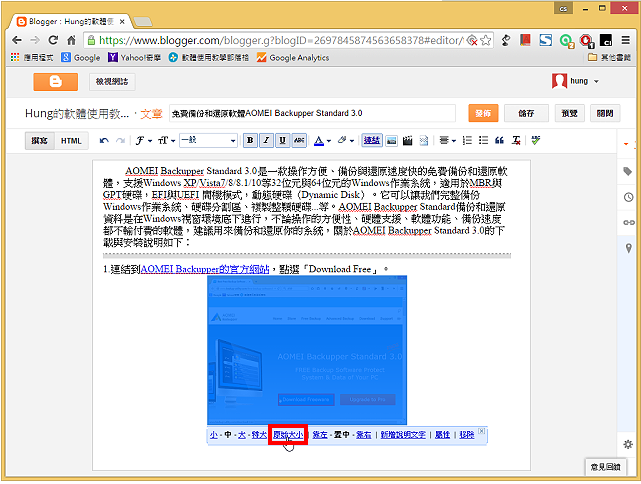
20.要调整图片的对齐位置,选取图片以后,点选「对齐」的按钮,选择对齐的位置,如下图所示的「靠左对齐」。建议在文章编辑完成以后,选取整篇文章,一次完成对齐位置的设定,比较节省时间。
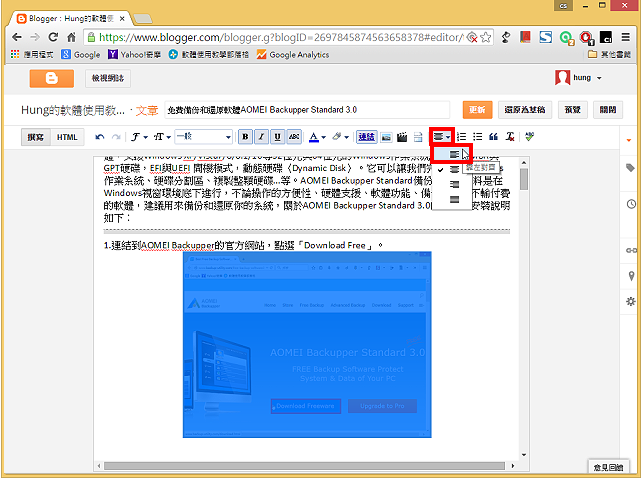
21.图片已经靠左对齐,如下图所示。
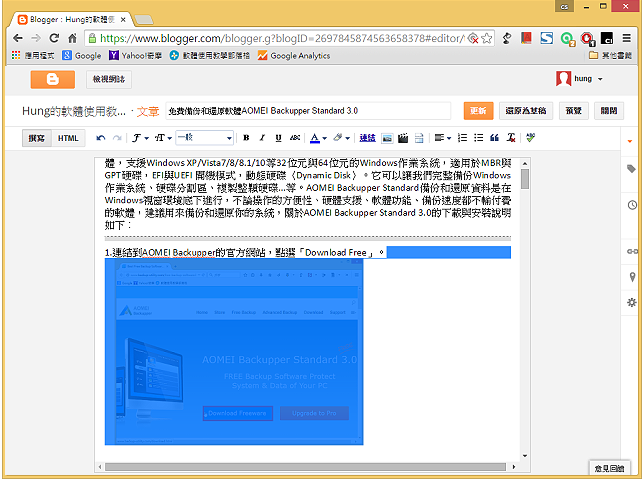
22.继续编辑文章。
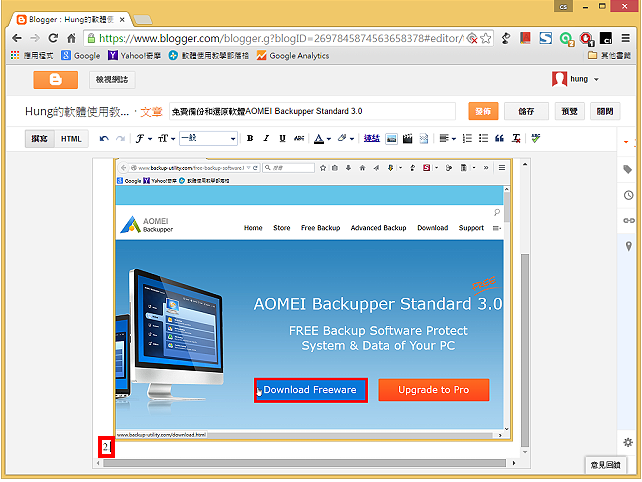
23.文章编辑完成以后,点选「预览」,预览文章发布以后的版面是否需要调整。
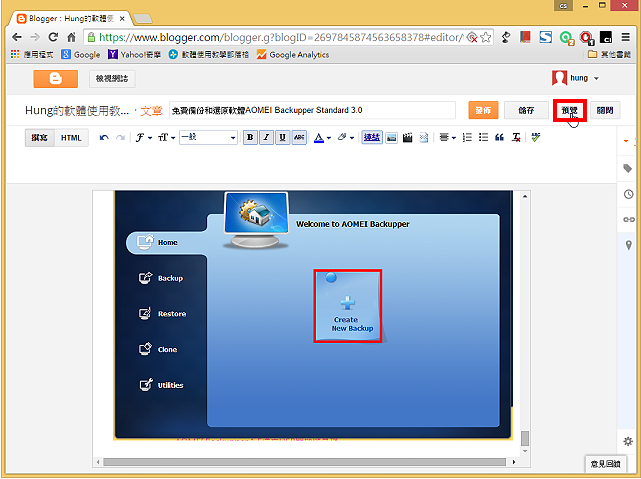
24.预览的画面如下图所示,预览完毕,关闭预览视窗。
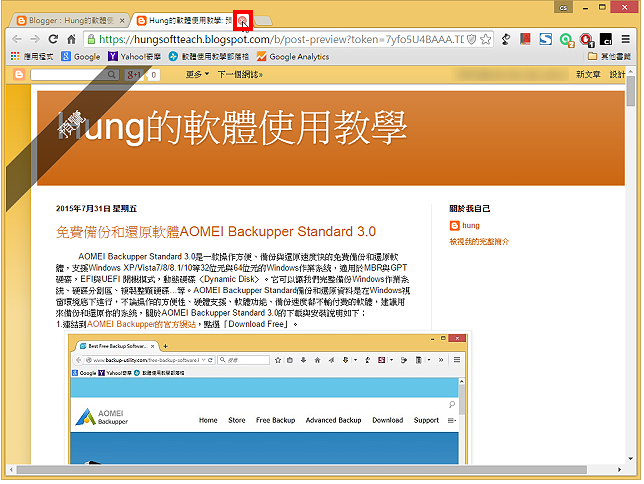
25.文章的版面调整完成以后,点选「发布」。
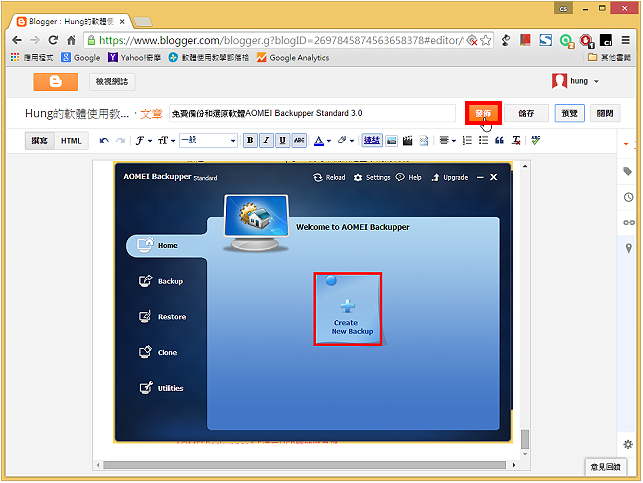
26.文章已经发布,点选「检视网志」。
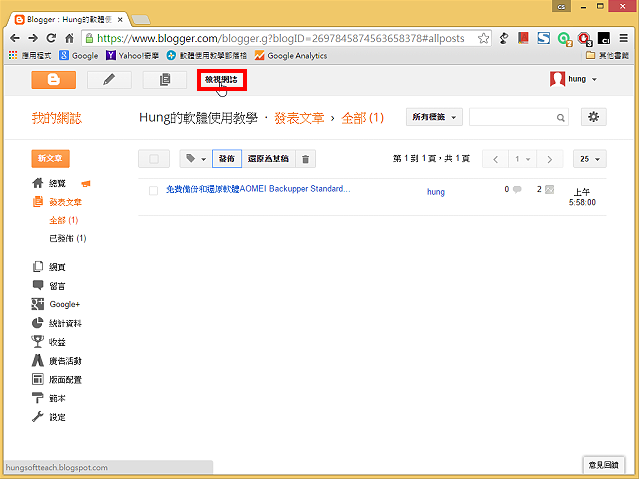
27.网志的首页只会显示部分文章,如下图所示,点选「文章的标题」,显示完整的文章内容。
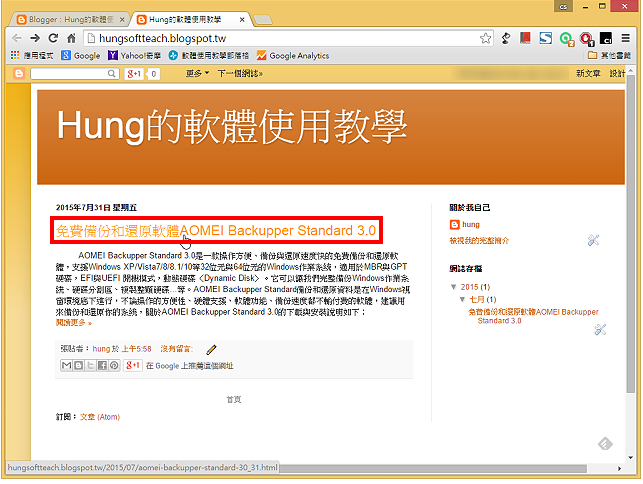
28.已经显示整篇文章,如下图所示。