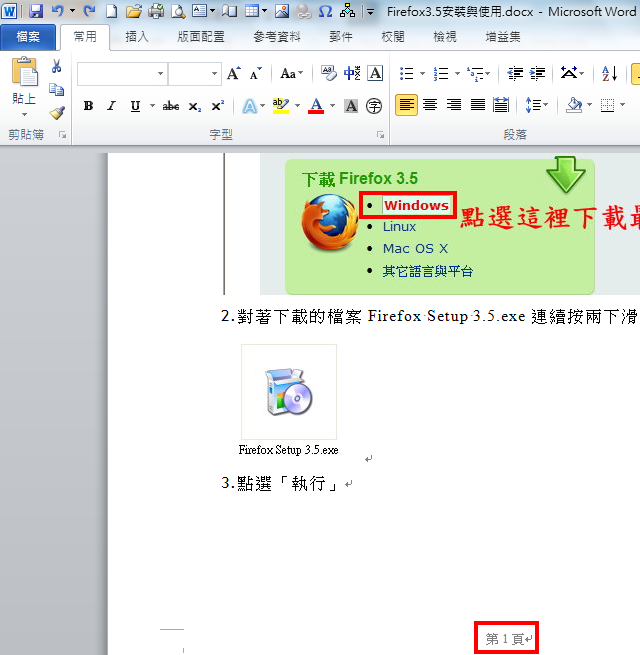使用 Word 2010 以「整页模式」书写完成且完成格式设定的论文或报告〈如果尚未完成格式的设定,请参阅:Word 2010自动产生目录(使用「自订样式」设定阶层)〉,想要自动产生目录,应该如何操作呢?由于Word 2010「整页模式」编辑的文章,所有输入的文字都被视为内文,想要自动产生目录,必须自己设定标题,本文说明使用「大纲模式」设定阶层并自动产生目录的方法:
1.开启已经编辑完成的文章,如图示,文章中使用大写的数字「壹、贰…」表示主标题,以数字「一、二…」表示副标题。
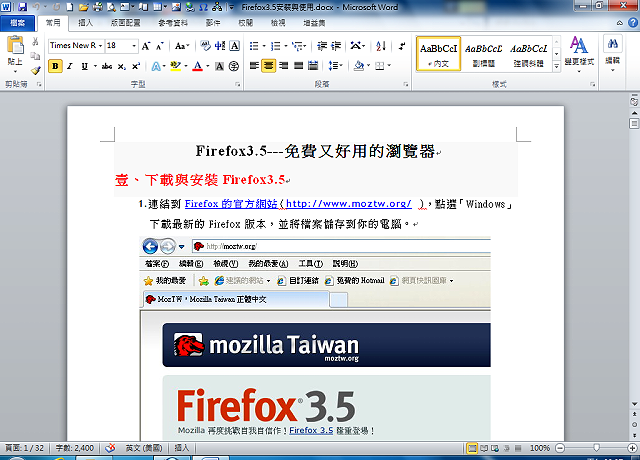
2.点选「检视\\大纲模式」,准备将主标题设定为「阶层1」,副标题设定为「阶层2」,以自动产生目录。

3.选取第一个主标题文字「壹、下载…」,如图示,准备将主标题文字设为「阶层1」。

4.点选「大纲阶层\\阶层1」。

5.如图示,第一个主标题已经设定为「阶层1」。

6.依序将所有的主标题都设为「阶层1」,如图示。

7.选取第一个副标题文字「一、IE Tab:」,如图示,准备将副标题文字设为「阶层2」。

8.点选「大纲阶层\\阶层2」。

9.如图示,第一个副标题已经设定为「阶层2」。
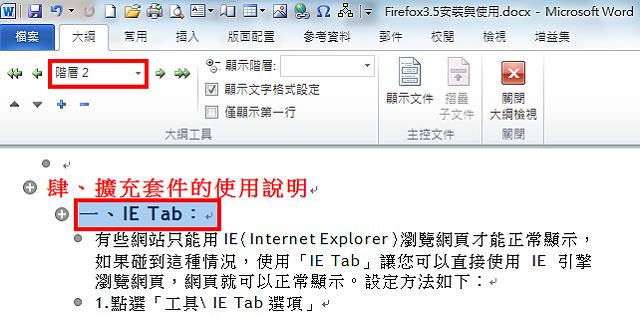
10.依序将所有的副标题都设为「阶层2」,如图示。
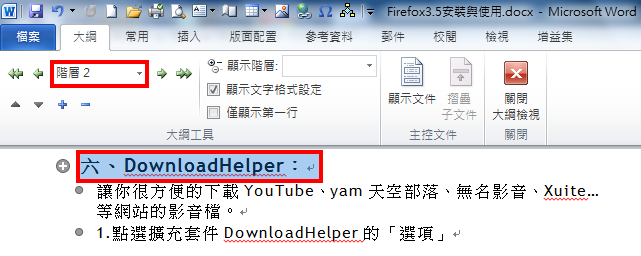
11.点选「显示阶层\\显示阶层2」,可以显示「阶层1」和「阶层2」,并隐藏内文。

12.设定完成的「阶层1」和「阶层2」,如图示。
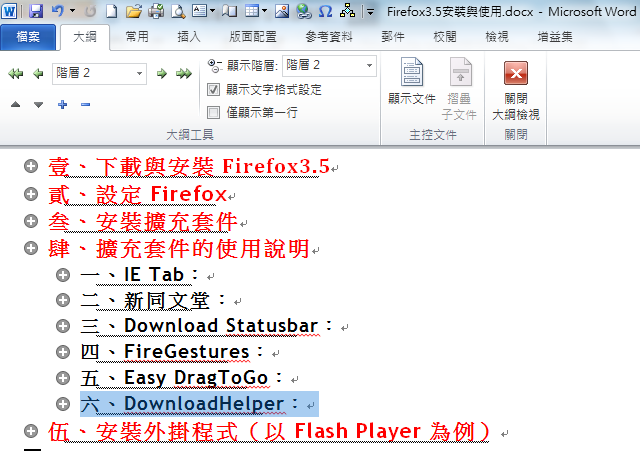
13.点选「关闭大纲检视」,切换为整页模式,准备设定自动产生目录。
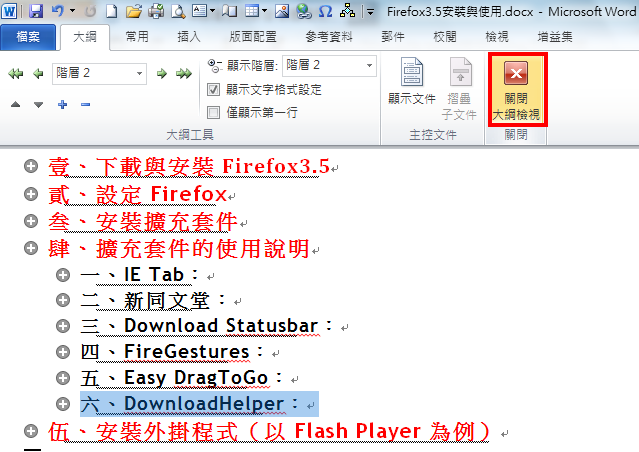
14.将游标移文章的最前面,如图示。

15.点选「版面配置\\分格设定」,准备在文章的最前面新增空白页,以输入自动产生的目录。

16.在「分节符号」,选择「下一页」。(选择「分节符号」,可以让标题页与内文的页码都从数字1开始累计)
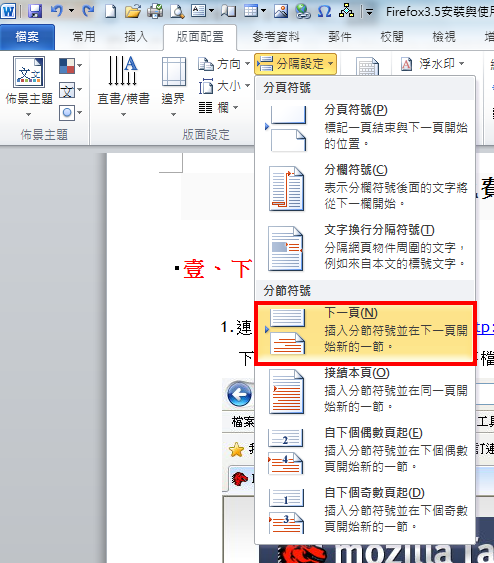
17.如图示,在档案的最前面已经插入一张空白页,如果看不到「分节符号(下一页)」的文字,点选「显示编辑标记」的按钮就可以显示。

18.点选「参考资料\\目录\\自动目录2」,自动插入目录。
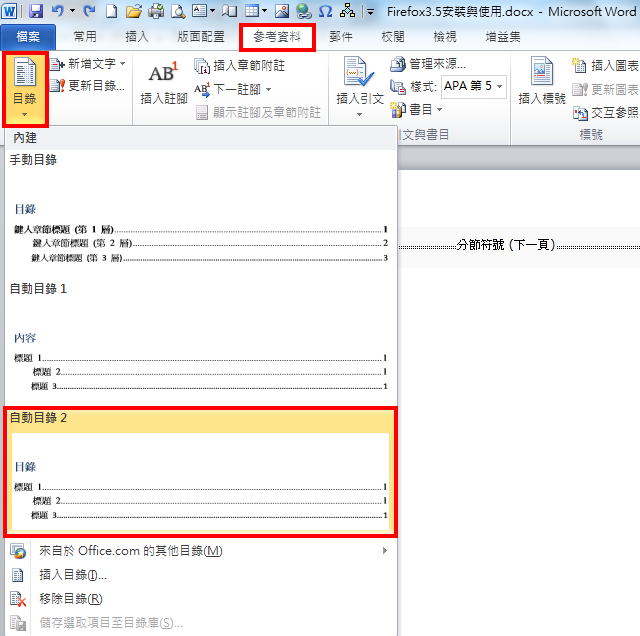
19.如图示,已经插入自动产生的目录。
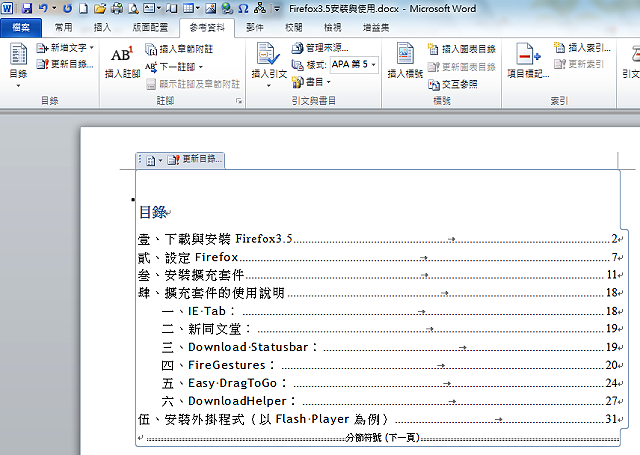
20.文章的内容或目录的名称如果有更改,选取目录以后,点选「更新目录」。

21.选择「更新整个目录」,点选「确定」,就可以将目录更新。

22.在内文的第1页(因为继承标题目录的页码,所以总页数为第2页)的页码处,连续按两下滑鼠左键,准备编辑页码,设定内文的页码从1开始。

23.点选「页码\\页码格式」。
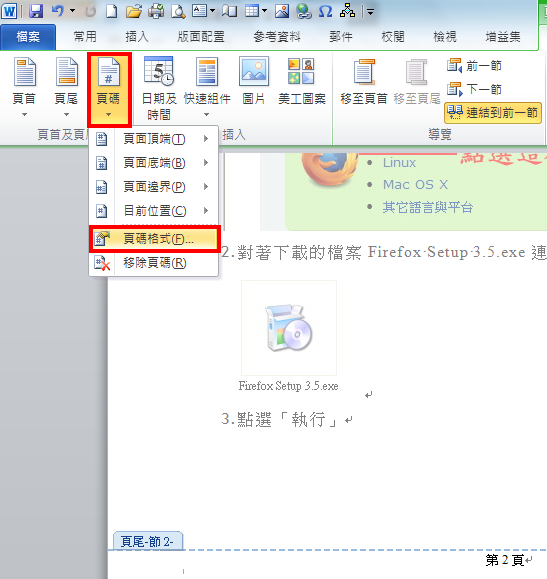
24.选择「起始页码」,数字设定为「1」,点选「确定」,将内文的第1页,页码设定为「1」。(这样可以让标题目录和内文的页码都从第1页开始累计)
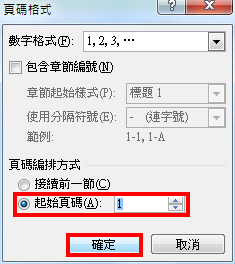
25.如图示,内文的第1页的页码已经设定为「1」,点选「关闭页首及页尾」,结束页码的设定。

26.设定完成的页码如图示