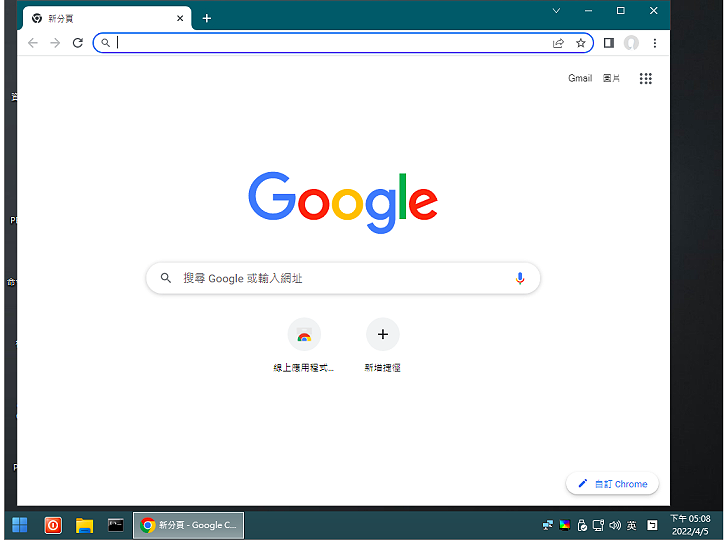WimBuilder2是一款免费、操作方便的Windows 11 PE制作工具。只要勾选需要的选项,就可以制作含Windows操作介面的Windows 11 PE开机光碟映像档案。如果你的Windows 11因为中毒等因素造成系统损毁,电脑无法开机,可以使用开机光碟开机,救援硬碟资料、还原或重新安装系统,关于程式下载与制作光碟映像档的方法详见:Windows 11 PE光碟映像档制作工具WimBuilder2。本文说明新增免安装应用程式的方法:
1.连结到下载网站,点选「Free Downlaod」。
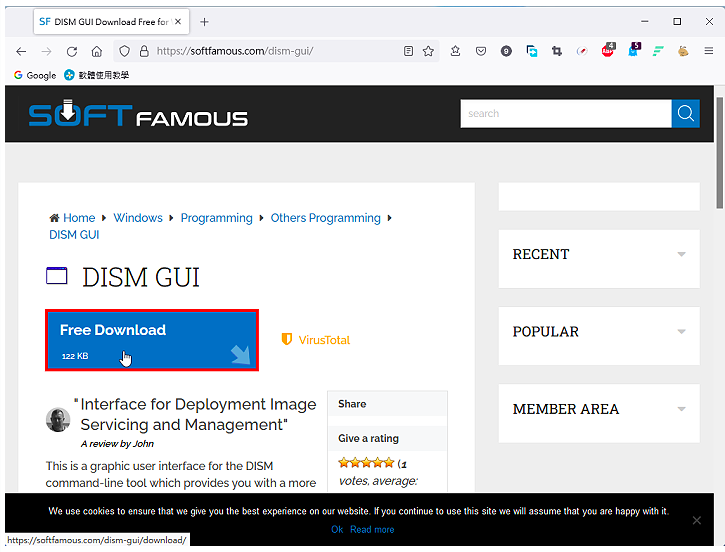
2.点选「Download」。
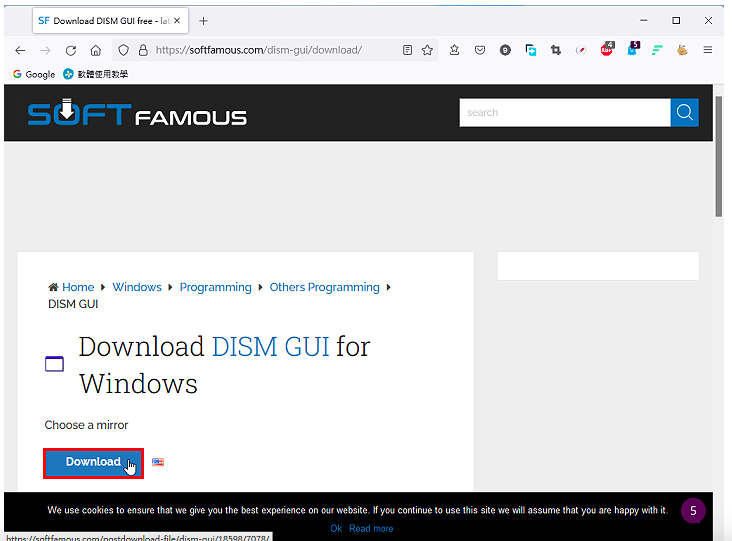
3.下载完成以后,开启档案总管,对著下载的档案按滑鼠右键,选择「以系统管理员的身分执行」。

4.点选「Choose WIM」。
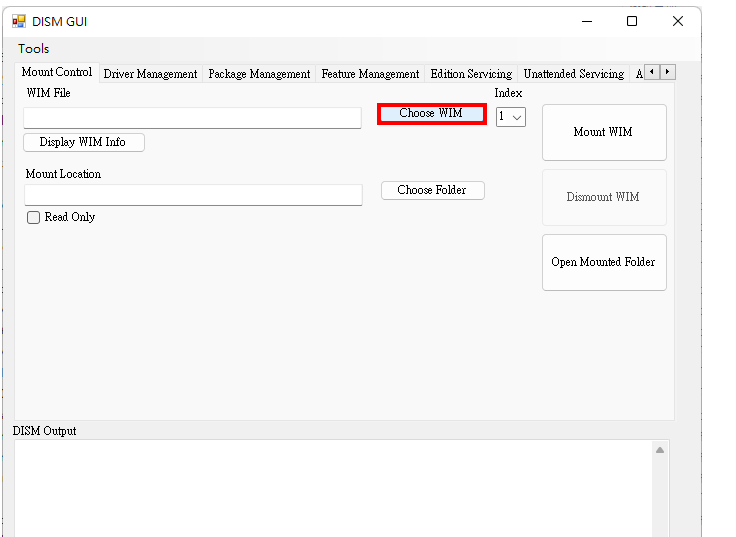
5.在WimBuilder2-Full.v2022-02-02\\-ISO-\\sources资料夹内,选择boot.wim,点选「开启」,开启Windows WIM档案。

6.点选「Choose Folder」。
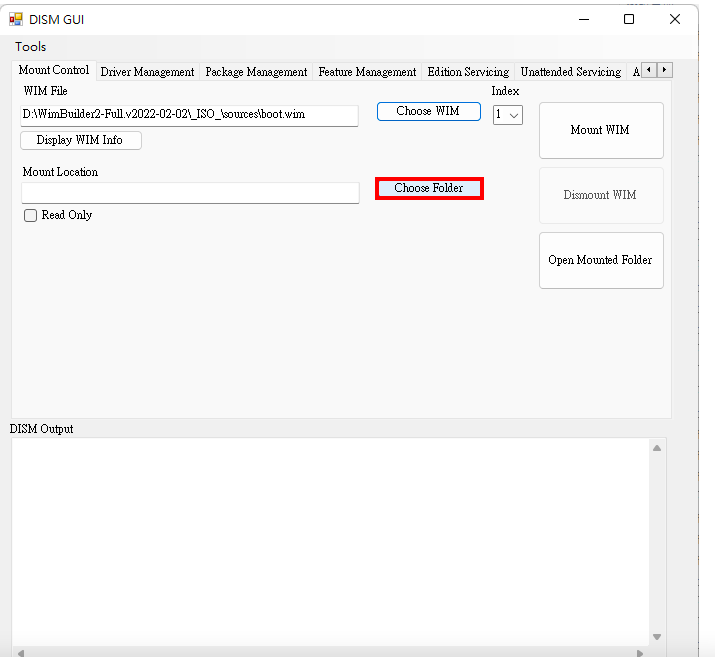
7.选择要挂载的资料夹,点选「确定」。必须是空白资料夹且名称不要使用中文。
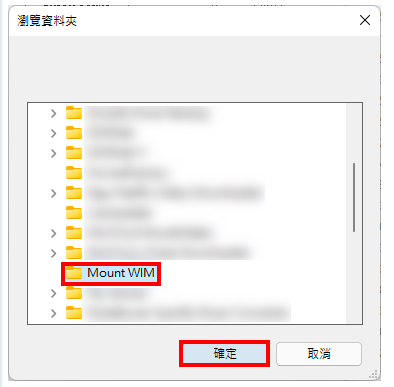
8.点选「Mount WIM」,挂载档案。
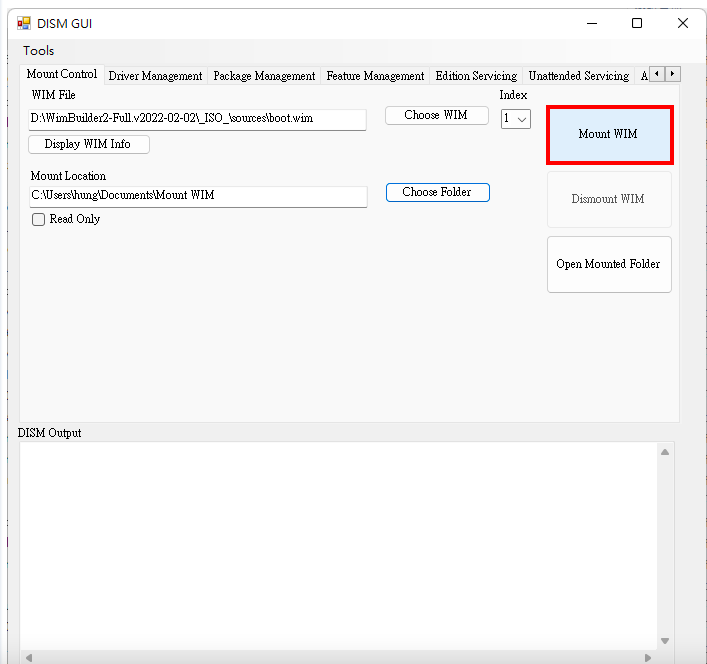
9.已经挂载WIM像档,如下图所示,点选「Open Mounted Folder」。
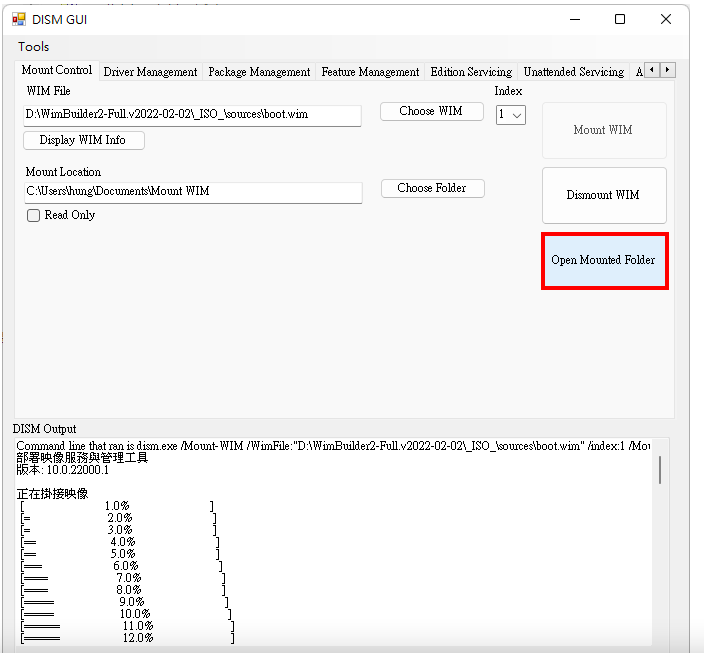
10.对著ProgramData连续按两下滑鼠左键,开启资料夹。
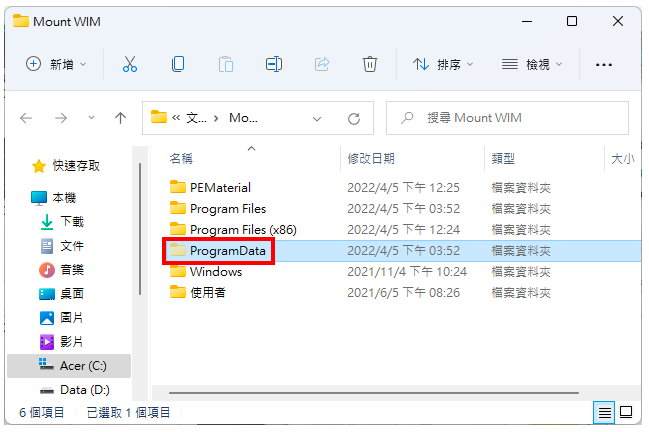
11.贴上要新增的免安装程式。免安装程式可以到Portable App Directory下载。

12.在「Mount WIM\\Windows\\System32」资料夹内,对著Pecmd.ini按滑鼠右键,点选「编辑」。
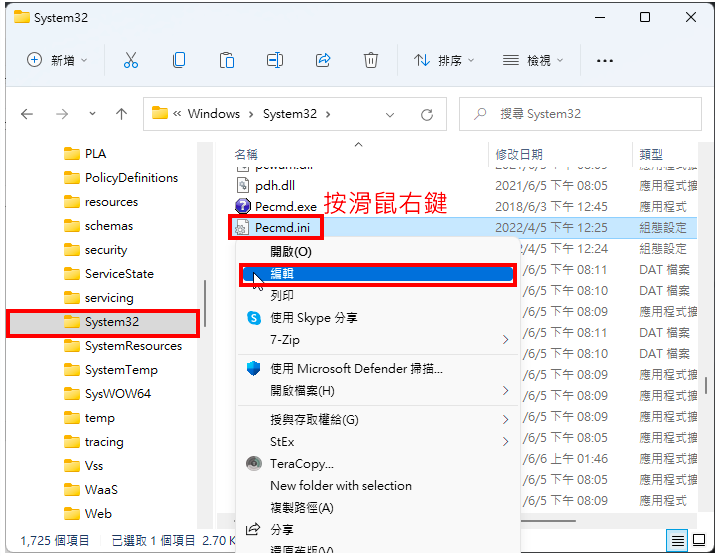
13.新增在桌面建立捷径图示的命令「CALL Shortcuts」,如下图所示。
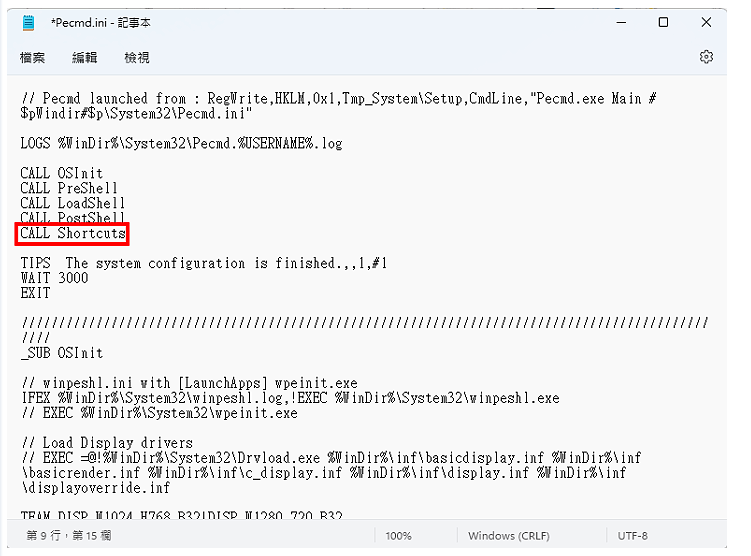
14.在档案的底下,建立程式的捷径图示,如下图所示。语法为:
_SUB
LINK %Desktop%\\桌面捷径名称,%ProgramData%\\资料夹名称\\程式执行档案名称(*exe)
…
_END
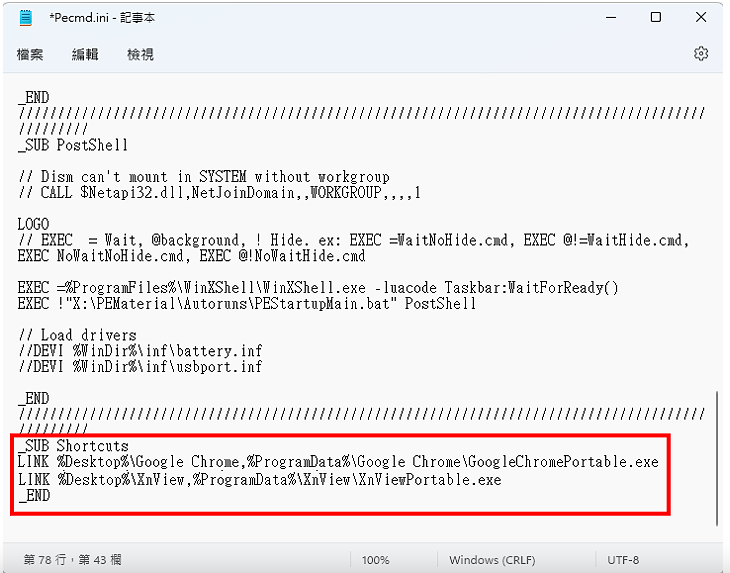
15.点选「档案」,选择「储存」,或直接按键盘的快速键Ctrl+S,储存档案。
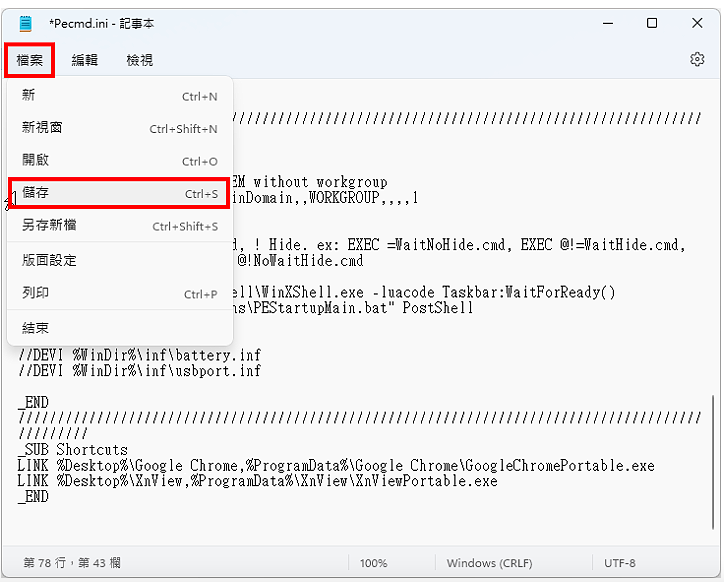
16.关闭记事本。
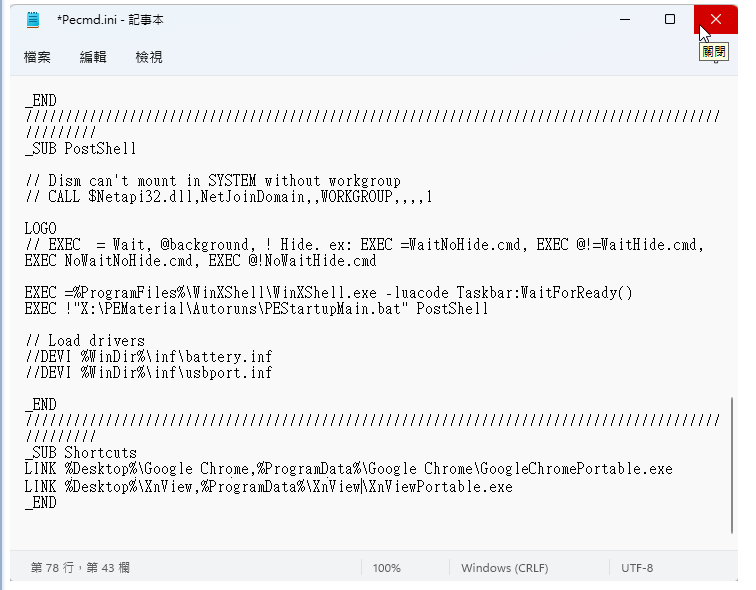
17.关闭档案总管。
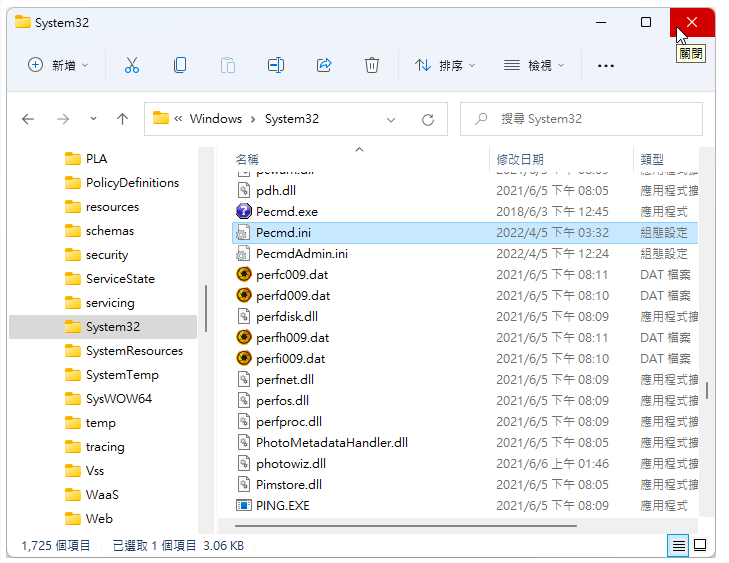
18.点选「Dismount WIM」,卸载WIM。
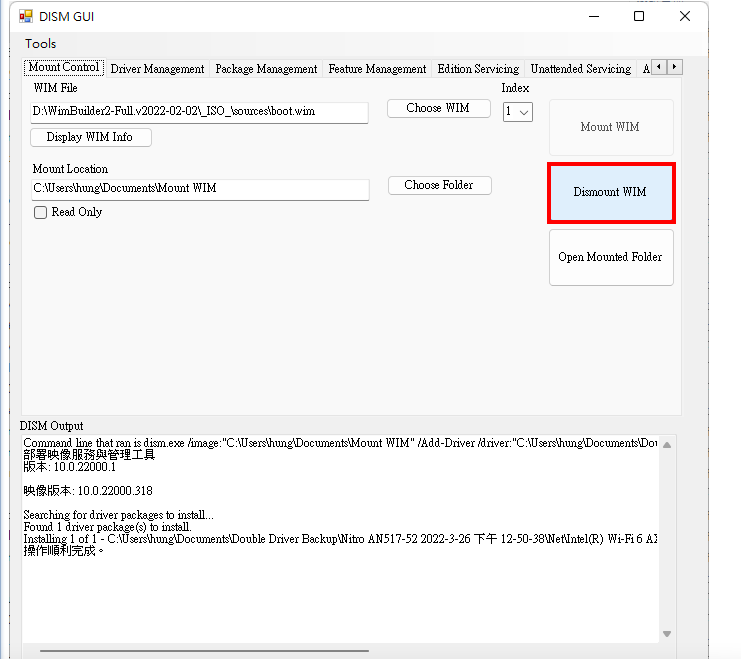
19.点选「是」,储存变更。
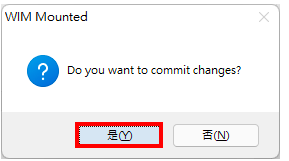
20.关闭DISM GUI。
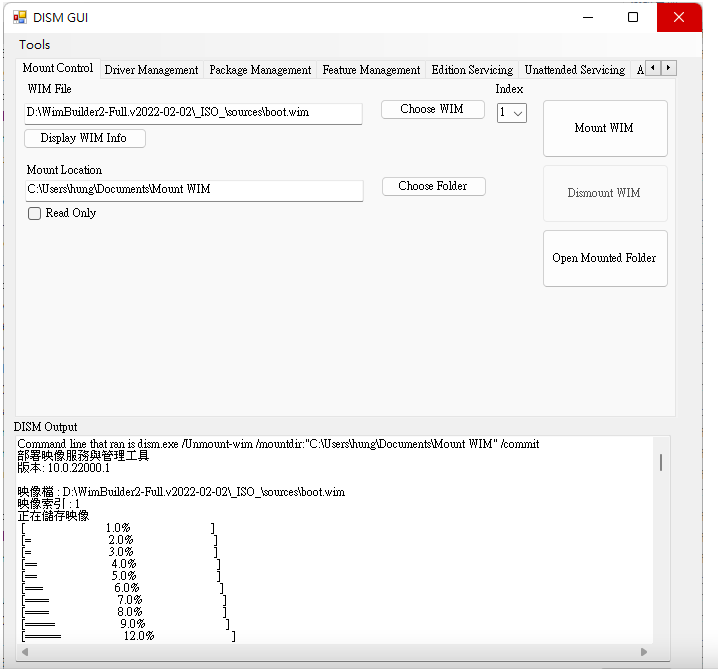
21.点选「是」。
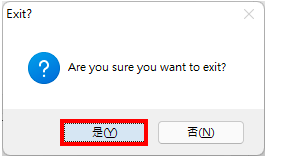
22.开启档案总管,对著ISO档案编辑程式UltraISOPortable.exe连续按两下滑鼠左键,开启程式。关于Ultra ISO详见:映像档制作、挂载、修改与烧录软体UltraISO。
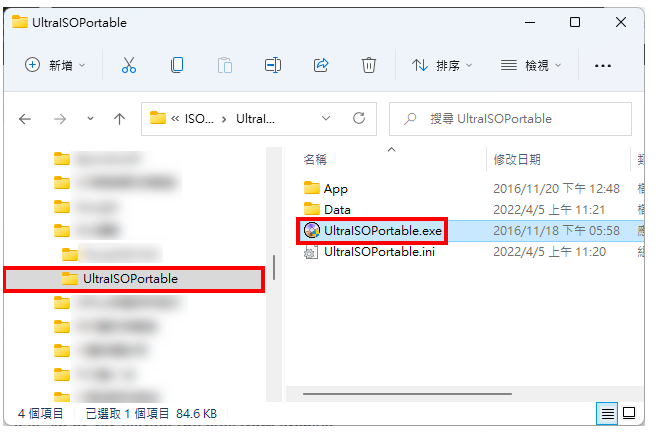
23.点选「开启」。
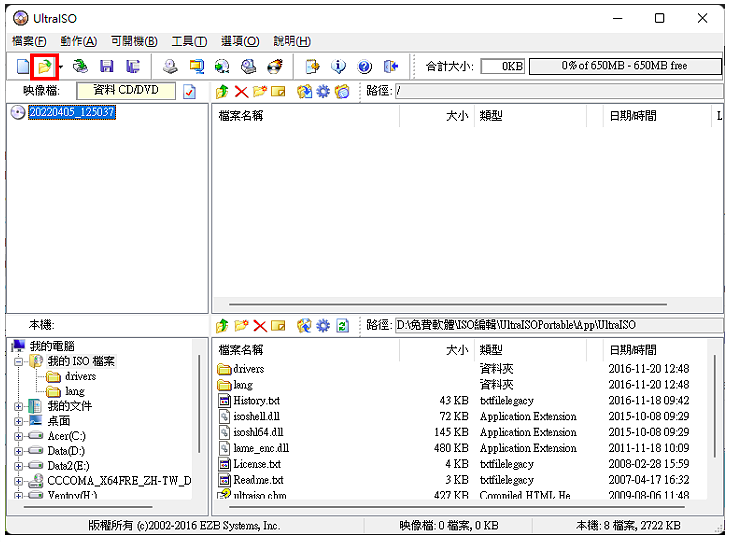
24.在WimBuilder2-Full.v2022-02-02\\-Factory-的资料夹内,选择BOOTPE.iso,点选「开启」。

25.选择「sources」资料夹。
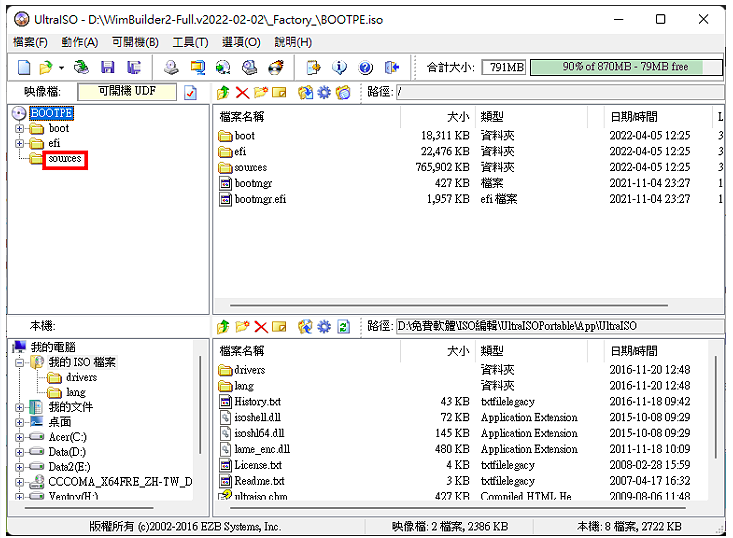
26.在「本机」选择WimBuilder2-Full.v2022-02-02\\-ISO-\\sources资料夹。
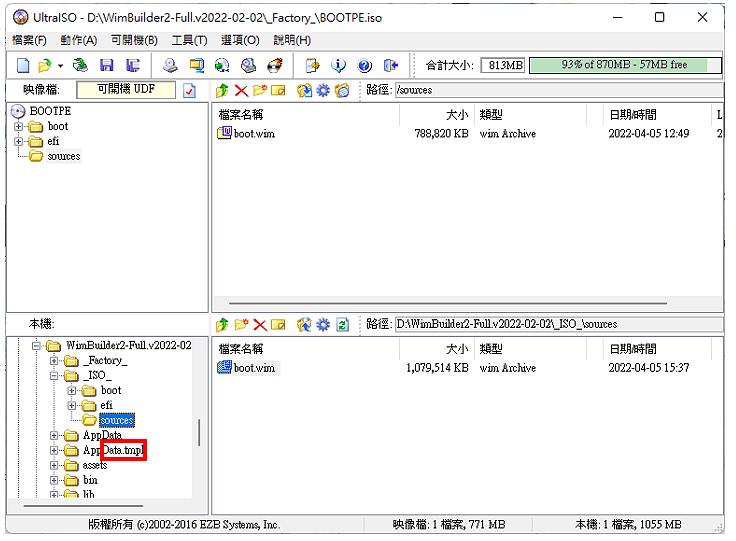
27.将本机的boot.wim拖曳到映像档的编辑区里面。
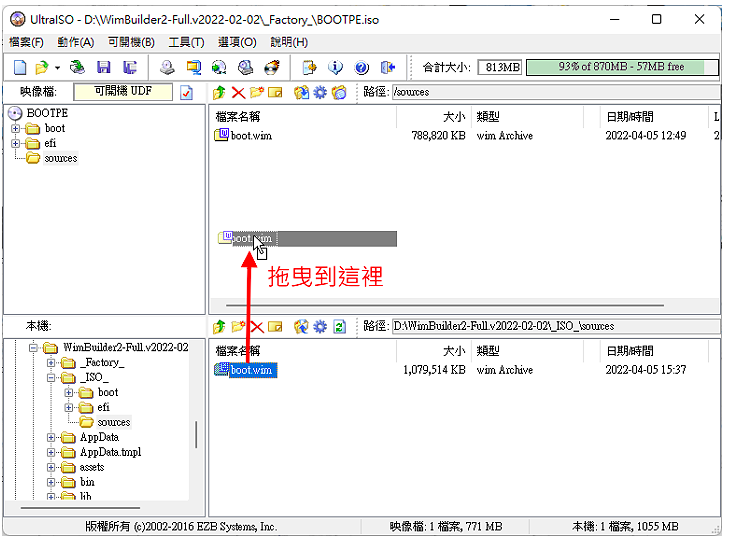
28.点选「是」,取代原来的档案。
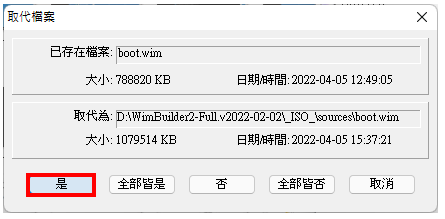
29.点选「储存档案」。
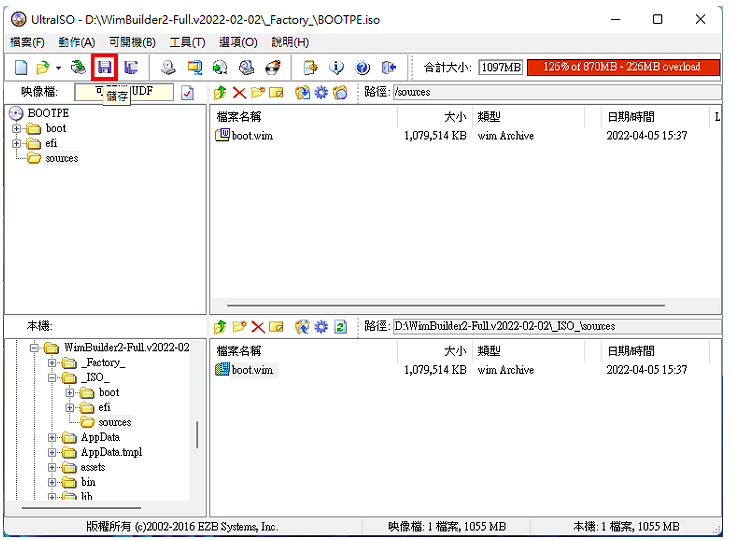
30.ISO档案存完毕,关闭UltraISO。
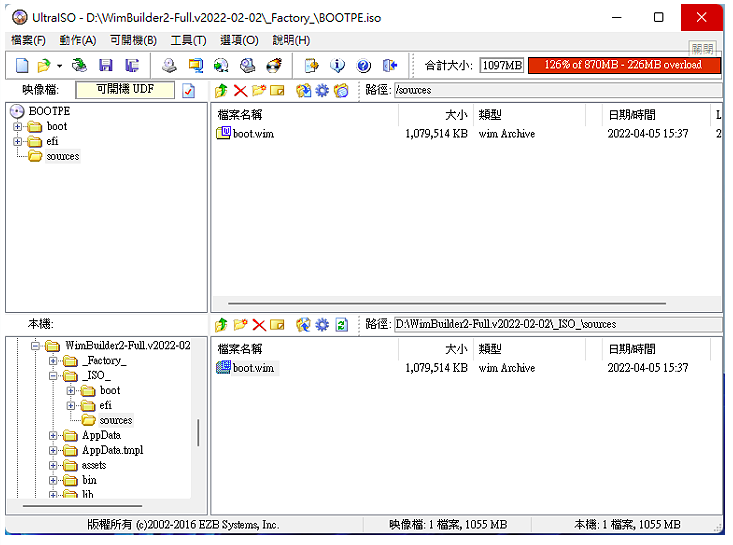
31.开启档案总管,修改完成的ISO光碟映像档案在_Factory_的资料夹内,如下图所示。使用USB开机随身碟制作软体Rufus,将ISO档案制作成USB开机随身碟,或将ISO档案复制到使用Ventoy制作的USB多重开机随身碟内。

32.将Windows 11 PE或Ventoy开机随身碟插在电脑的USB插槽,设定BIOS为随身碟开机,详见:设定BIOS的开机顺序为光碟优先〈使用随身碟开机也可以按键盘的快速键,显示开机选单,再选择要开启的装置,宏碁的电脑按「F12」,华硕的电脑按「ESC」,其他品牌详见:常用的笔记型电脑开机快速键〉。开启的Windows 11 PE如下图所示,对著免安装程式Google Chrome连续按两下滑鼠左键,开启程式。

33.已经开启程式,如下图所示。