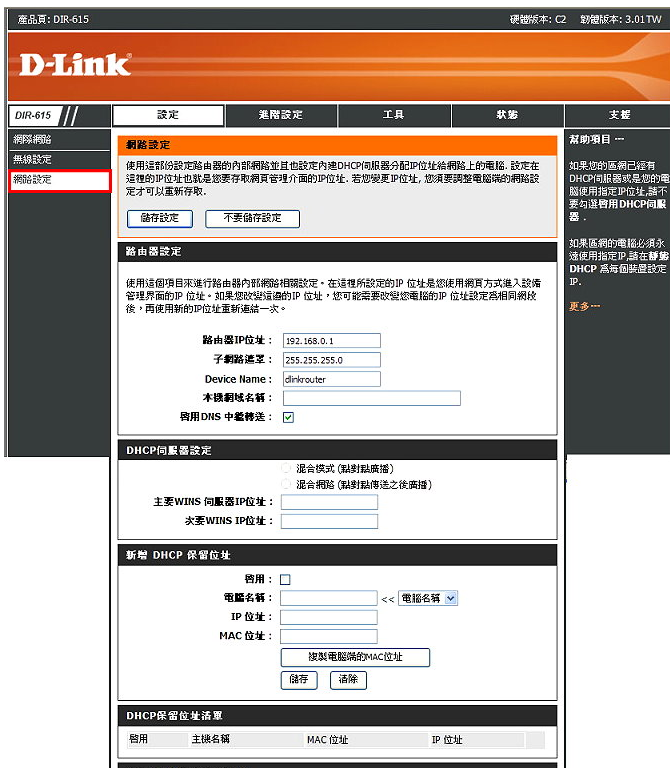家里有一台桌上型和一台笔记型电脑(Windows XP作业系统),想要共用ADSL上网,使用无线宽频分享器〈无线宽频分享器除了无线网路的功能,还有4个有线连接埠〉,设定桌上型电脑使用有线上网,笔记型电脑使用无线上网。本文说明ADSL连线为「固定制」,如何设定无线宽频分享器连上网际网路:(不同厂牌型号的无线宽频分享器设定方法会有一些差异,请参考说明书)
一、无线宽频分享器的连接:连接的方式如图示。

二、设定网路为自动取得IP:
1.点选「开始\\设定\\控制台」,开启控制台,滑鼠左键连续按两下「网路连线」,开启「网路连线」。
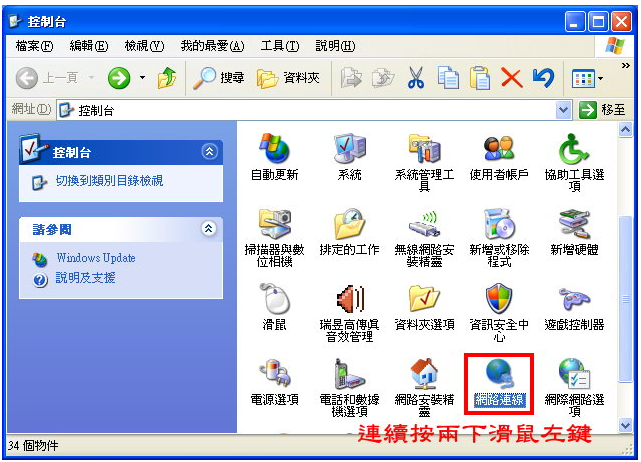
2.对著「区域连线」按滑鼠右键,选择「内容」。
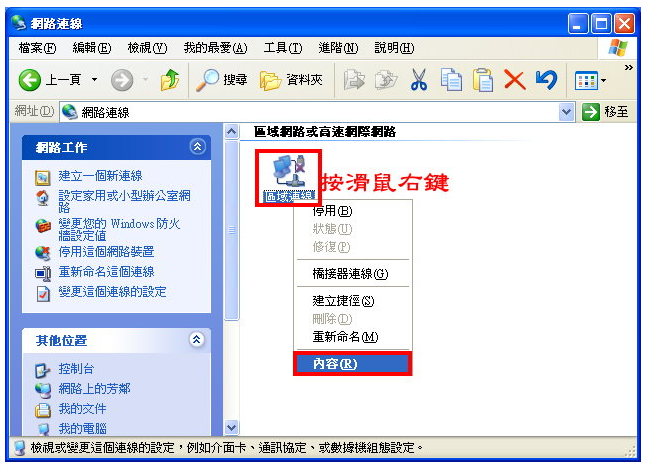
3.选择「Internet Protocol (TCP/IP)」,点选「内容」。
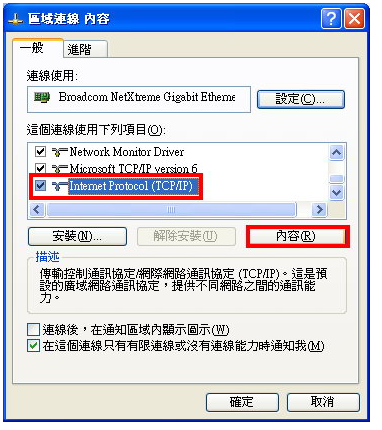
4.选择「自动取得IP位址」和「自动取得DNS伺服器位址」,点选「确定」。
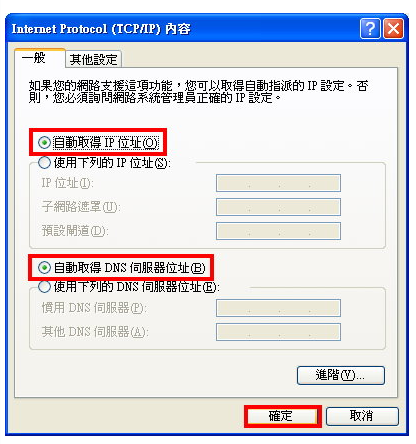
5.点选「确定」完成设定。
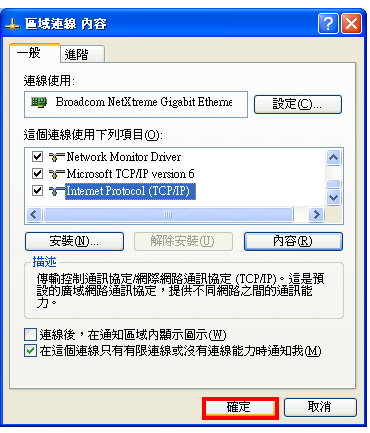
6.关闭「网路连线」。
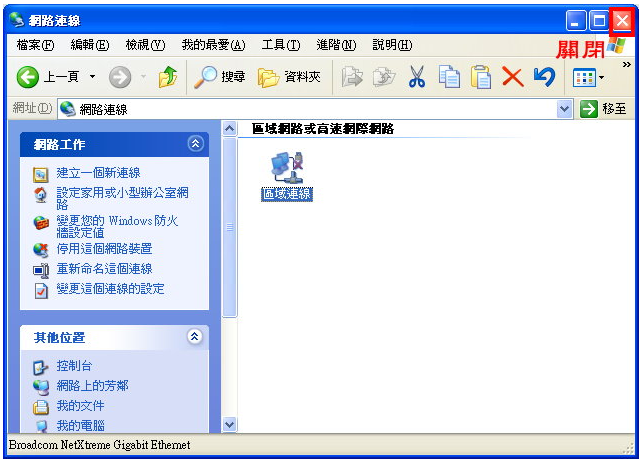
三、设定IE浏览器:
1.开启IE浏览器,点选「工具\\网际网路选项」。
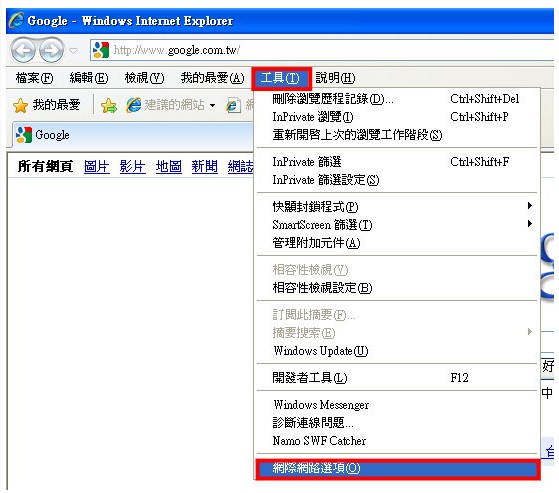
2.点选「连线\\区域网路设定」。
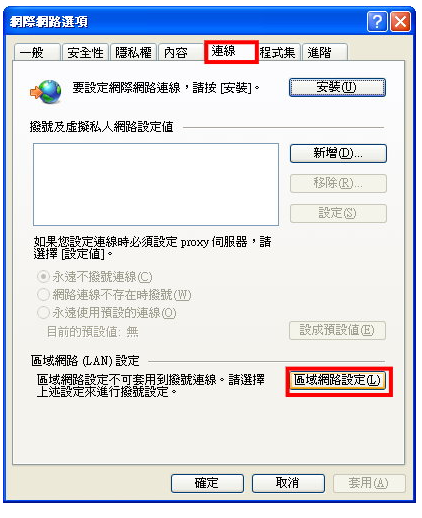
3.不要勾选任何项目」,点选「确定」。
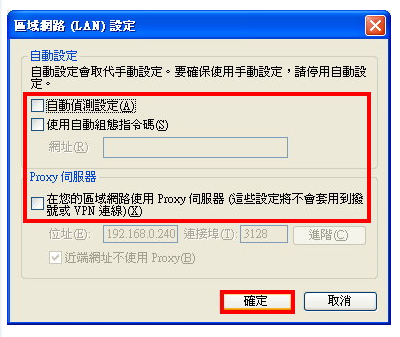
4.点选「确定」完成IE的设定。
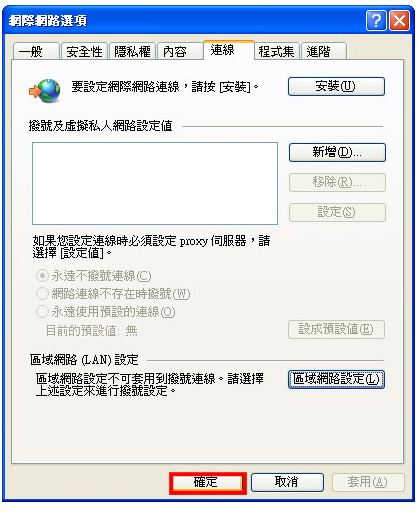
四、设定无线宽频分享器(固定制:申请的单据上有IP位址、预设闸道、DNS伺服器等数据,以中华电信为例,说明设定的步骤):
1.先将「无线宽频分享器」以网路线连接到电脑,开启IE浏览器,在网址列输入192.168.0.1,按键盘的Enter键,连接到「无线宽频分享器」的管理画面(不同厂牌型号的「无线宽频分享器」预设的IP位址可能不一样,请看说明书)。密码预设为空白,不用输入密码,直接点选「登入」。
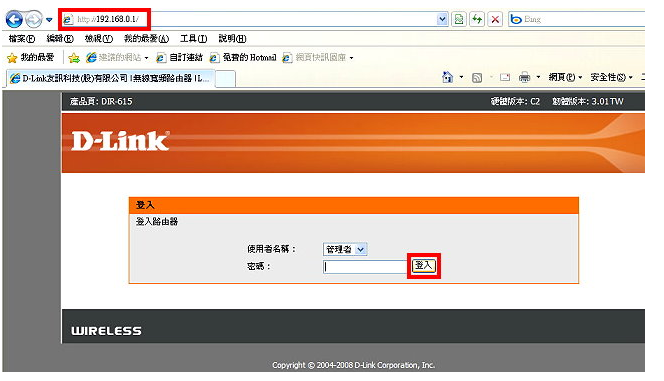
2.点选「网际网路\\网路连线设定精灵」。
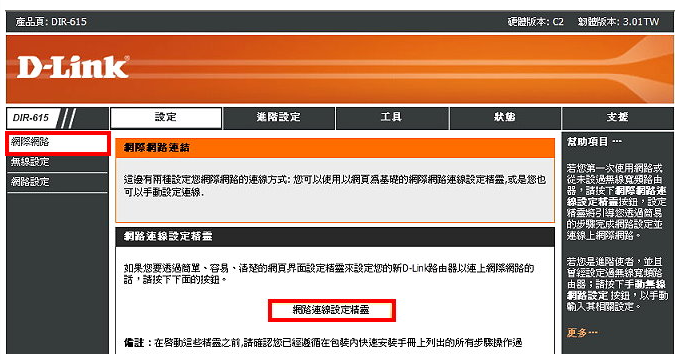
3.点选「下一步」。
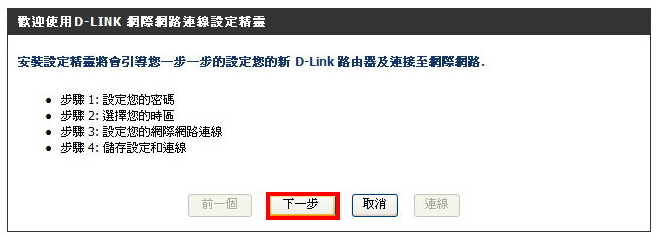
4.设定密码(一定要设定,以增加网路连线的安全),点选「下一步」。
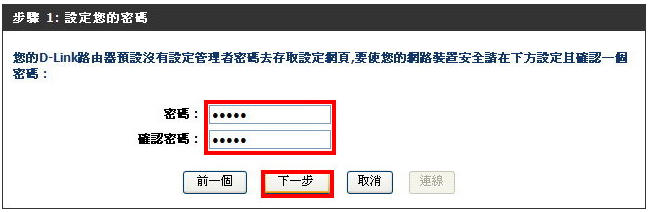
5.选择时区「(GMT+08:00)台北」,点选「下一步」。
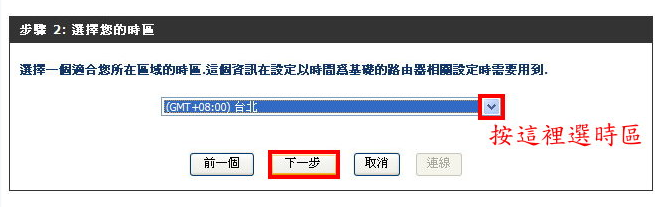
6.点选「固定IP位址连线」,点选「下一步」。
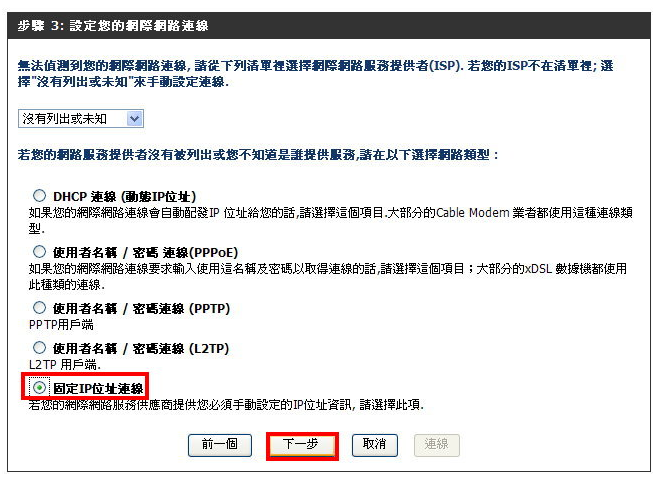
7.输入申请单据上的IP位址(IP Address)、子网路遮罩(Subnet mask)、预设闸道(Gateway)、惯用DNS伺服器(DNS Server)和其他DNS伺服器。底下的IP仅作为说明用,您要填入申请书上的IP。输入完毕后点选「下一步」。

名称解释:
IP位址(IP Address):每一台电脑都必需要有唯一的IP位址(例如:74.125.153.104为google台湾的网址)才能上网。如果使用错误的IP位址,则可能会导致无法连线,也可能造成别的电脑无法连线。所以,IP位址一定要经过申请的程序取得合法且唯一的位址。
子网路遮罩(Subnet mask):通常是配合IP位址及Gateway一起核发的。Netmask是用来判断电脑网段的重要依据,如果设定错误,将可能造成部分网段的电脑无法与您的电脑正常通讯。
通讯闸(Gateway):就是将电脑通讯的讯息传送出去的窗口。如果您的通讯闸设错,将会造成无法与其它网段的电脑通讯,也就是无法连到网际网路。
DNS伺服器(DNS Server):所谓的DNS (Domain Name System网域名称系统)简单的说就是把网域名称翻译成IP位址(也可以逆向操作),例如:将www.google.com.tw 的网址翻译成IP为74.125.153.104,因为网域名称是用英文组成,会让人容易记忆,但是IP位址一串毫无意义的数字,非常不容易记忆。
8.设定完成,点选「连线」,您的电脑已经可以连上网际网路了(必须使用网路线才能上网,因为无线网路还没有设定)。
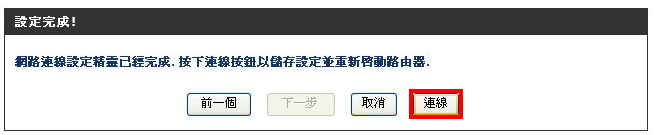
五、设定无线网路:
1.输入密码,登入管理介面。
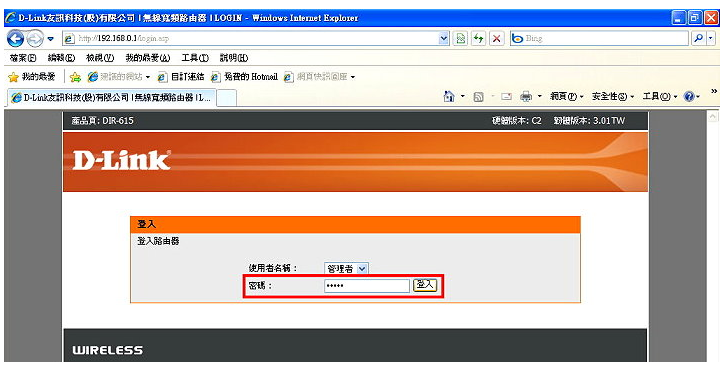
2.点选「无线设定\\无线网路设定精灵」
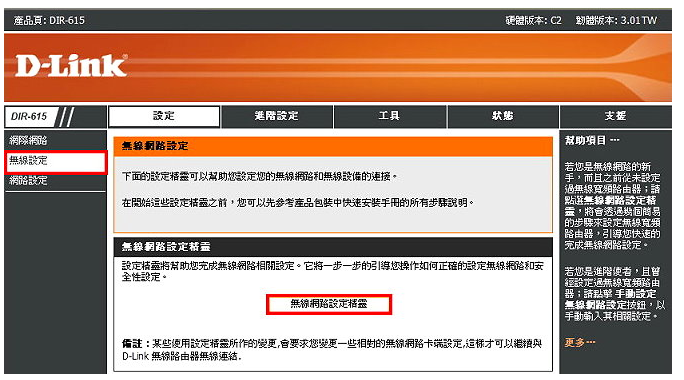
3.网路名称可以使用预设值或自定,选择「自动分配网路金钥」,勾选「使用加WPA密来代替WEP」〈也可以选择WPA2〉,点选「下一步」。
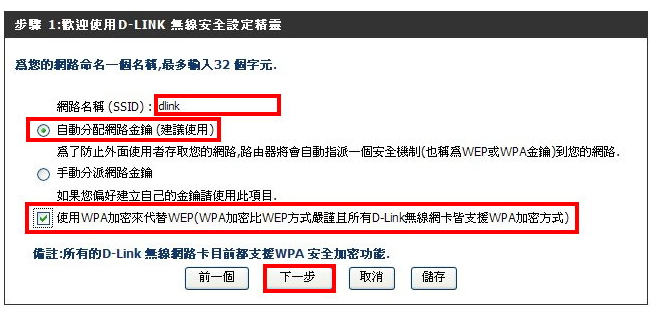
4.将无线网路名称、安全模式、密码类型、预先共用金钥等资料复制存档,您的笔记型电脑可以使用这一组金钥连上网路,点选「下一步」完成设定。
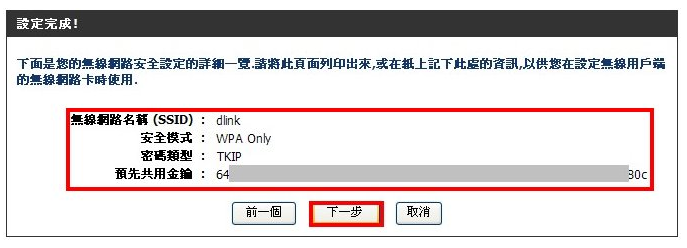
5.点选「网路设定」,可以看到无线宽频分享器的设定和您的电脑缩分配到的IP。