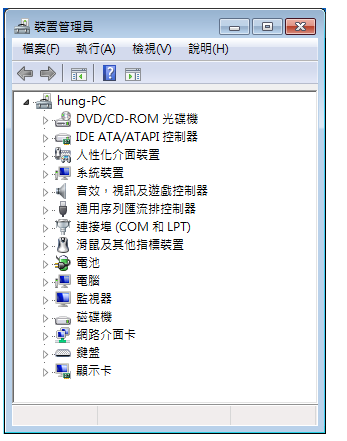VirtualBox是一套由Oracle公司所开发的免费且中文化的「虚拟机器(Virtual Machine) 」软体,目前已经发表4.1的版本,关于VirtualBox 4.1的下载和安装详见:VirtualBox 4.1下载、安装和设定。这个版本新增VMWare、Virtual PC和Parallels虚拟硬碟档案格式的支援。已经在Virtual PC〈详见:Windows 7 的 XP 模式〉安装完成作业系统的虚拟机器,所产生的虚拟硬碟〈*.vhd〉档案可以直接挂载在VirtualBox 使用,不需要再重新安装系统,挂载的方法说明如下:
1.对著桌面的VirtualBox捷径图示连续按两下滑鼠左键,开启VirtualBox。
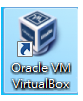
2.点选「新增」,准备新增虚拟机器,挂载安装Window 7作业系统的Virtual PC虚拟硬碟。
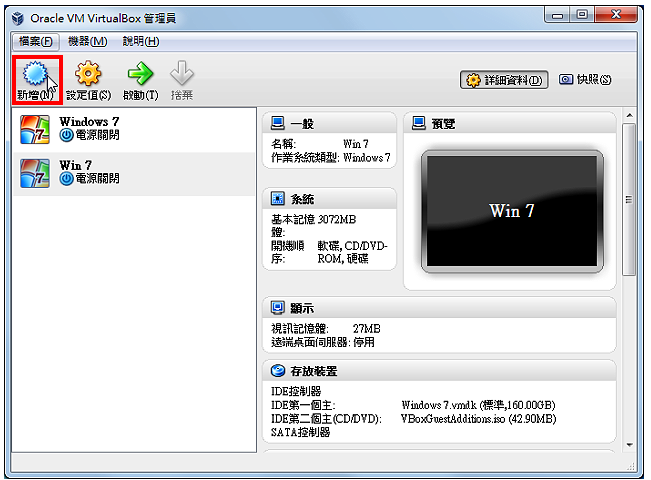
3.点选「下一步」。
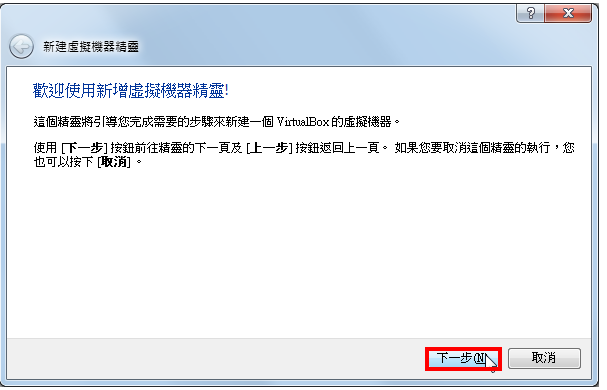
4.输入名称〈名称可自订〉,选择「作业系统」和「版本」,点选「下一步」。
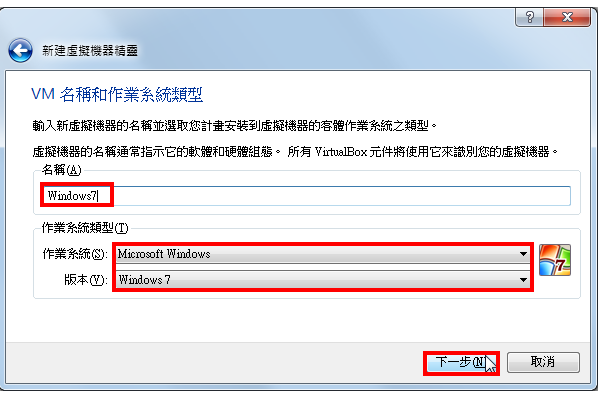
5.依照你的电脑实体记忆体的大小,调整虚拟机器记忆体大小(建议值:大约是实体记忆体的三分之一),点选「下一步」。
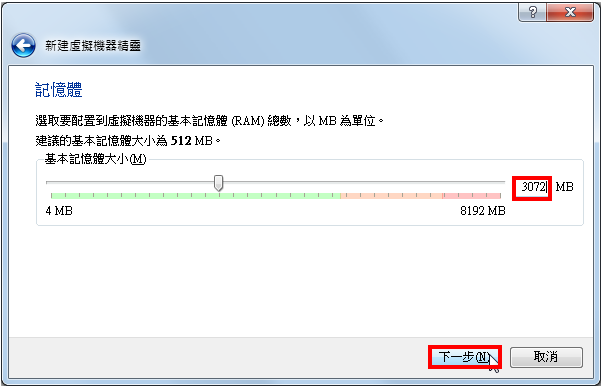
6.选择「使用现有硬碟」,点选「资料夹」的图示,准备选择Virtual PC虚拟硬碟。
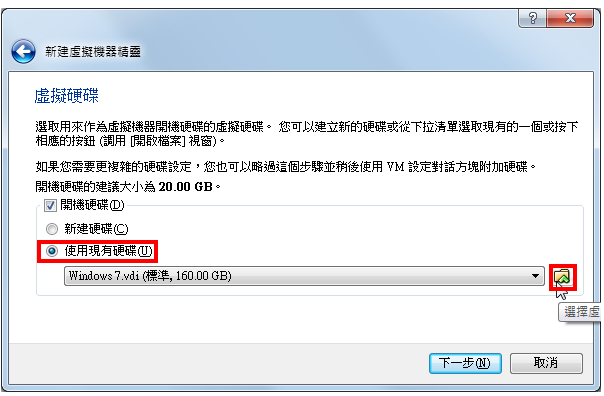
7.选择「Windows 7.vhd」的Virtual PC虚拟硬碟,点选「开启旧档」。
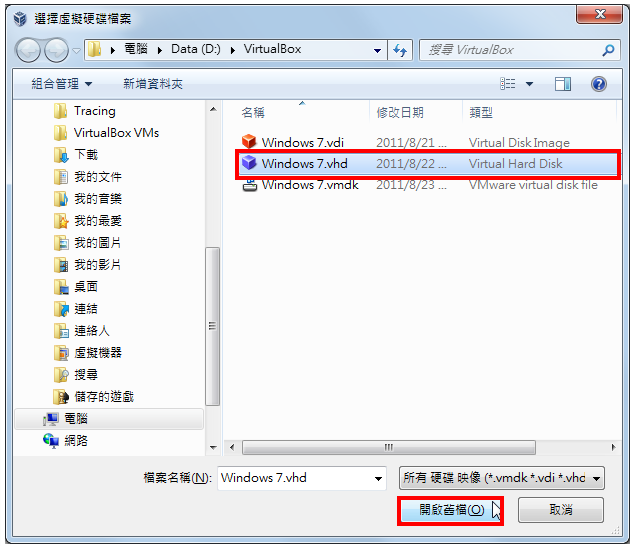
8. Virtual PC虚拟硬碟已经正确选取,点选「下一步」。
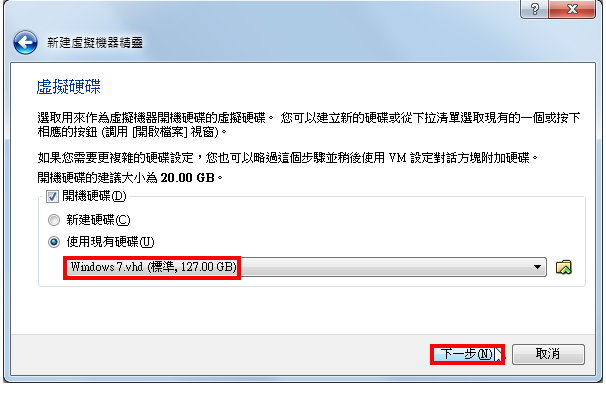
9.点选「建立」。
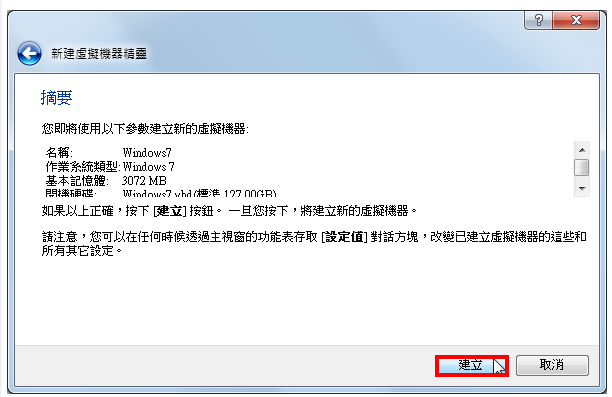
10.如图示,虚拟机器Windows7已经建立完成,点选「设定值」,必须更改虚拟机器的设定,挂载的Virtual PC虚拟硬碟,才能正常的运作。
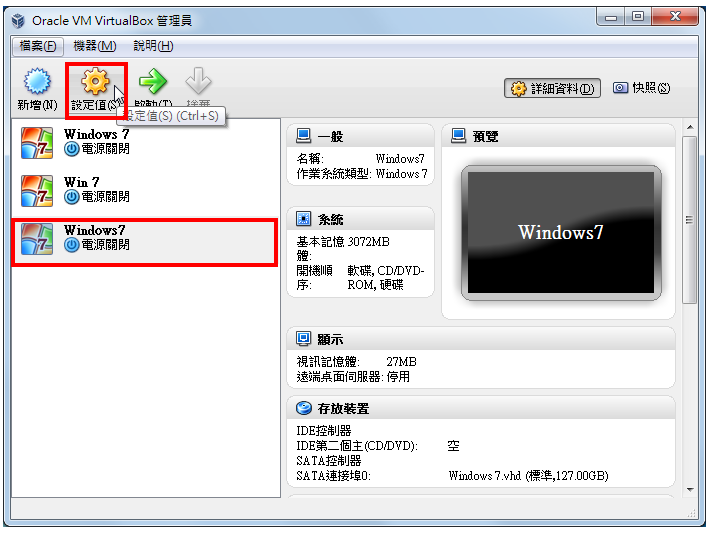
11.在「存放装置」的索引标签,虚拟硬碟预设是挂载在「SATA控制器」的选项下,选择「Windows 7.vhd」,点选「移除附件」的按钮,将虚拟硬碟移除。经测试,将Virtual PC虚拟硬碟挂载在「SATA控制器」的选项下,Windows 7无法顺利启动,会一直重复开机,且无法修复,必须挂载在「IDE控制器」,才能正常运作。
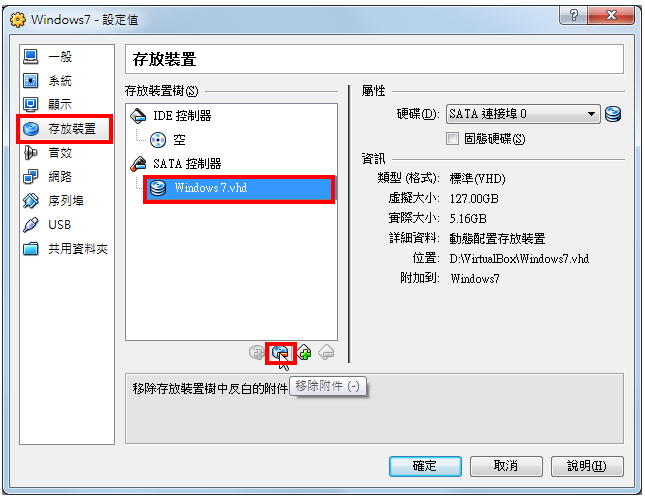
12.Virtual PC虚拟硬碟已经顺利从「SATA控制器」移除,如下图所示。
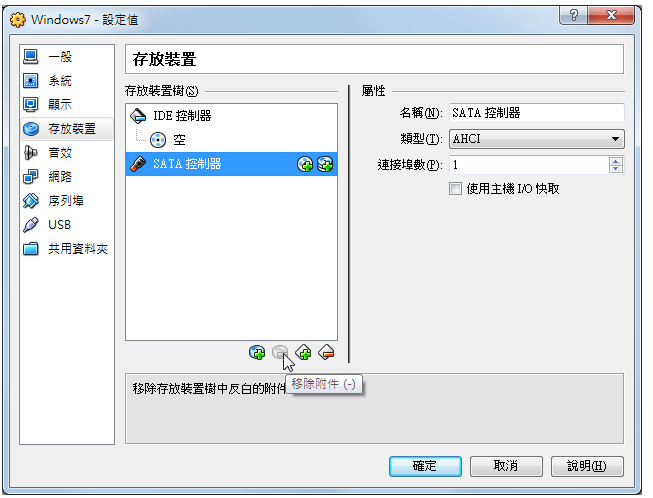
13.点选「IDE控制器」,再点选「加入硬碟」的按钮。
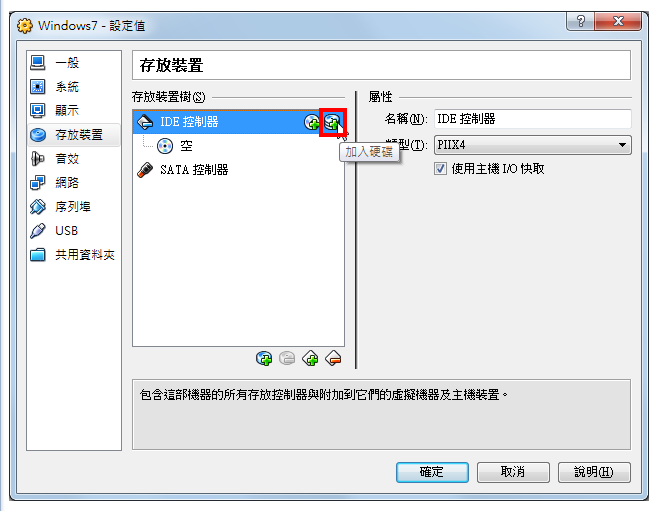
14.点选「选择现有的硬碟」。
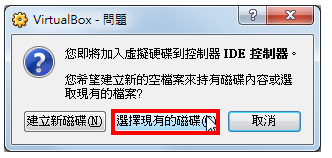
15.选择「Windows 7.vhd」的Virtual PC虚拟硬碟,点选「开启旧档」。
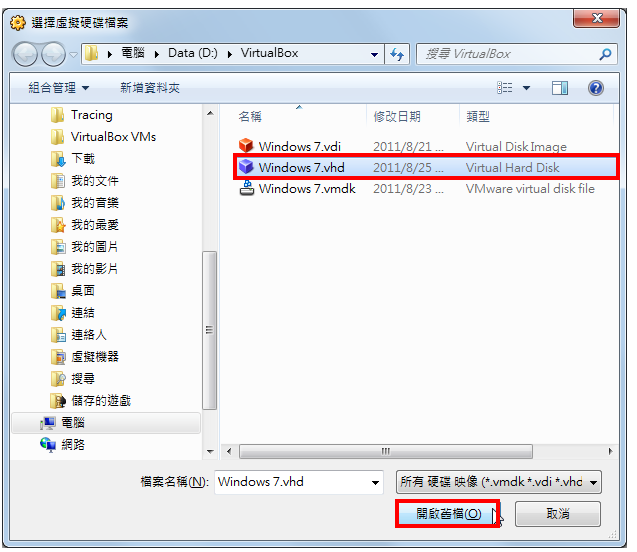
16.如图示, Virtual PC虚拟硬碟已经挂载在「IDE控制器」的选项下面,点选「确定」。
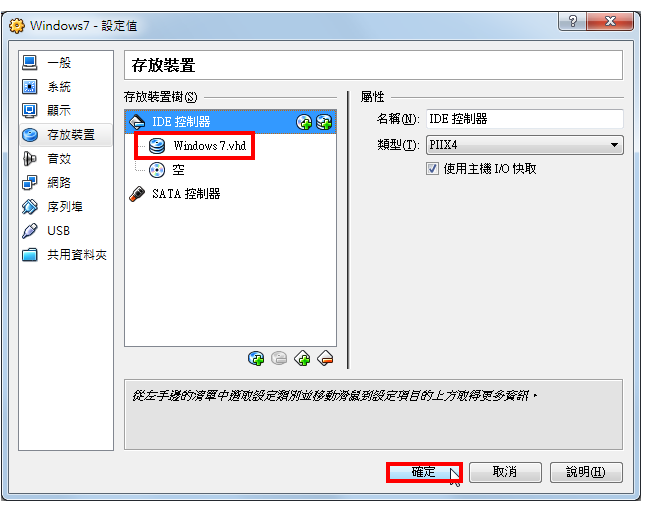
17.点选「启动」,开始执行虚拟机器。
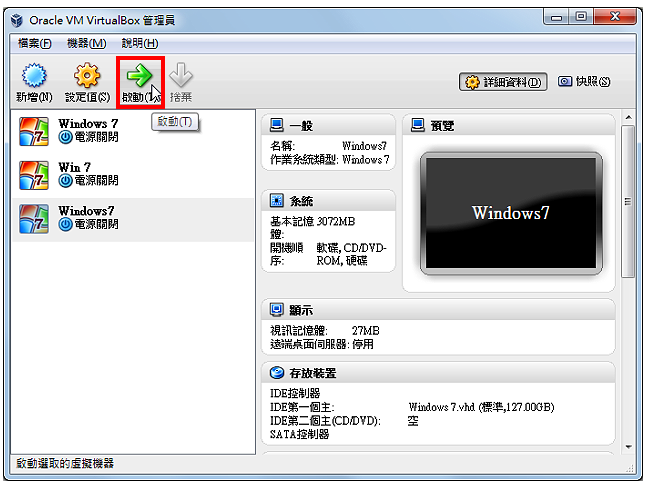
18.正在开启Windows 7。
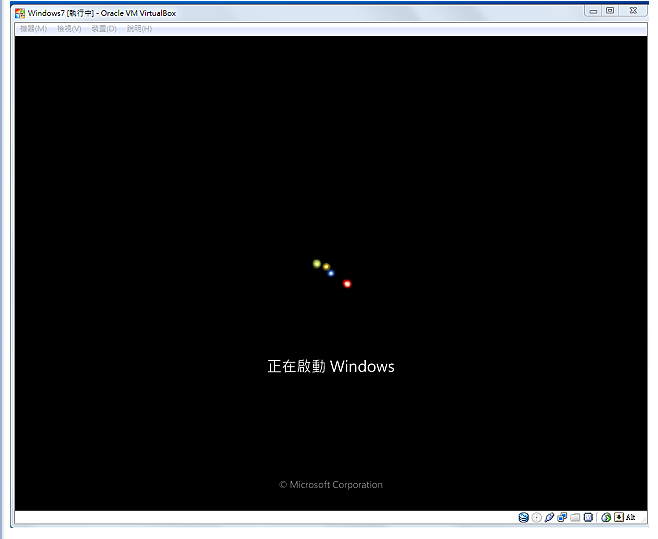
19.Windows 7已经开启成功,正在安装装置驱动程式软体。
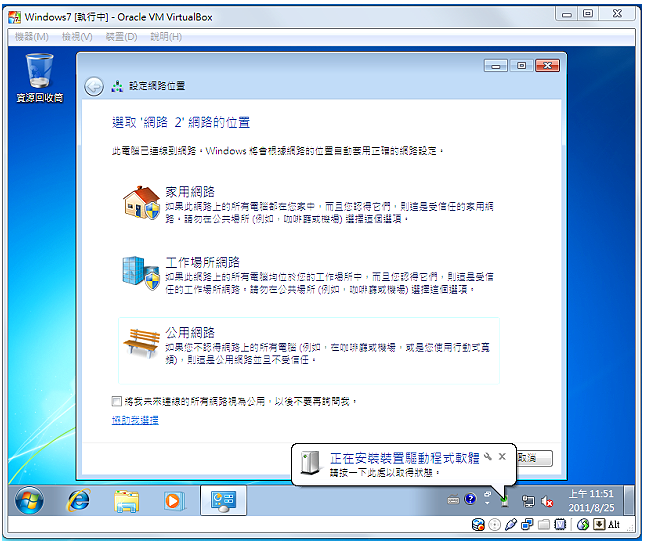
20.因为Virtual PC的滑鼠整合功能不适用于VirtualBox,点选「机器\\停用滑鼠整合」,虚拟机器的滑鼠才能够正常运作。
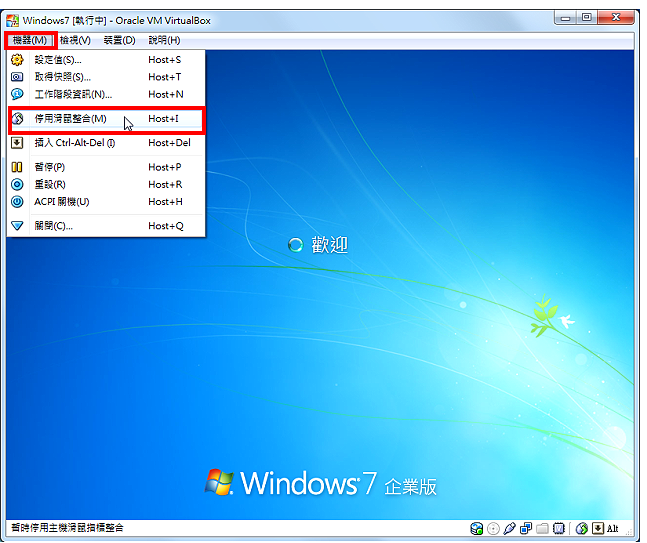
21.装置驱动程式软体安装不成功,点选「取得资讯的按钮」,检查是那些装置不能正确安装。
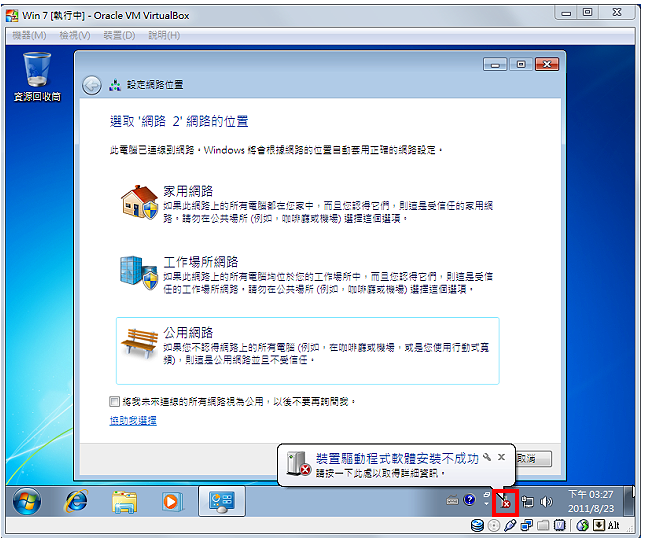
22.如图示,显示「基本系统装置」,不能正确安装,点选「关闭」。这个问题的解决方法为,在虚拟机器安装「Guest Additions」虚拟和真实机器的整合软体,就可以正确安装「基本系统装置」。
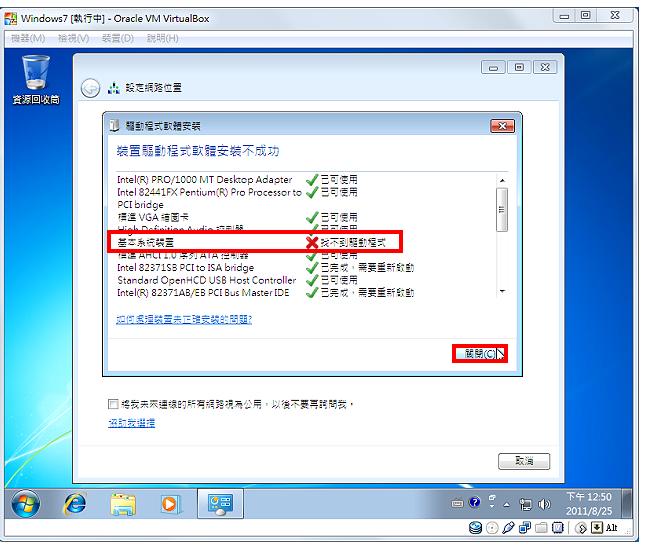
23.装置安装完成〈虽然有部分失败〉,点选「立刻重新开机」,重新启动Windows 7。
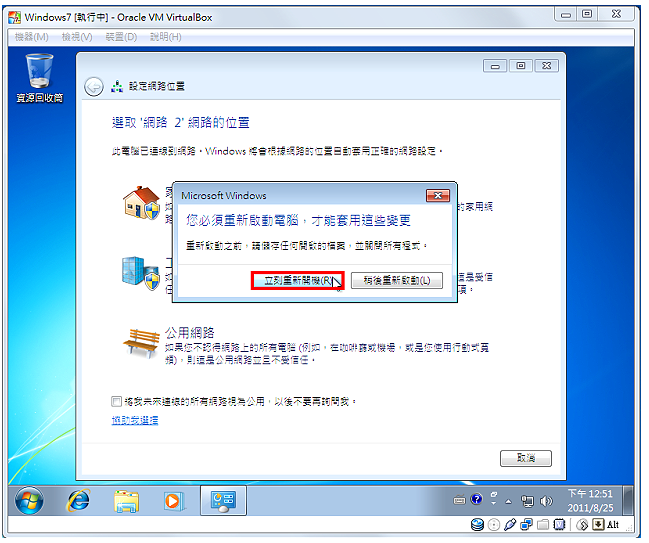
24.Windows 7已经重新开机完成,选择「装置\\安装Guest Additions」。

25.点选「执行 VBoxWindowsAdditions.exe」。
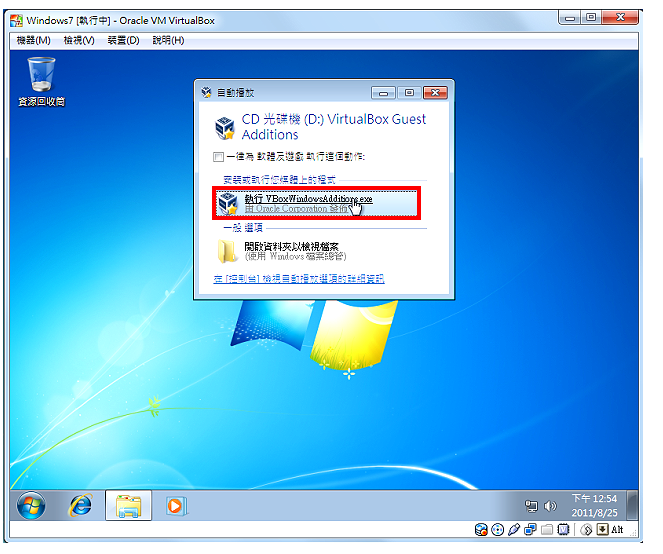
26.点选「是」,进行安装。
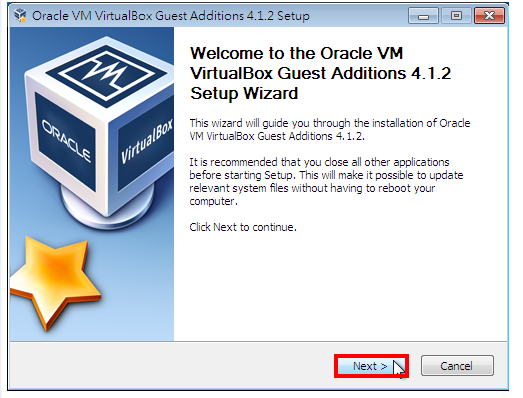
27.点选「Next」。
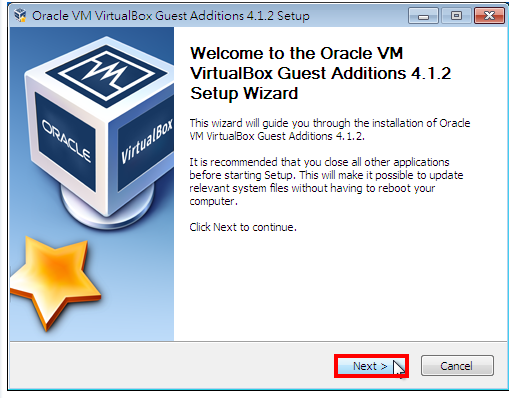
28.使用预设的安装路径,点选「Next」。
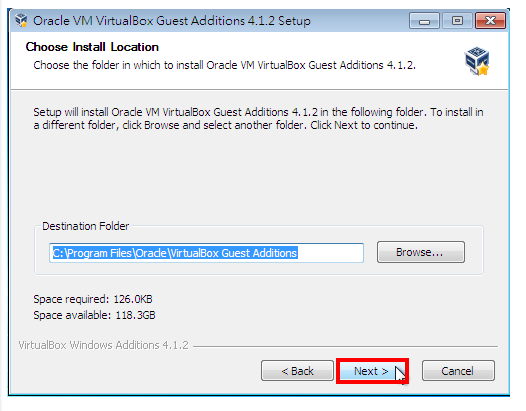
29.点选「Install」。
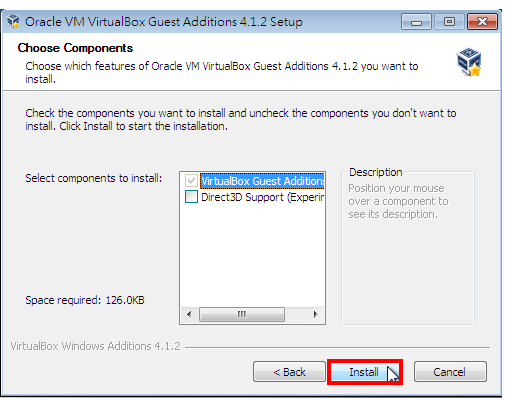
30.勾选「永远信任来自”Oracle Coporation”的软体」,点选「安装」。
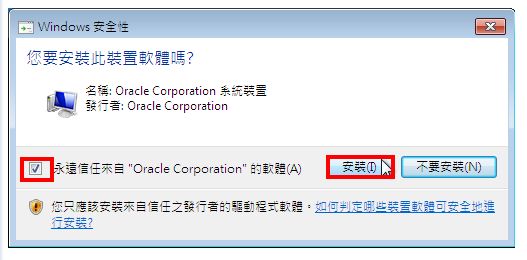
31.「Guest Additions」安装完成,点选「Finish」,重新启动虚拟机器。
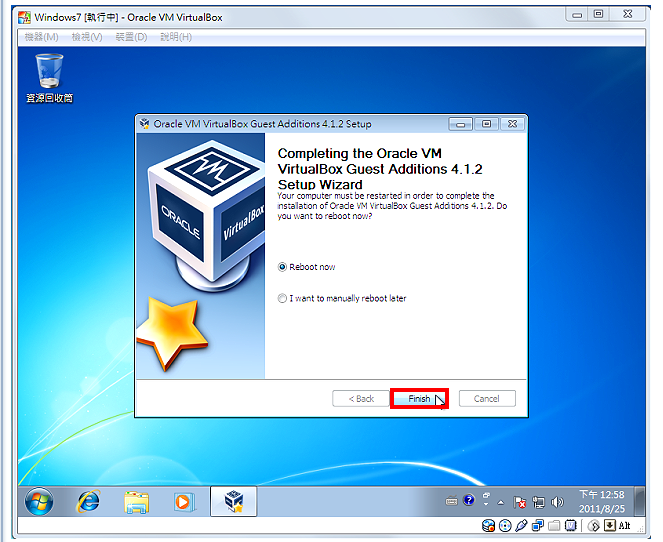
32.Windows 7重新启动以后,点选「机器\\停用滑鼠整合」,恢复滑鼠整合的功能,让滑鼠能够在真实机器和虚拟机器之间自由的移动。
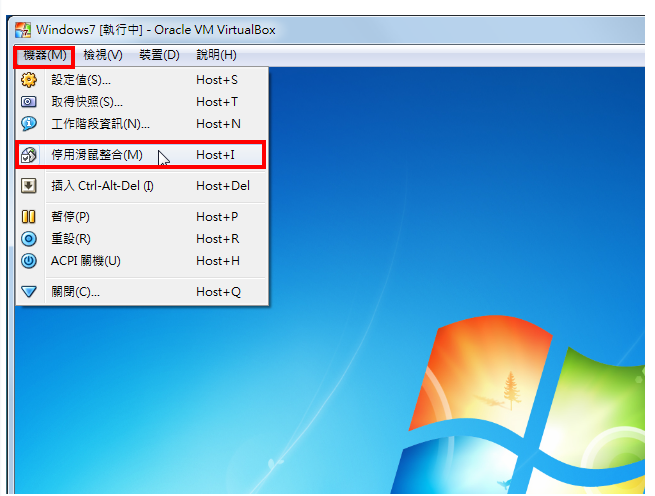
33.点选「开始\\控制台」。
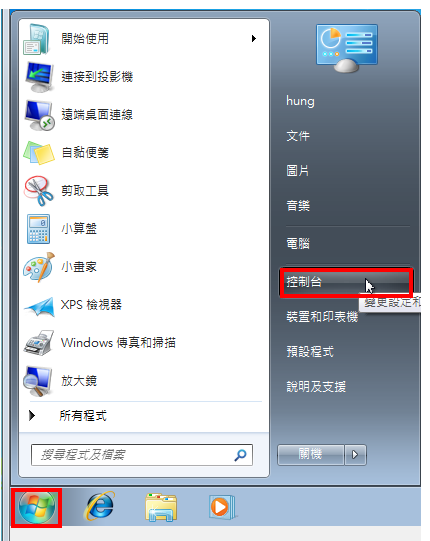
34.点选「系统及安全性」。
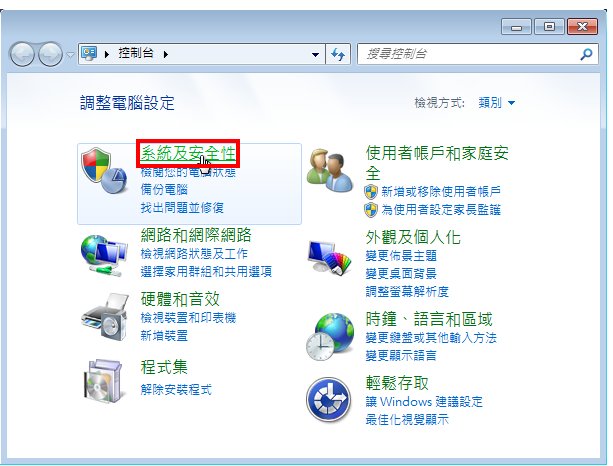
35.点选「装置管理员」,检查装置是否正确安装?
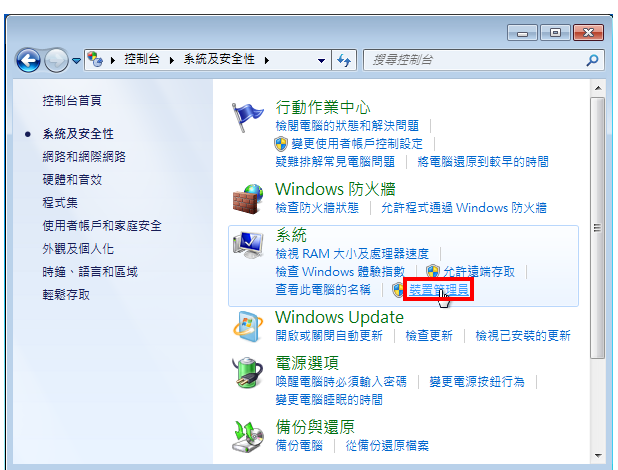
36.如图示,没有出现错误讯息,所有装置都已经正确的安装,VirtualBox 4.1已经成功挂载Virtual PC虚拟硬碟。