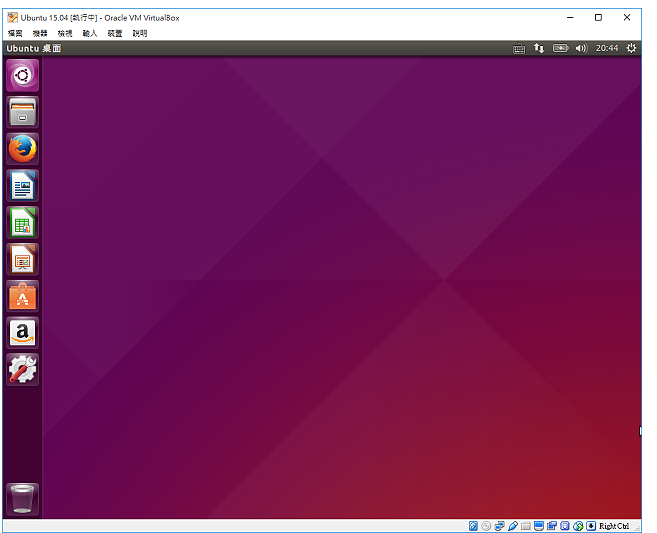Ubuntu是一个以桌面应用为主的GNU/Linux作业系统,目前最新的版本为15.04版,它是一个开放原始码、功能强大且免费的作业系统,除了作业系统以外,还有文书资料处理、影像处理、影音播放、烧录、……等免费软体,想要了解与体验这套软体,可以到官方网站下载光碟映像档(ISO档案),将映像档直接挂载在VirtualBox(关于VirtualBox的安装详见:VirtualBox下载、安装与设定),不需要烧录成开机光碟片,就可以安装Ubuntu 15.04,详细的操作方法说明如下:
1.连结到台湾的Ubuntu 官方网站,预计要安装在桌上型电脑,所以发行版选择「Ubuntu桌面版本」,版本选择「15.04」版,电脑架构选择「64 位元版本」,点选「开始下载」。
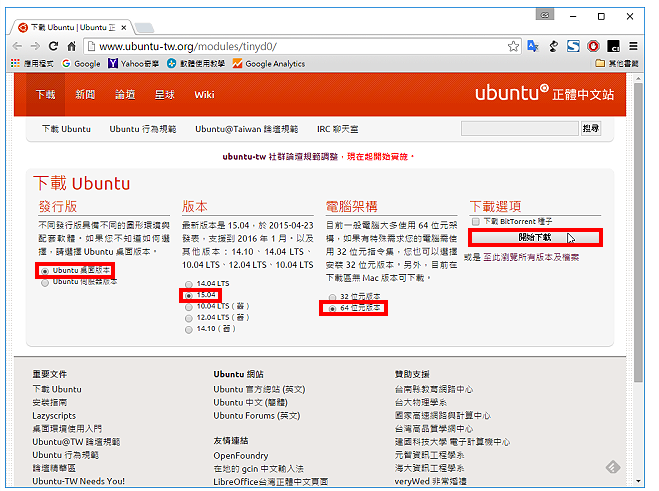
2.选择「dTa OneClick!」,点选「确定」。大档案使用DownThemAll!下载,速度较快,详见:Firefox加速下载档案的附加元件DownThemAll。
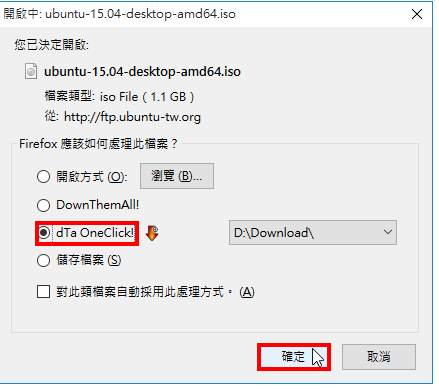
3.下载完成以后,对著桌面Oracle VirtualBox的捷径图示,连续按两下滑鼠左键开启VirtualBox 5.0。
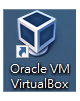
4.点选「新增」。
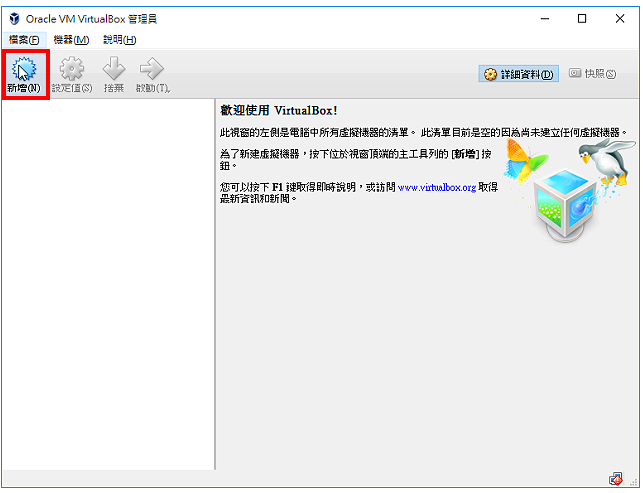
5.输入名称「Ubuntu 15.04」(名称可以自己取),选择作业系统「Linux」,版本「Ubuntu (64 bit)」,点选「下一步」。
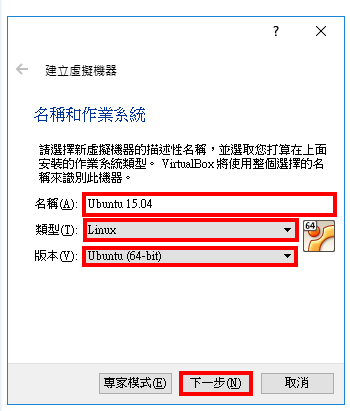
6.依照你的电脑实体记忆体的大小,调整虚拟机器记忆体大小(建议值:大约是实体记忆体的三分之一),点选「下一步」。
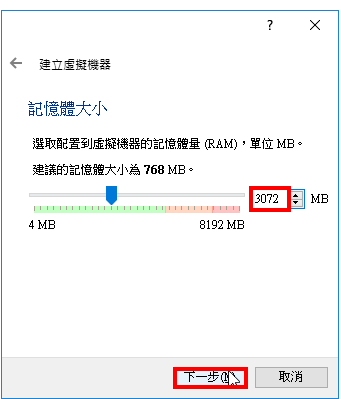
7.使用预设的选项「立即建立虚拟硬碟」,点选「建立」。
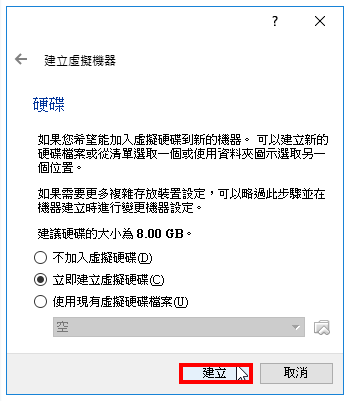
8.使用预设的选项,档案类型选「VDI (VirtualBox磁碟映像)」,点选「下一步」。
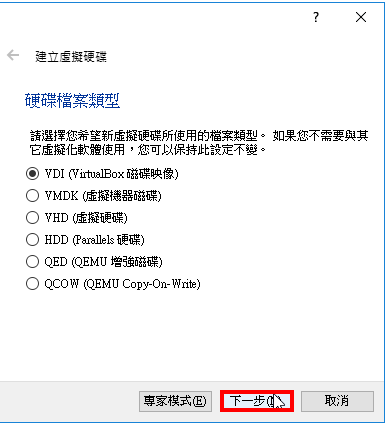
9.选择「动态配置」(比较不会浪费硬碟空间),点选「下一步」。
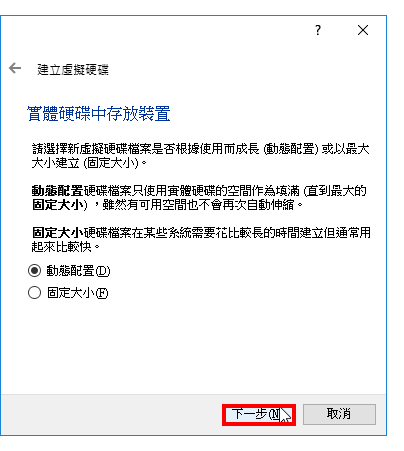
10.点选「资料夹」的图示,准备选择储存硬碟档案资料的位置。
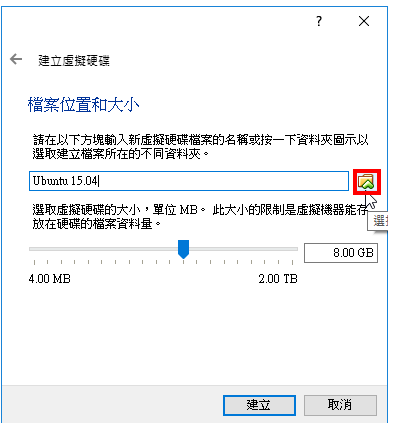
11.选择要储存的资料夹,点选「存档」。
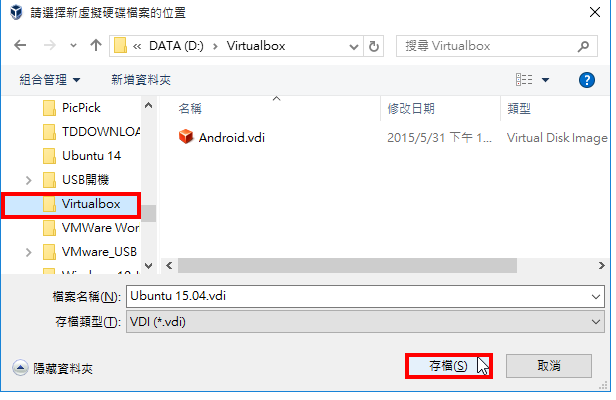
12.调整「虚拟磁碟」的大小为80GB〈自行依需要设定〉,点选「建立」,新增虚拟硬碟。
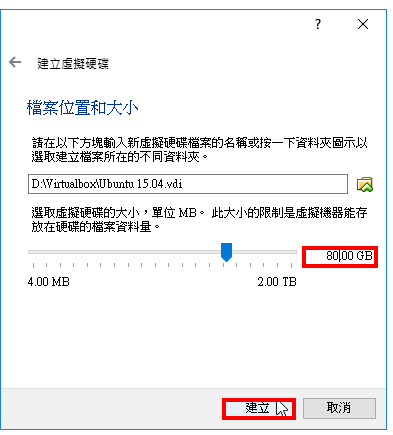
13.Ubuntu 15.04虚拟机器已经设定完成,点选「设定值」,准备修改相关的设定。
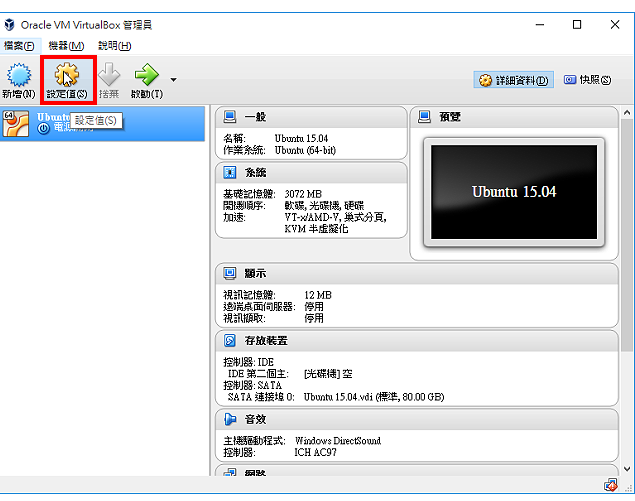
14.选择「存放装置\\光碟机」,再选择「光碟机」的图示,点选「选择虚拟光碟档案」。
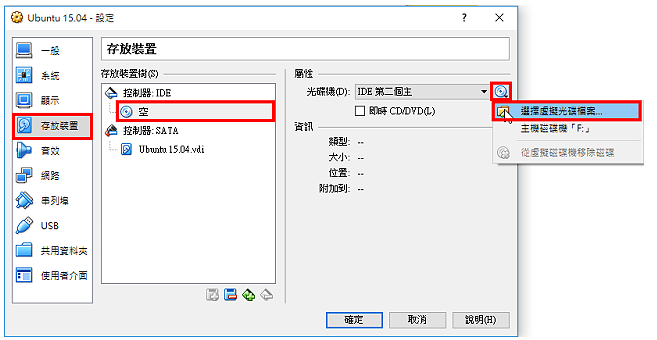
15.选择下载的Ubuntu 15.04的ISO档案(光碟映像档),点选「开启」。
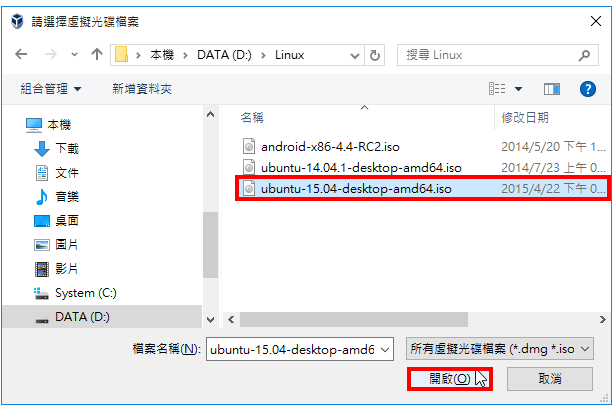
16.如图示,已经将Ubuntu 15.04的ISO映像档挂载为虚拟光碟,点选「确定」。
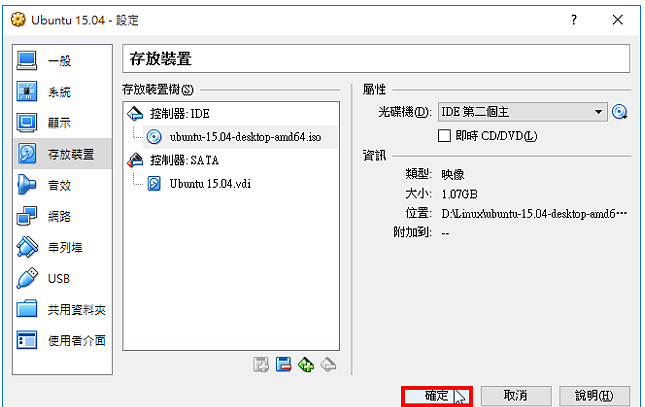
17.选择Ubuntu 15.04虚拟机器,点选「启动」。
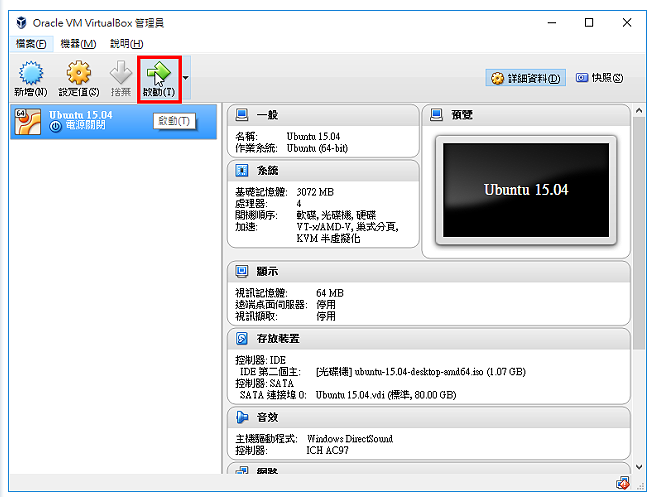
18.选择「中文(繁体)」,点选「安装Ubuntu」。
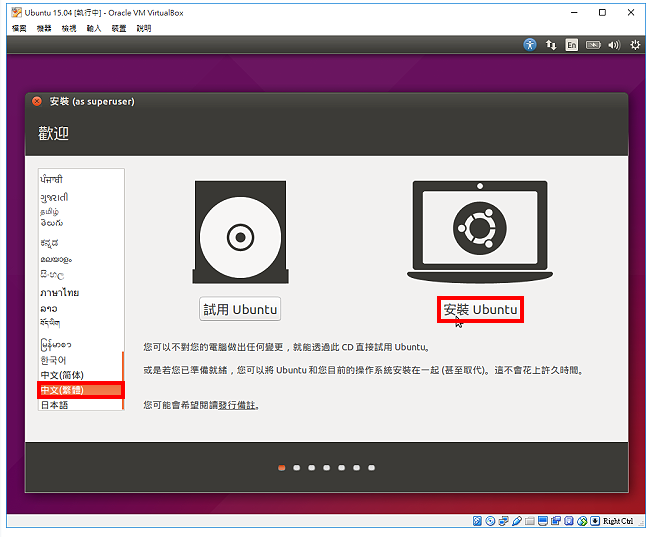
19.勾选「当安装时下载更新」与「安装这个第三方软体」,点选「继续」。
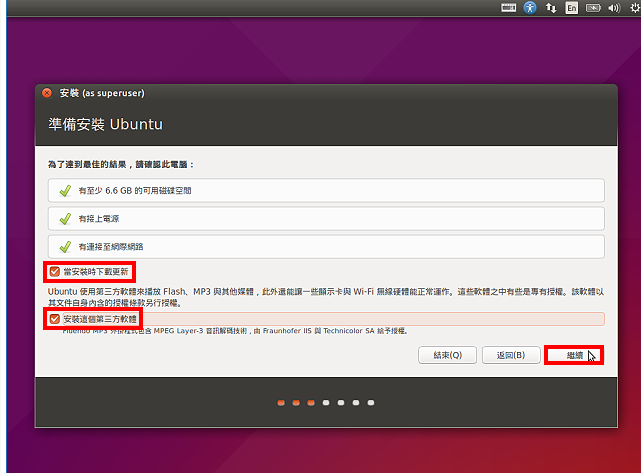
20.使用预设的选项「清除磁碟并安装Ubuntu」,点选「立刻安装」。
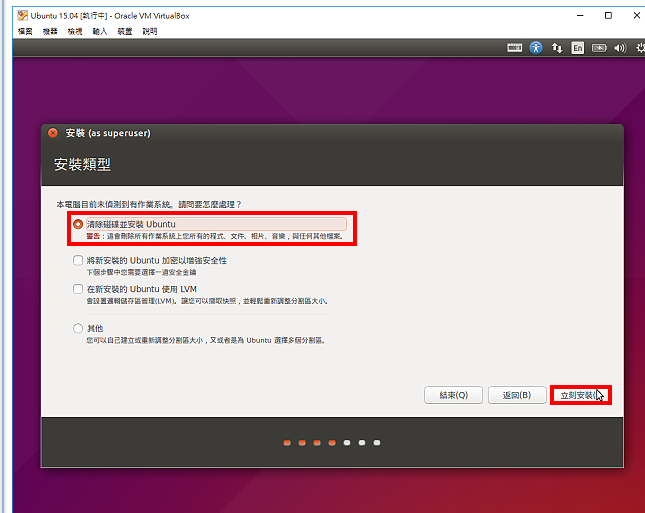
21.点选「继续」。
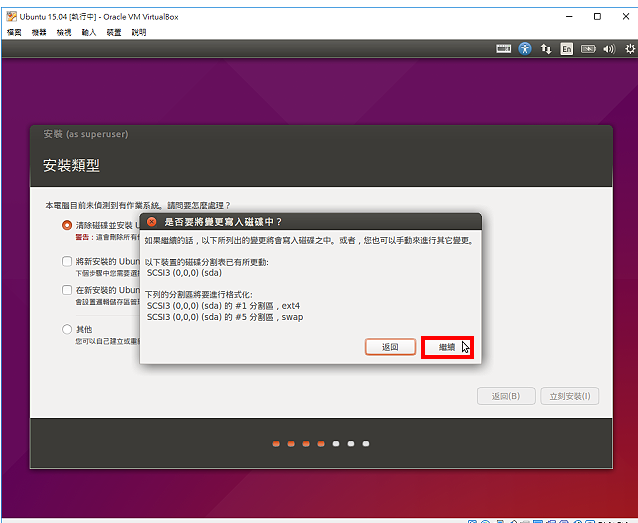
22.使用预设的时区「Taipei (台北)」,点选「继续」。
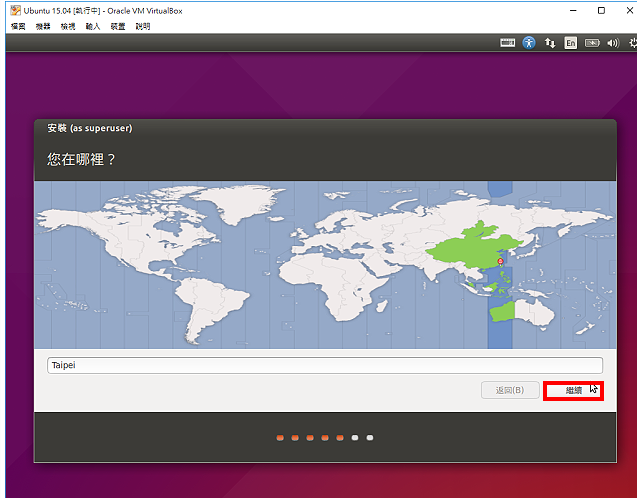
23.键盘排列方式选择「英语 (美式)」,点选「继续」。
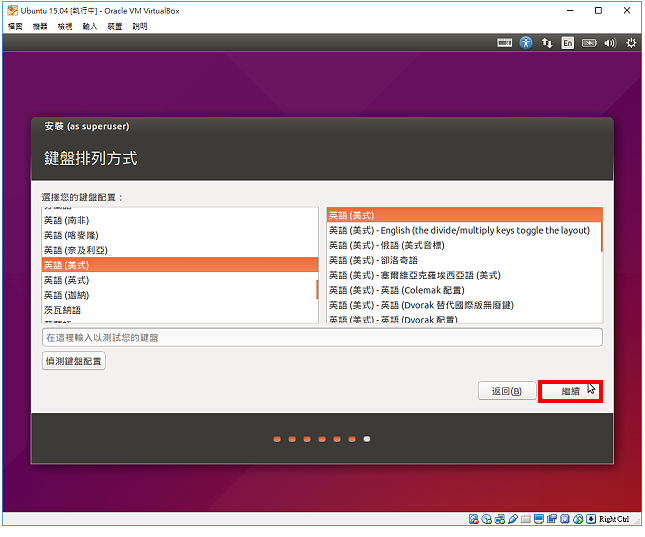
24.输入名称、电脑名称、使用者名称和密码,选择「自动登入」,点选「继续」。
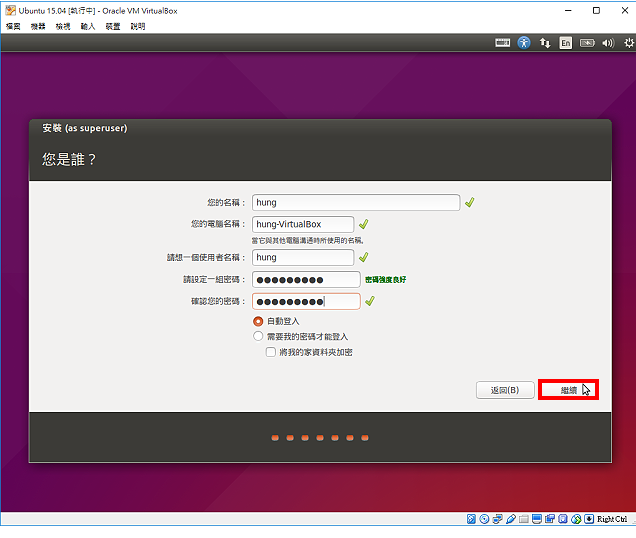
25.正在安装Ubuntu 15.04。
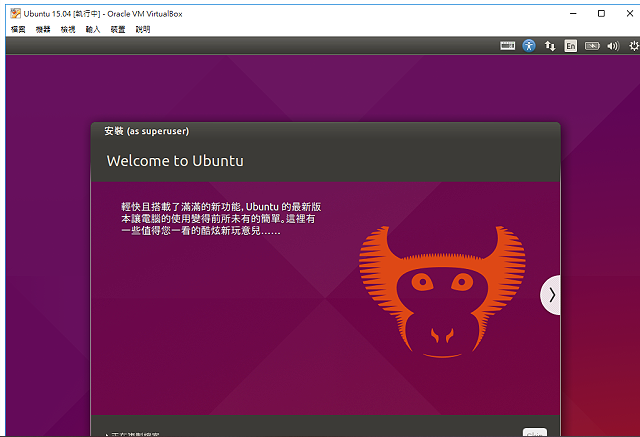
26.安装完成,点选「立即重新启动」。
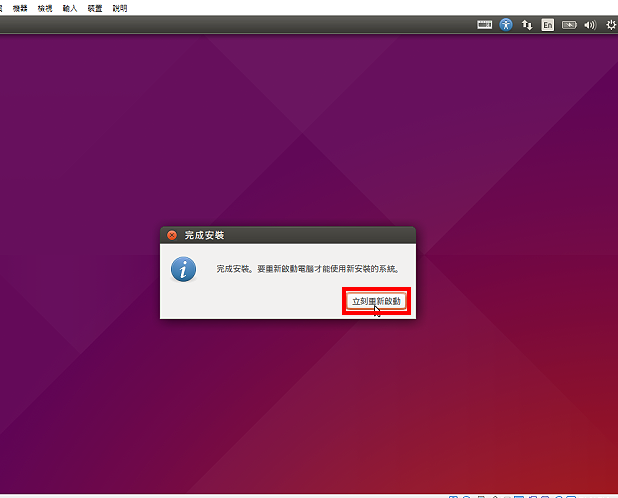
27.VirtualBox无法重新启动,点选「机器」的「关闭」。
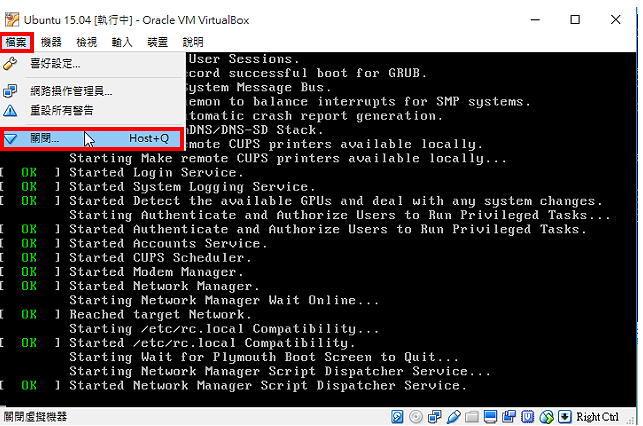
28.选择「机器关机」,点选「确定」,关闭虚拟机器。
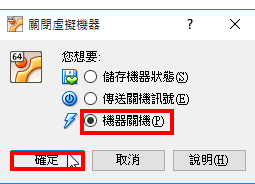
29.虚拟机器关闭以后,点选「启动」,开启Ubuntu 15.04。
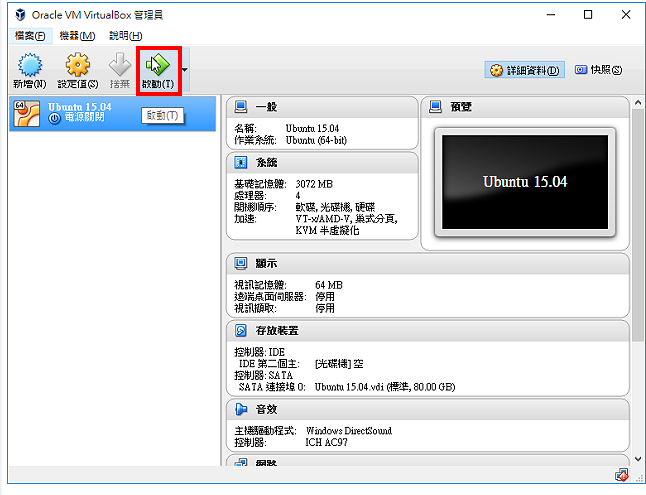
30.Ubuntu 15.04已经安装完成,如下图所示。