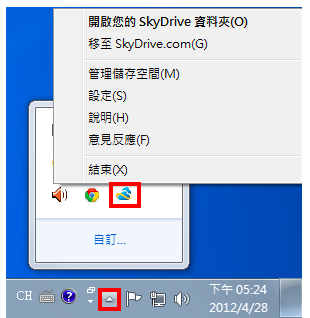微软(Microsoft)公司的SkyDrive网路硬碟,免费提供25 GB的空间网路,关于的申请和使用详见:申请Windows Live、Windows Live 档案分享、SkyDrive容量从 7GB 升级到 25GB。使用SkyDrive网路硬碟,将个人的资料储存在网路硬碟,透过电脑和手机等装置,即可在云端存取档案资料。只要下载、安装「SkyDrive for Windows」程式,就可以透过档案总管来储存、删除、编辑资料,您的资料会在不同的电脑或行动装置之间自动进行同步处理〈就像Dropbox一样〉,详细作法说明如下:
1.连结到Microsoft SkyDrive,输入「Window live ID」与「密码」,点选「登入」。
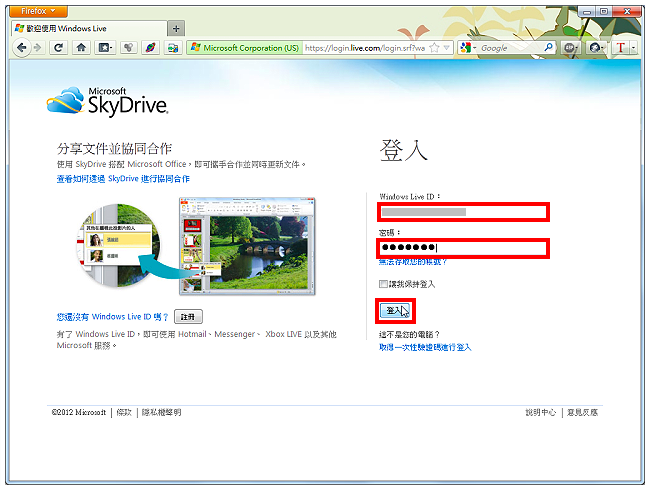
2.点选「新增电脑」。
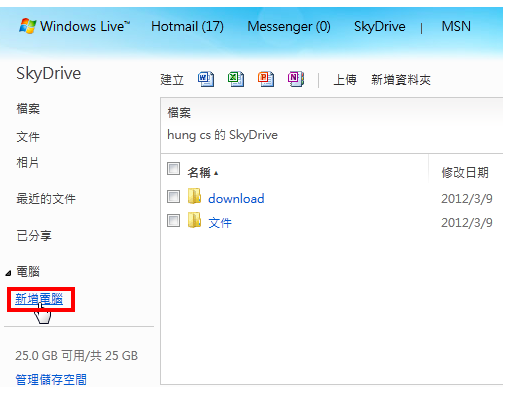
3.点选「下载SkyDrive for Windows」。
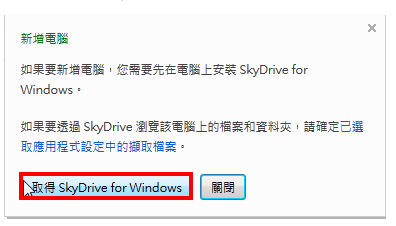
4.点选「下载」。
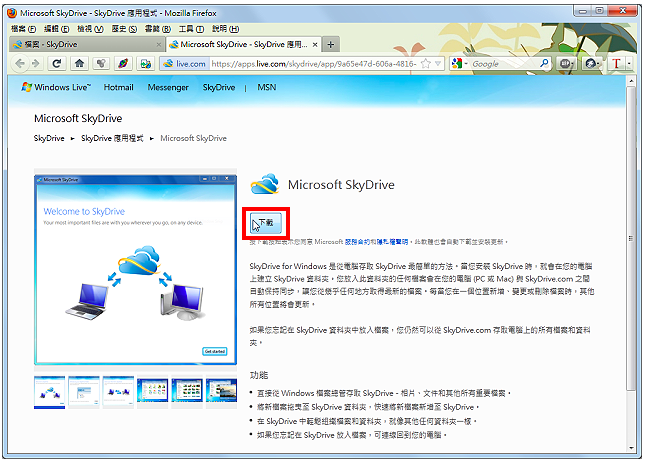
5.点选「储存」。
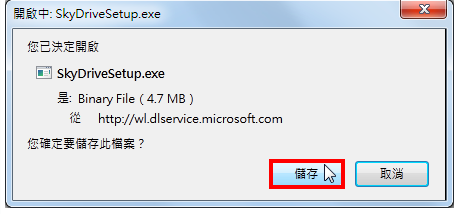
6.开启档案总管,对著下载的程式SkyDriveSetup.exe连续按两下滑鼠左键,安装程式。
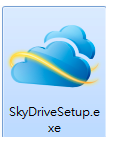
7.点选「执行」。
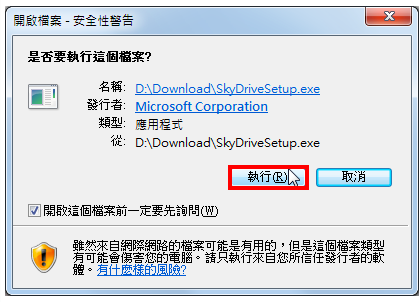
8.正在安装程式。

9.程式安装完成,点选「开始使用」。
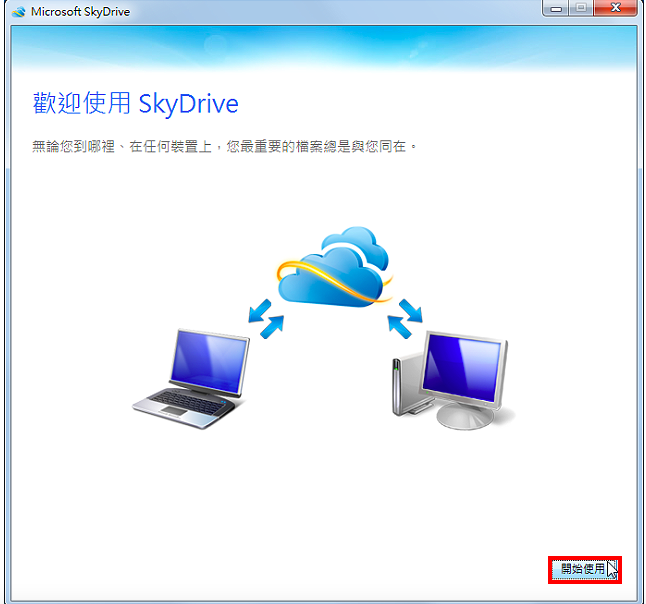
10.输入「Window live ID」与「密码」,点选「登入」。
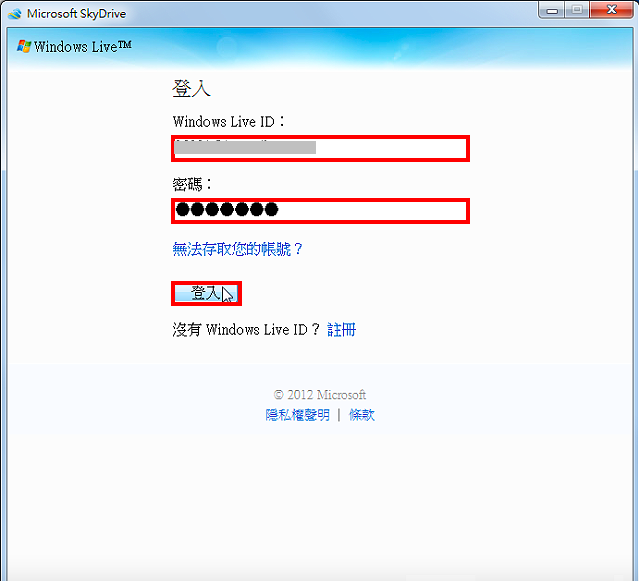
11.预设的同步资料夹在「C:\\Users\\使用者名称\\SkyDrive」,点选「Change」,更改储存的资料夹。〈建议更改为其它磁碟,方便系统磁碟C的备份和还原〉
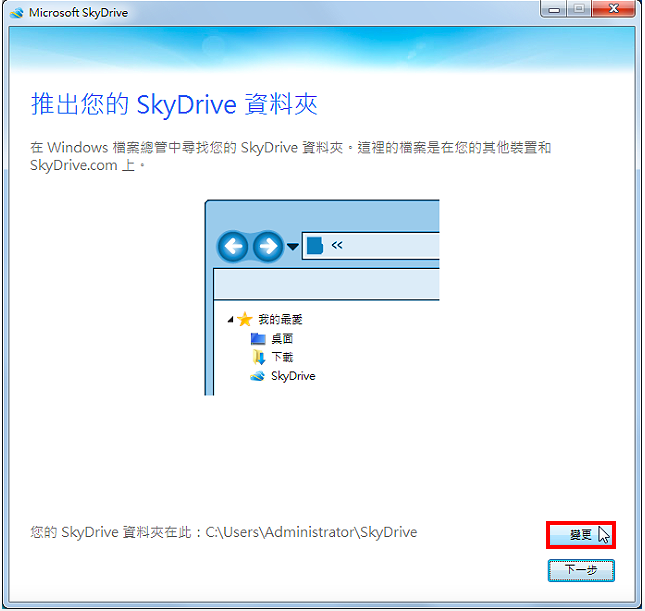
12.选择磁碟D〈自行选择适当的磁碟〉,点选「建立新资料夹」。
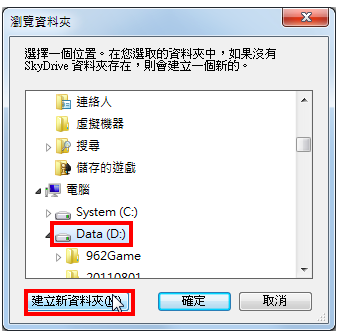
13.输入名称「SkyDrive」〈名称请自订〉,点选「确定」。
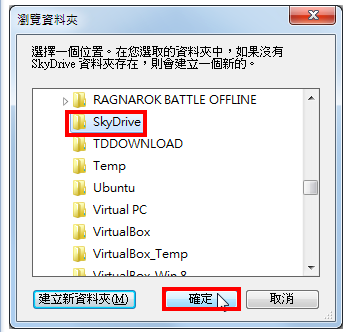
14.已经设定储存的资料夹,点选「下一步」。
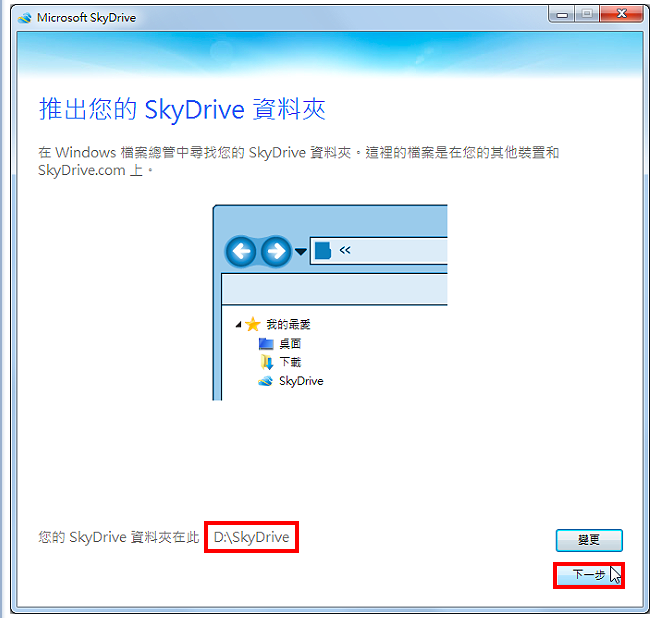
15.使用预设值,勾选「让此电脑上的档案可供我在其他装置上使用」,点选「完成」。
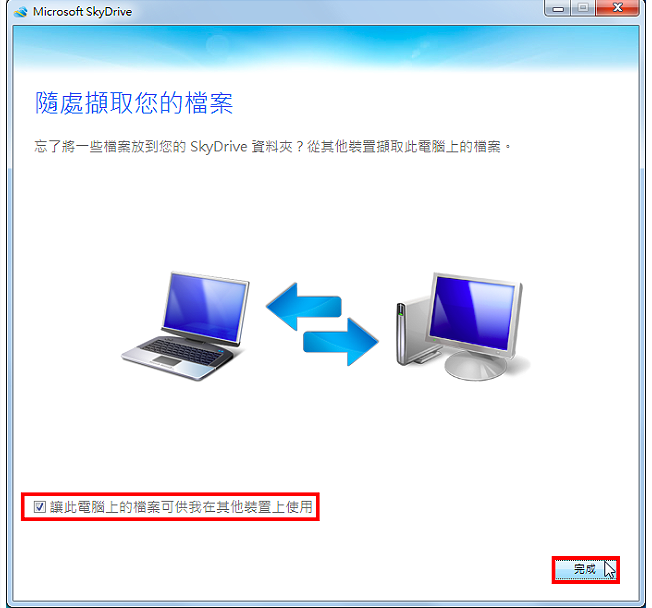
16.程式会自动开启档案总管并进行同步工作〈由云端硬碟下载档案〉,如下图所示。
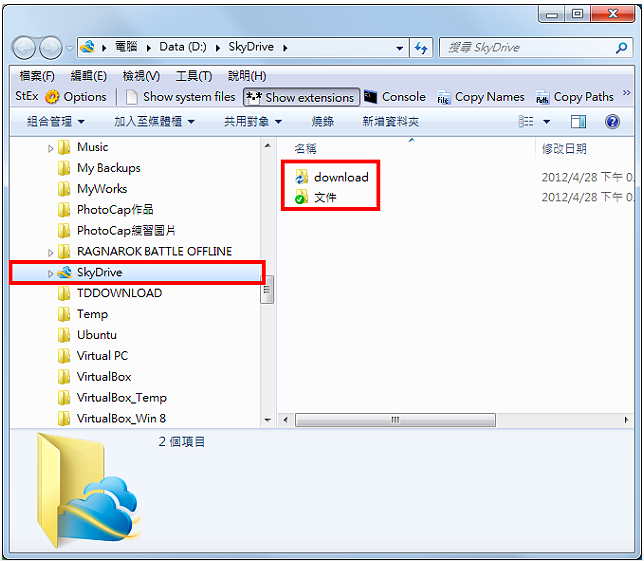
17.已经完成所有档案的同步,如下图所示〈显示打勾的符号表示同步已经完成〉。
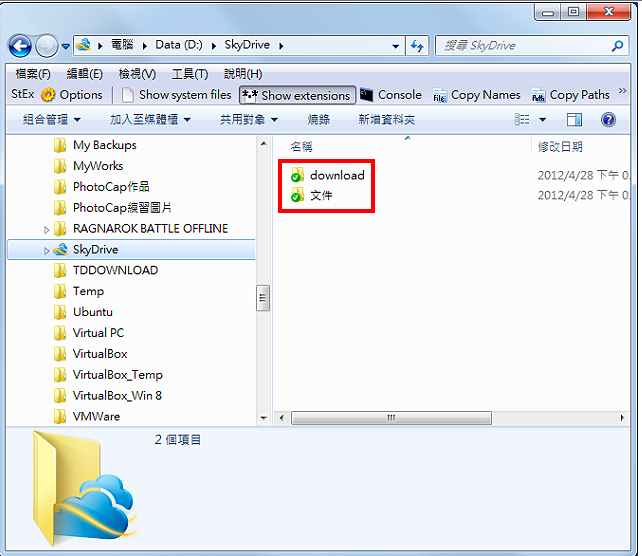
18.如果要将资料上传到SkyDrive,只要开启档案总管SkyDrive的资料夹,将档案复制到资料夹内,就会自动进行同步〈先按键盘的Ctrl按键,再使用滑鼠拖曳资料夹,就可以复制整个资料夹,如下图所示〉。
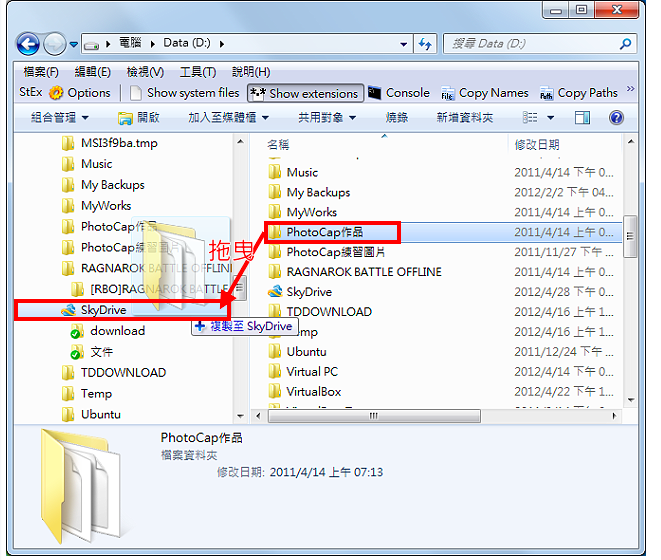
19.正在自动进行同步的工作〈将档案上传到云端硬碟〉。

20.档案出现打勾的符号,表示已经完成同步的工作。
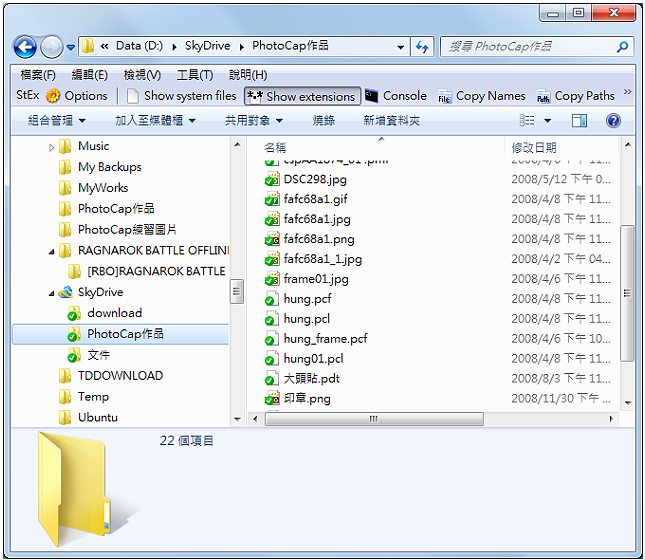
21.Windows电脑开机以后,SkyDrive同步程式会自动执行并常驻在工作列,点选「显示隐藏的图示\\SkyDrive的捷径图示」,可以选择「开启SkyDrive资料夹」、「移至SkyDrive.com」、「设定」…等操作。