Hyper-V是Windows 10内建的虚拟机器(Virtual Machine) 软体〈家用版无此功能〉,启用Hyper-V之后,可以在你的电脑新增多部的虚拟机器(或称「虚拟电脑」),在虚拟机器中可以安装不同的作业系统,例如:Windows、Linux、Solaris、BSD、IBM OS/2 等;当然,也可以安装任何的软体,就好像在使用实体电脑一样,很适合用来练习硬碟的分割与调整、作业系统和软体的安装与测试,不管你在虚拟电脑做任何的测试,完全不会影响电脑的正常运作。关于Hyper-V的启用和设定说明如下:
1.在「开始」按滑鼠右键,选择「程式和功能」。
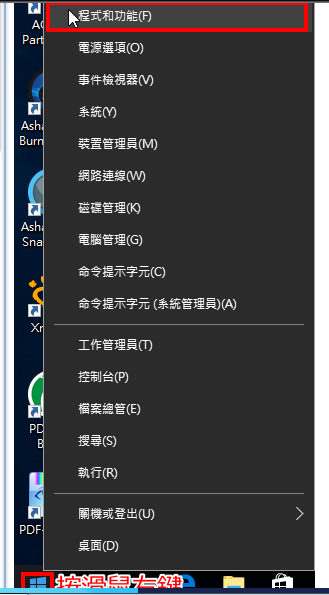
2.点选「开启或关闭Windws功能」。
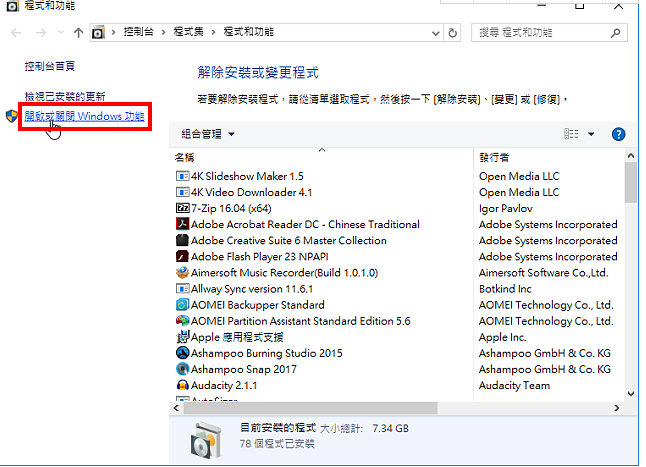
3.勾选「Hyper-V」,点选「确定」。
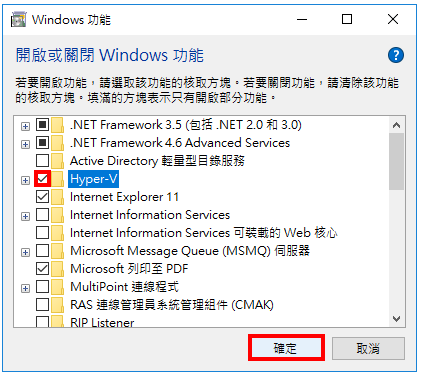
4.正在启用Hyper-V。

5.启用完成,点选「立即重新启动」。

6.重新开机以后,点选「开始」,在「Windows系统管理工具」选择「Hyper-V管理员」。

7.开启的Hyper-V管理员如下图所示。
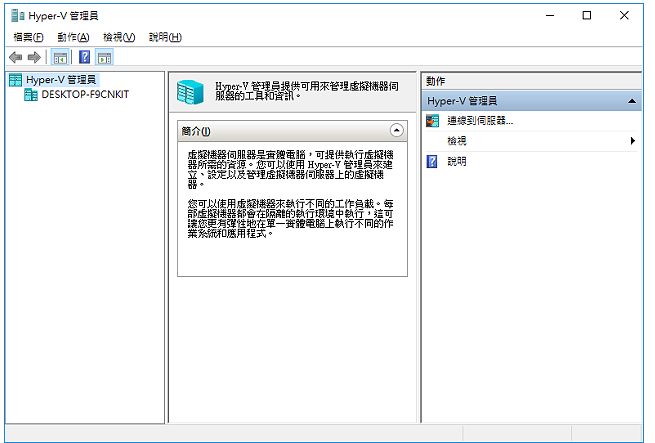
8.选择电脑,点选「虚拟交换器管理员」。必须建立虚拟交换器,安装的虚拟机器才能连结到网际网路。

9.点选「新增虚拟交换器」。

10.选择「外部」,点选「建立虚拟交换器」。这个方式会使用实体网路的IP连结到网际网路,你的连线设定是DHCP,虚拟机器会自动取得IP;如果是使用固定IP,必须自己设定连线的IP,虚拟机器才能上网。

11.建立虚拟交换器的视窗如下图所示。

12.输入名称〈自订〉,选择连线到网际网路的网卡。
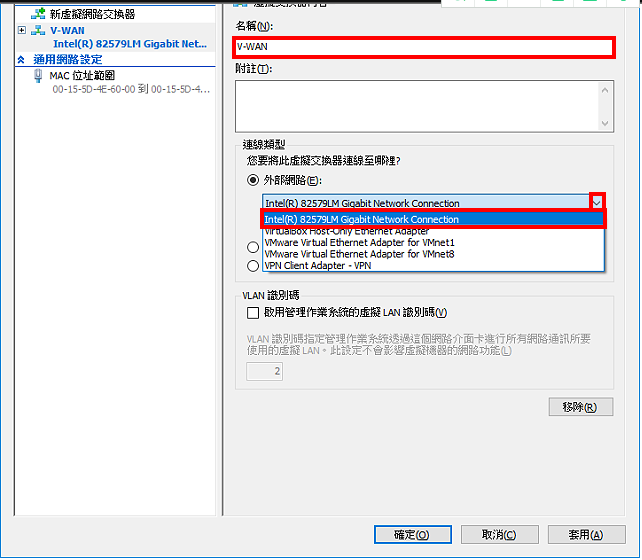
13.点选「套用」。

14.在套用网路的时候,网路可能会暂时不通,点选「是」。

15.已经建立外部网路,点选「新增虚拟交换器」。
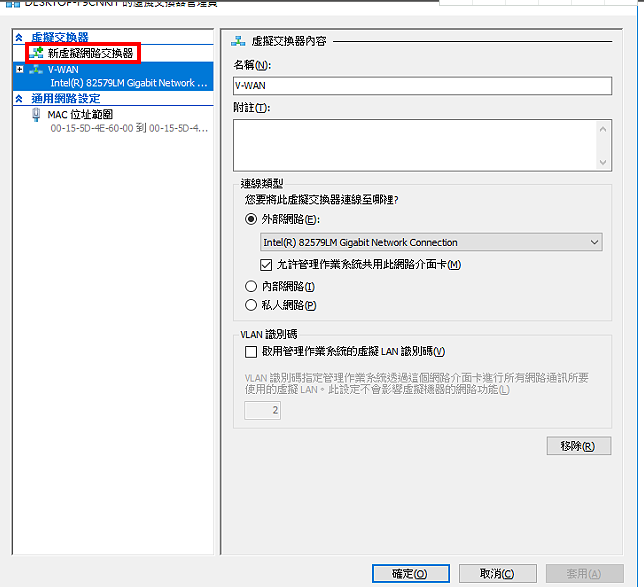
16.选择「内部」,点选「建立虚拟交换器」。
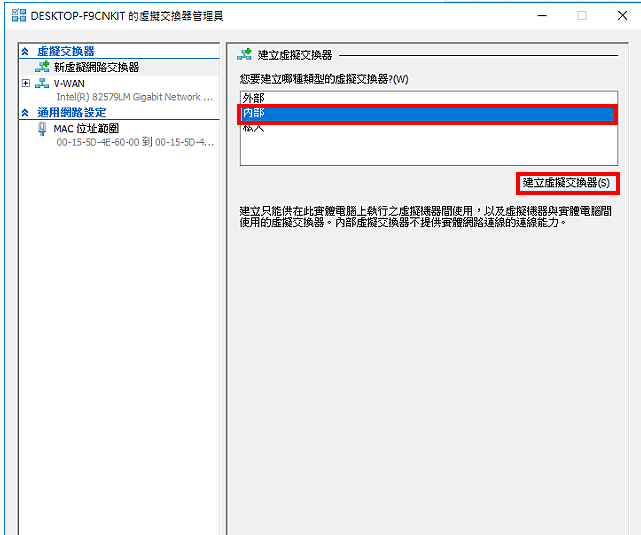
17.输入名称,点选「套用」。
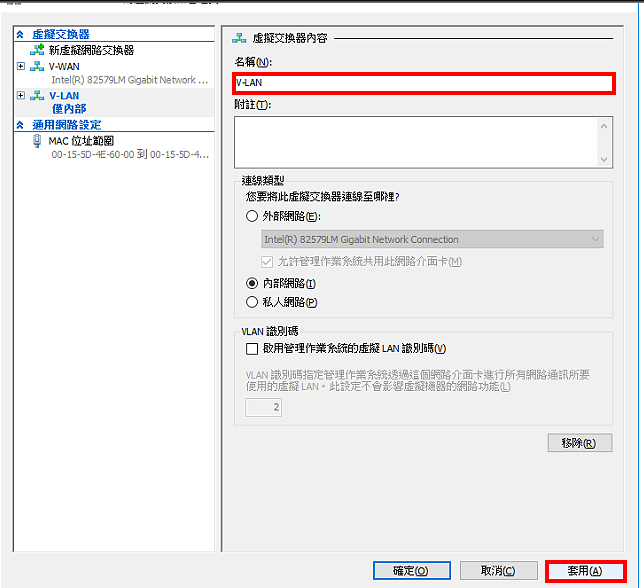
18.已经建立内部网路,点选「新增虚拟交换器」。

19.选择「私人」,点选「建立虚拟交换器」。

20.输入名称,点选「确定」。
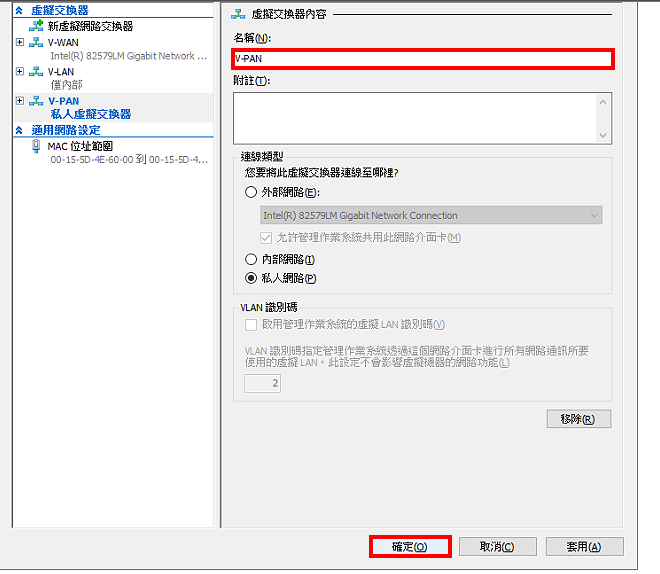
21.虚拟交换器建立完成以后,点选「新增」,选择「虚拟机器」,开始建立虚拟机器。
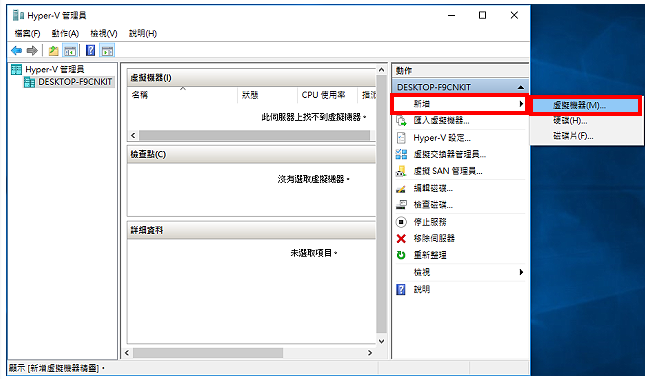
22.关于Hyper-V的应用详见:
Hyper-V安装Windows 10。
Hyper-V安装Ubuntu 16.04。
Hyper-V汇入Windows 10虚拟机器。




