办公室或家里的电脑,不想让其他人开启使用,以确保资料的安全,除了设定作业系统登入的密码之外,也可以到BIOS(Basic Input Output System)设定开机密码,密码设定完成以后,电脑开机,如果不输入正确的开机密码,就无法开启、使用电脑。设定BIOS的开机密码,不同主机板的设定方法不一样,底下举两种设定方法说明如下:
设定方法一〈较旧的主机板〉:
1.桌上型电脑开机以后,按键盘的Delete键〈笔记型电脑详见:常用的笔记型电脑开机快速键〉,进入BIOS的设定画面,如下图所示。因为开机可以按Delete键进入设定画面的时间很短,您可以在电脑一开机就慢慢的重复按Delete键,以免错过进入设定画面又要重新再开机。
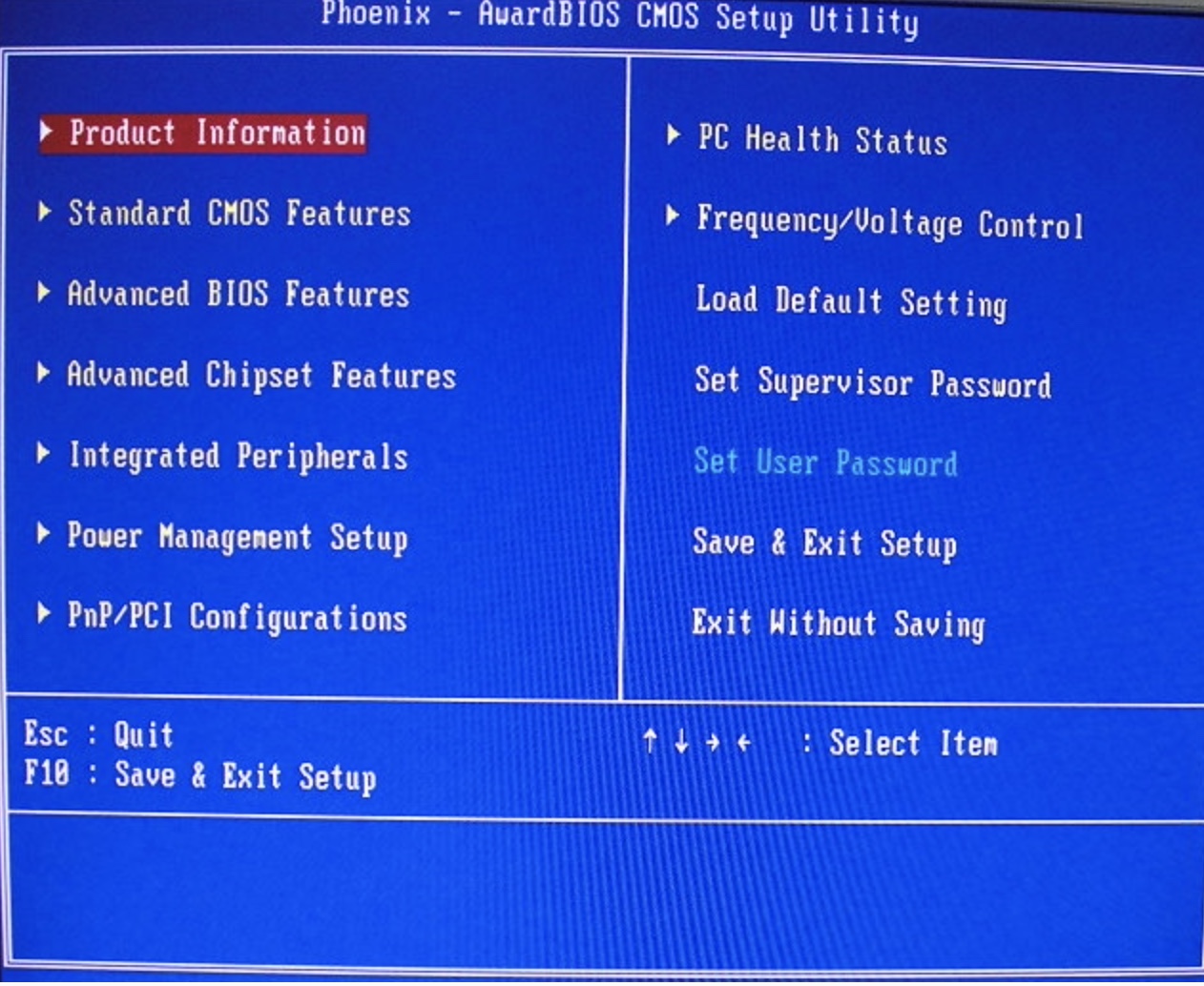
2.按键盘向下方向键移到「Advanced BIOS Features」,按键盘的「Enter」键,开启BIOS进阶的设定画面(操作方法可以看画面下方的操作说明)。
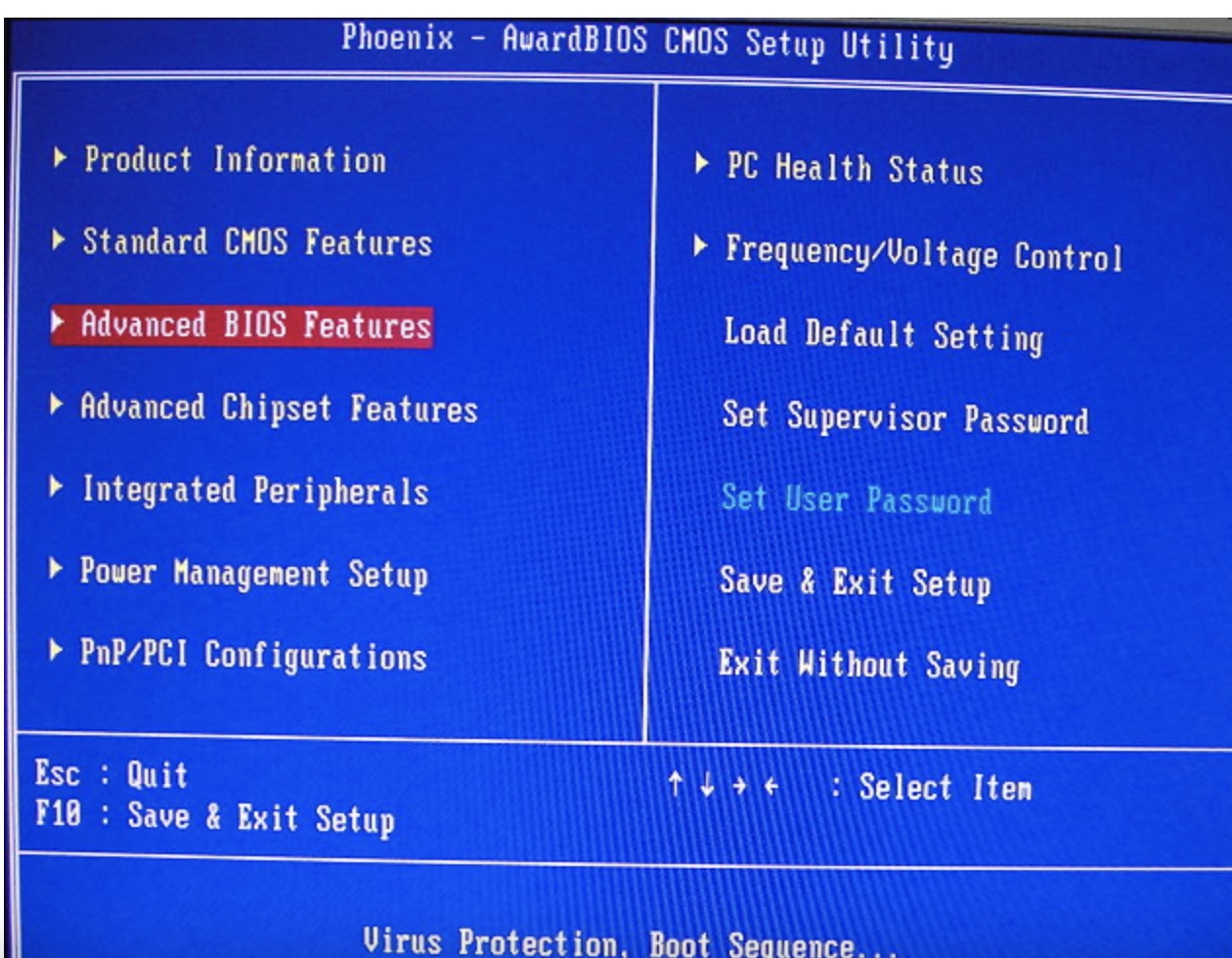
3.按键盘向下方向键移到「Security Option」,目前的选项为「Setup」,按键盘的「Enter」键,进入设定画面,准备更改选项。
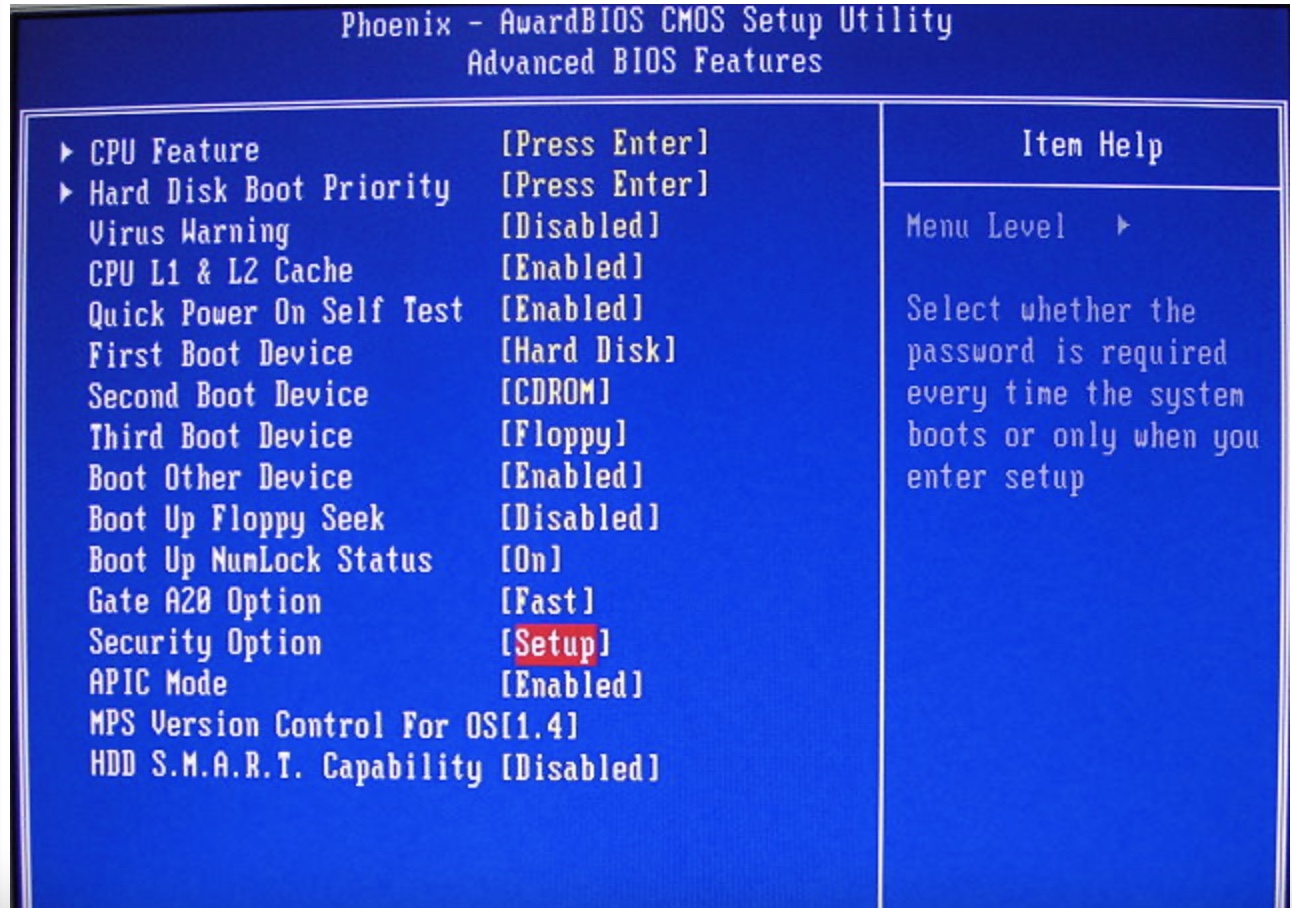
4.按键盘向下方向键选择「System」,按键盘的「Enter」键,完成选项的变更。

5.如下图所示选项已经更改为「System」,按键盘的「Esc」键,回到主画面。
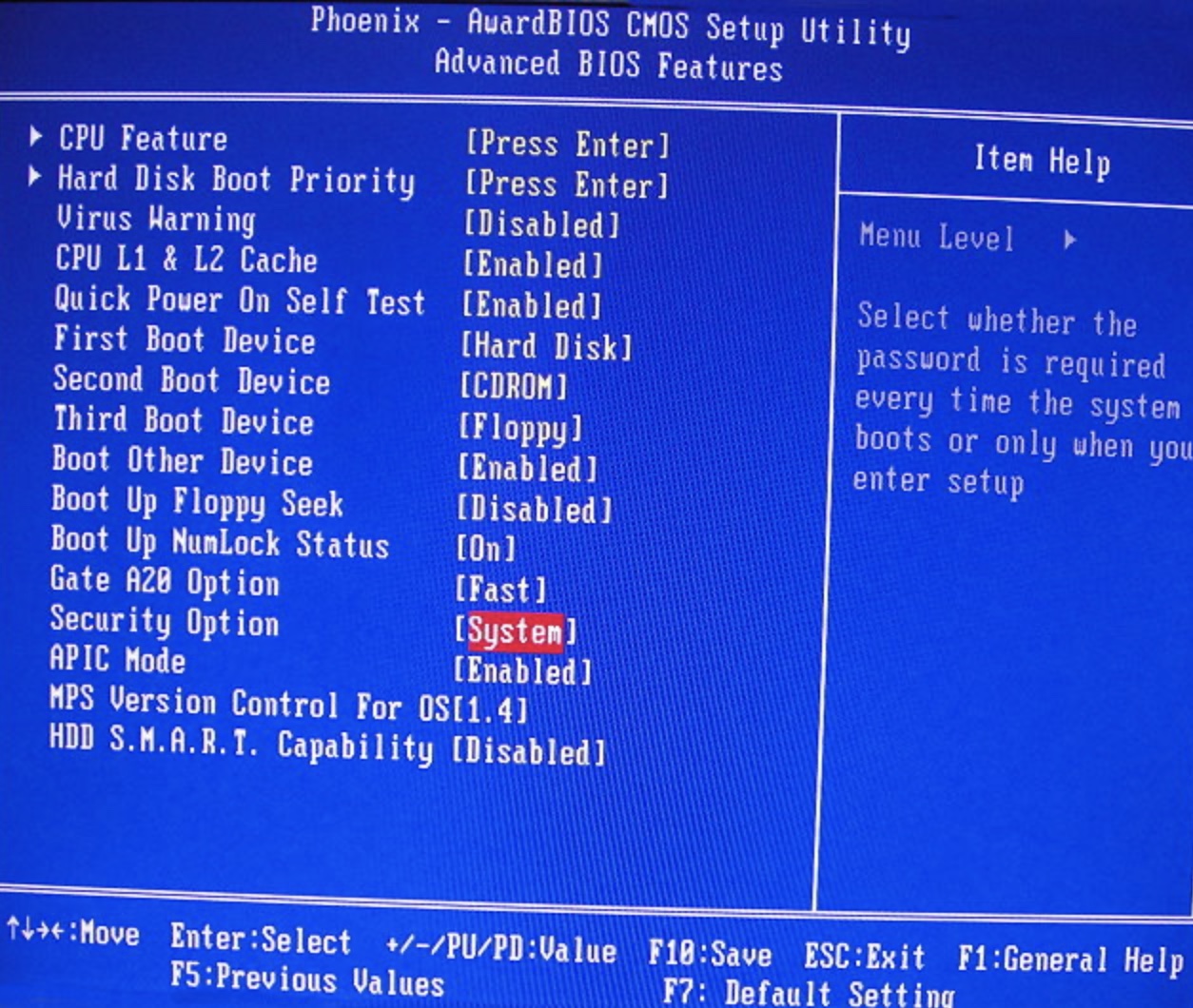
6.已经回到主画面,如下图所示。

7.按键盘向右与向下的方向键,选择「Set Supervisor Password」,按键盘的「Enter」键,准备设定开机密码。
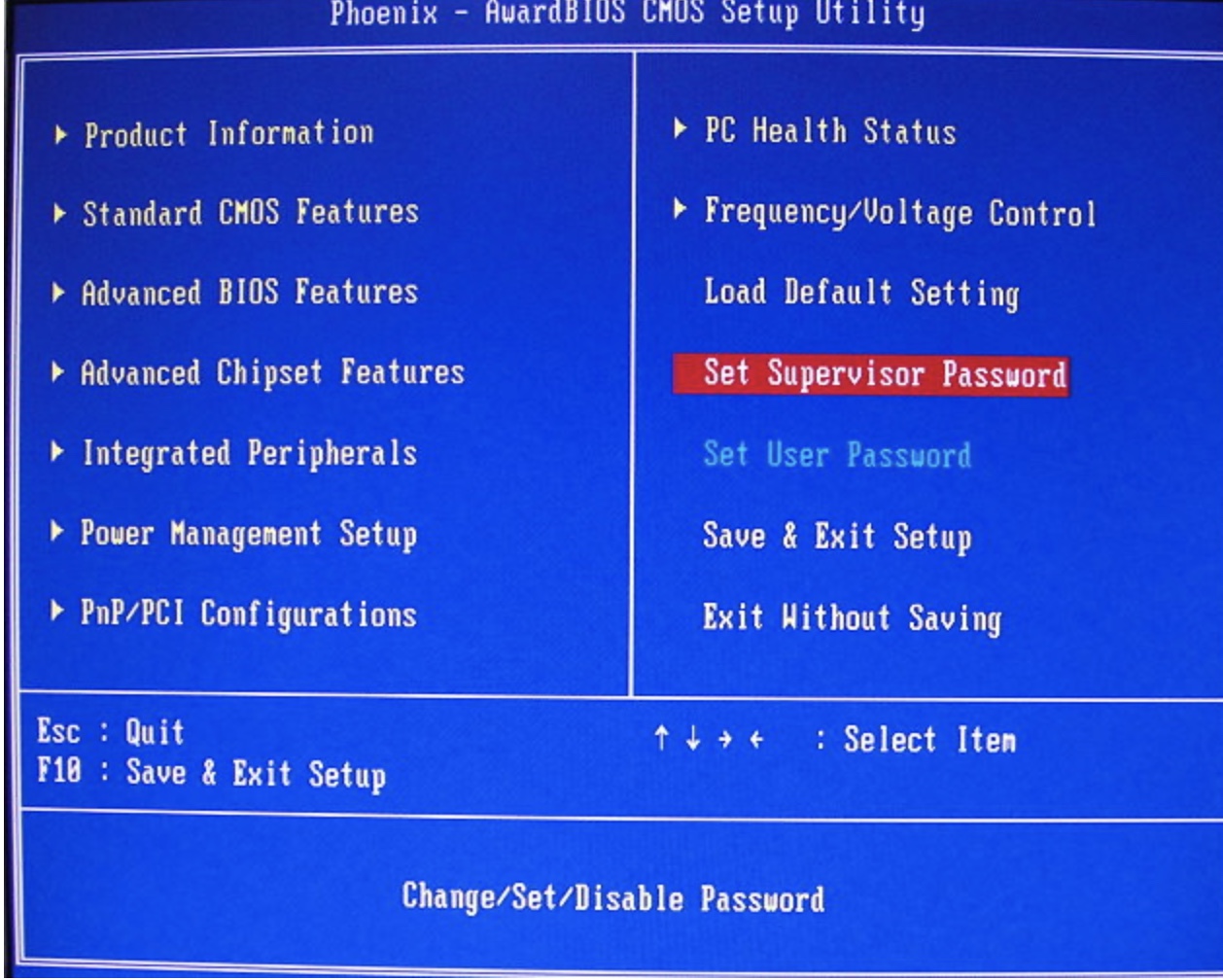
8.输入密码以后,按键盘的「Enter」,完成密码的输入。
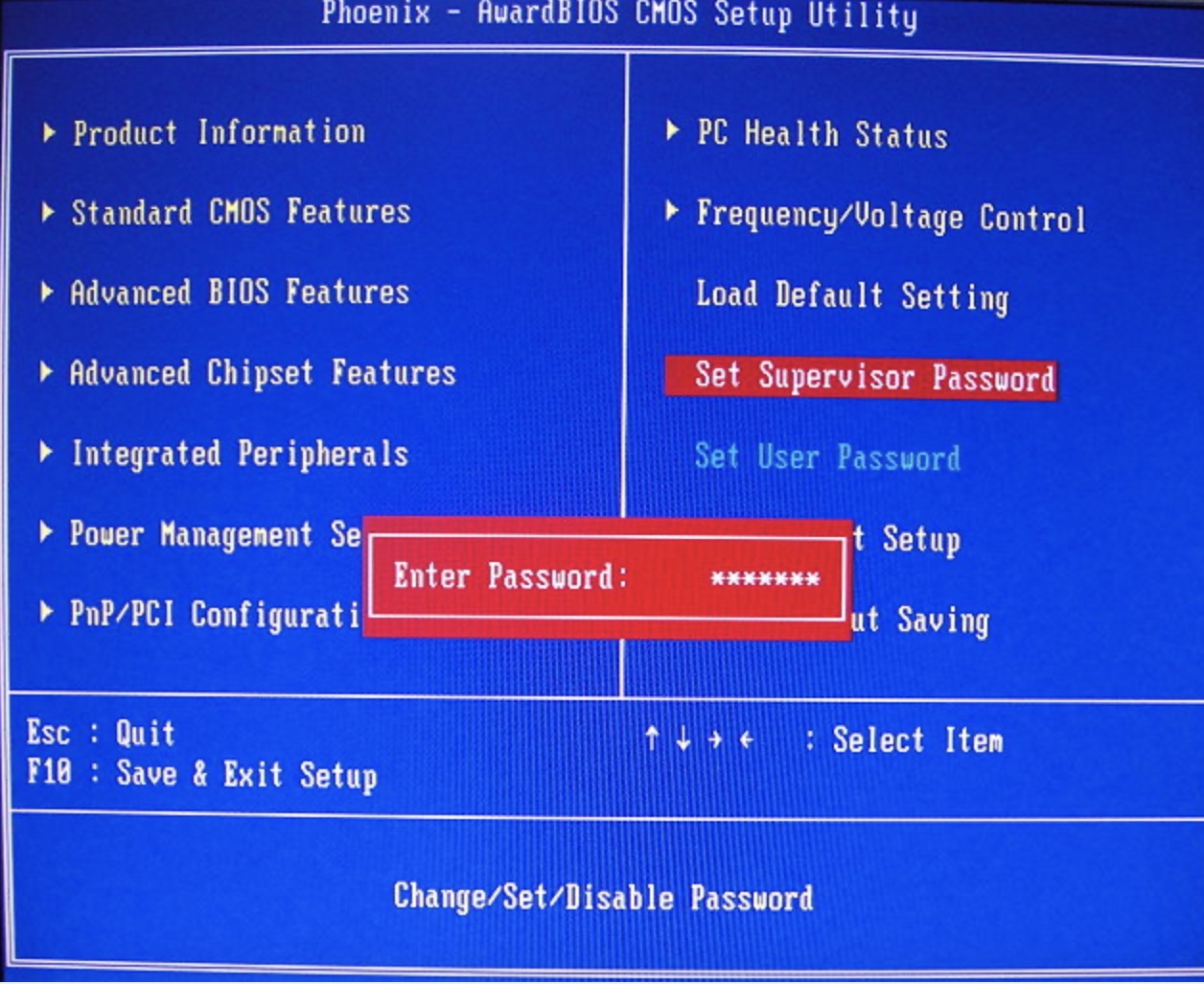
9.再输入密码,按键盘的「Enter」,完成密码的输入。

10.已经完成BIOS开机密码的设定,按键盘的「F10」储存设定。
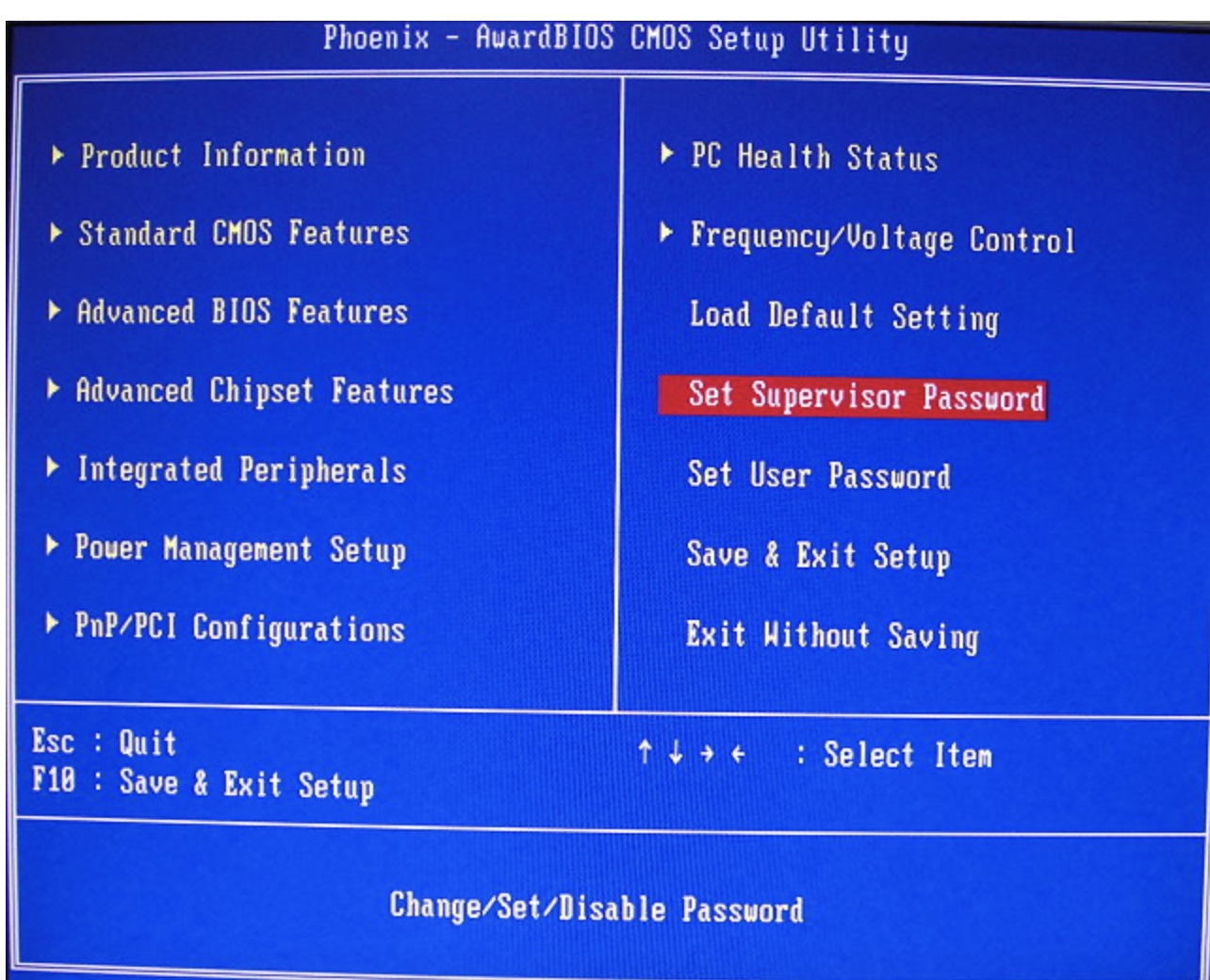
11.直接按键盘的「Enter」键,储存设定,重新启动电脑。
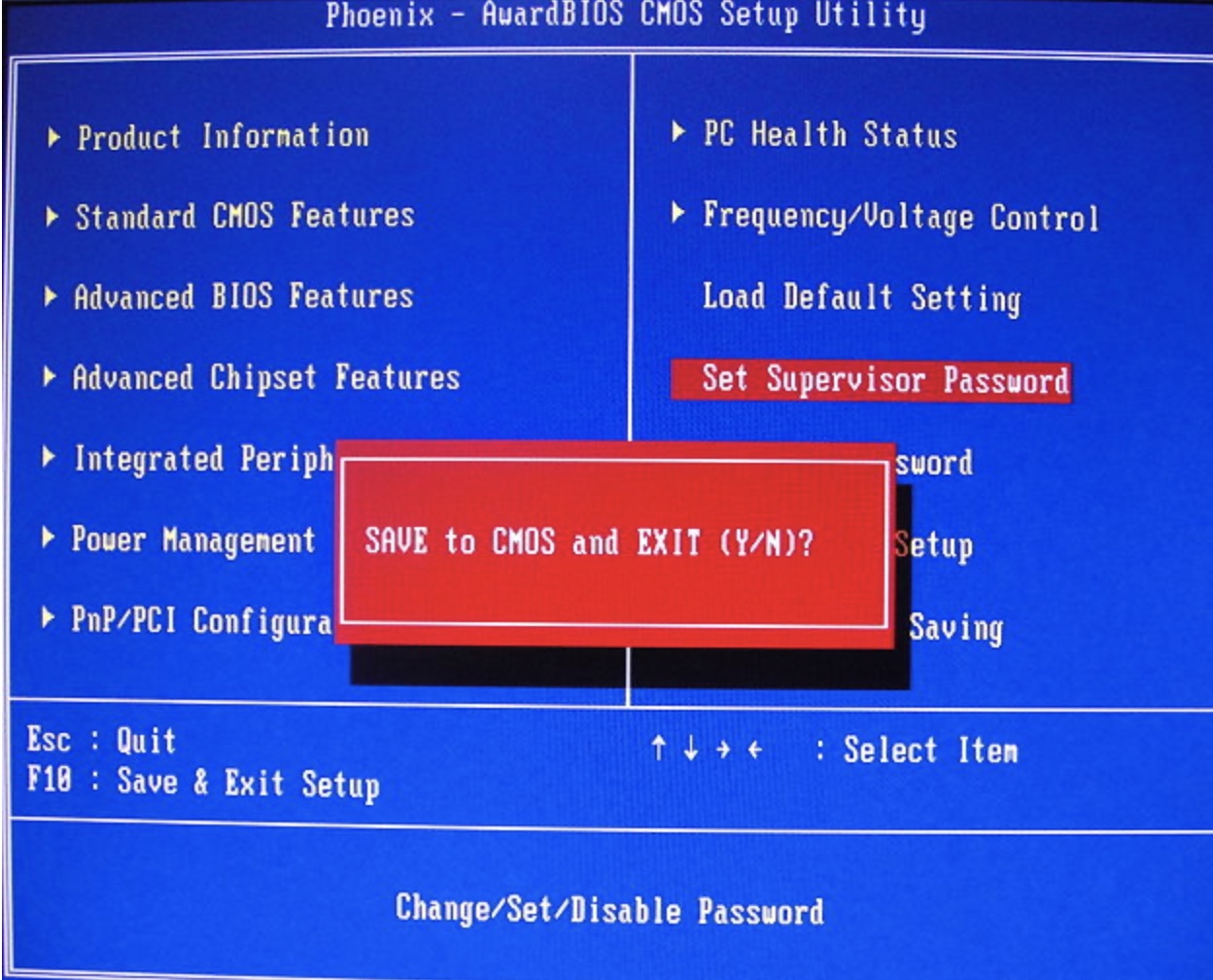
12.必须输入密码才能开机,如下图所示;输入BIOS开机密码,按键盘的「Enter」键,开启电脑。
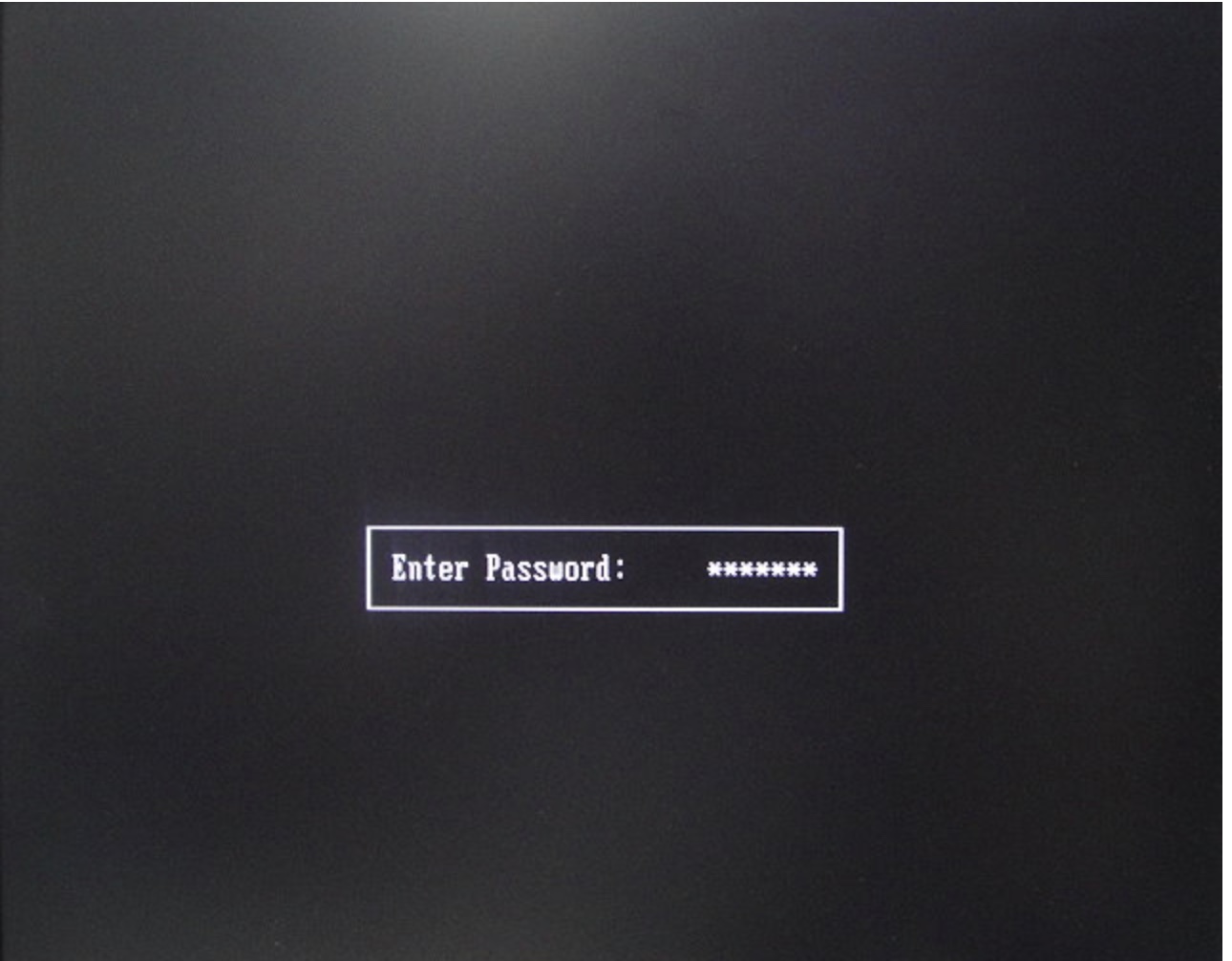
设定方法二〈较新的主机板〉:
1.桌上型电脑开机以后,按键盘的Delete键〈笔记型电脑详见:常用的笔记型电脑开机快速键〉,进入BIOS的设定画面,如下图所示。因为开机可以按Delete键进入设定画面的时间很短,您可以在电脑一开机就慢慢的重复按Delete键,以免错过进入设定画面又要重新再开机。
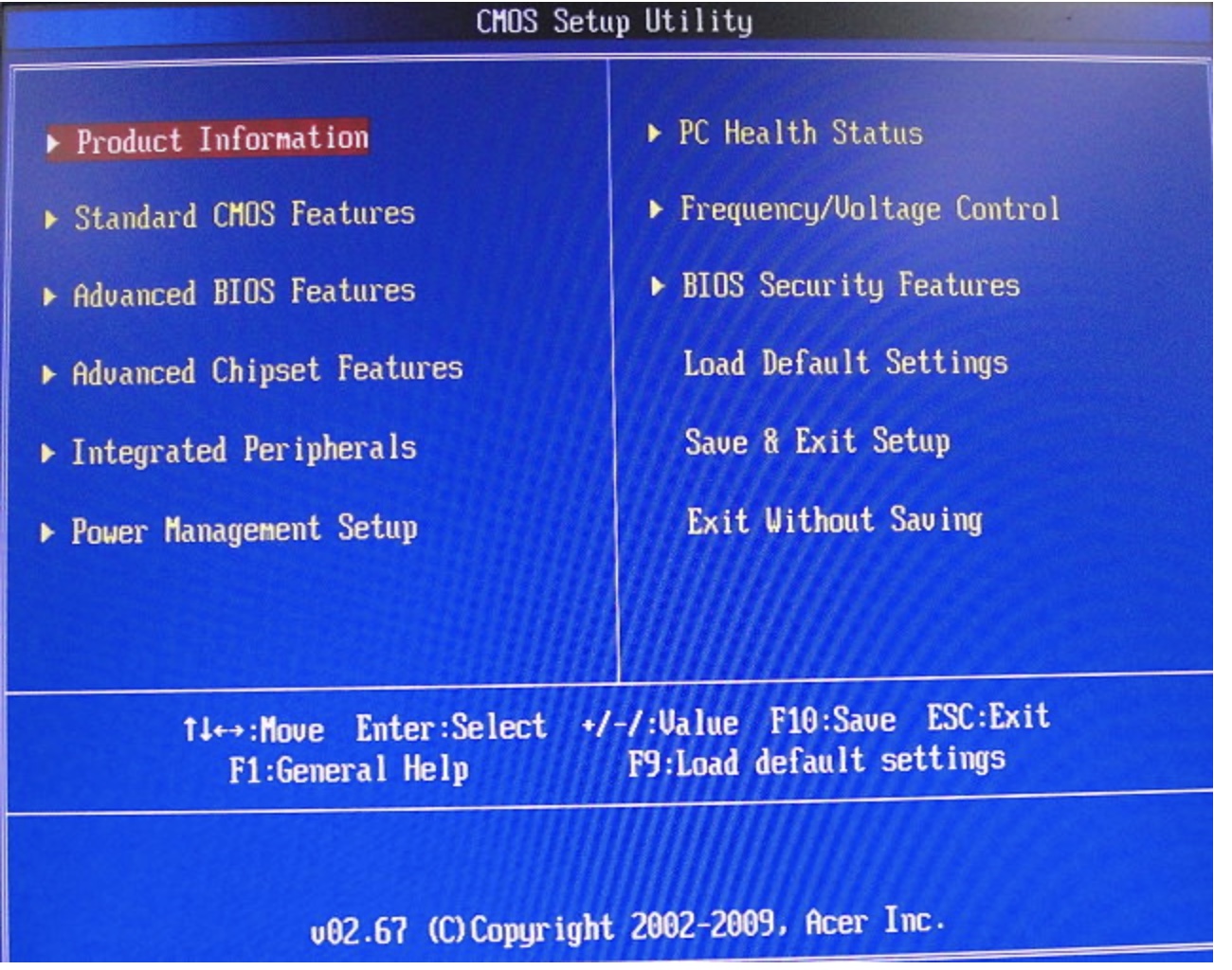
2.按键盘向右与向下的方向键,选择「BIOS Security Features」,按键盘的「Enter」键,准备设定开机密码。

3.按键盘向下方向键移动到「Change Supervisor Password」,按键盘的「Enter」键,进入密码设定画面,先设定BIOS登入密码。下图所示的BIOS要同时设定Supervisor Password和HDD Password两个密码,如果只有设定HDD Password的密码,使用者还是可以进入BIOS设定画面,将密码取消。

4.输入密码以后,按键盘的「Enter」,完成密码的输入。
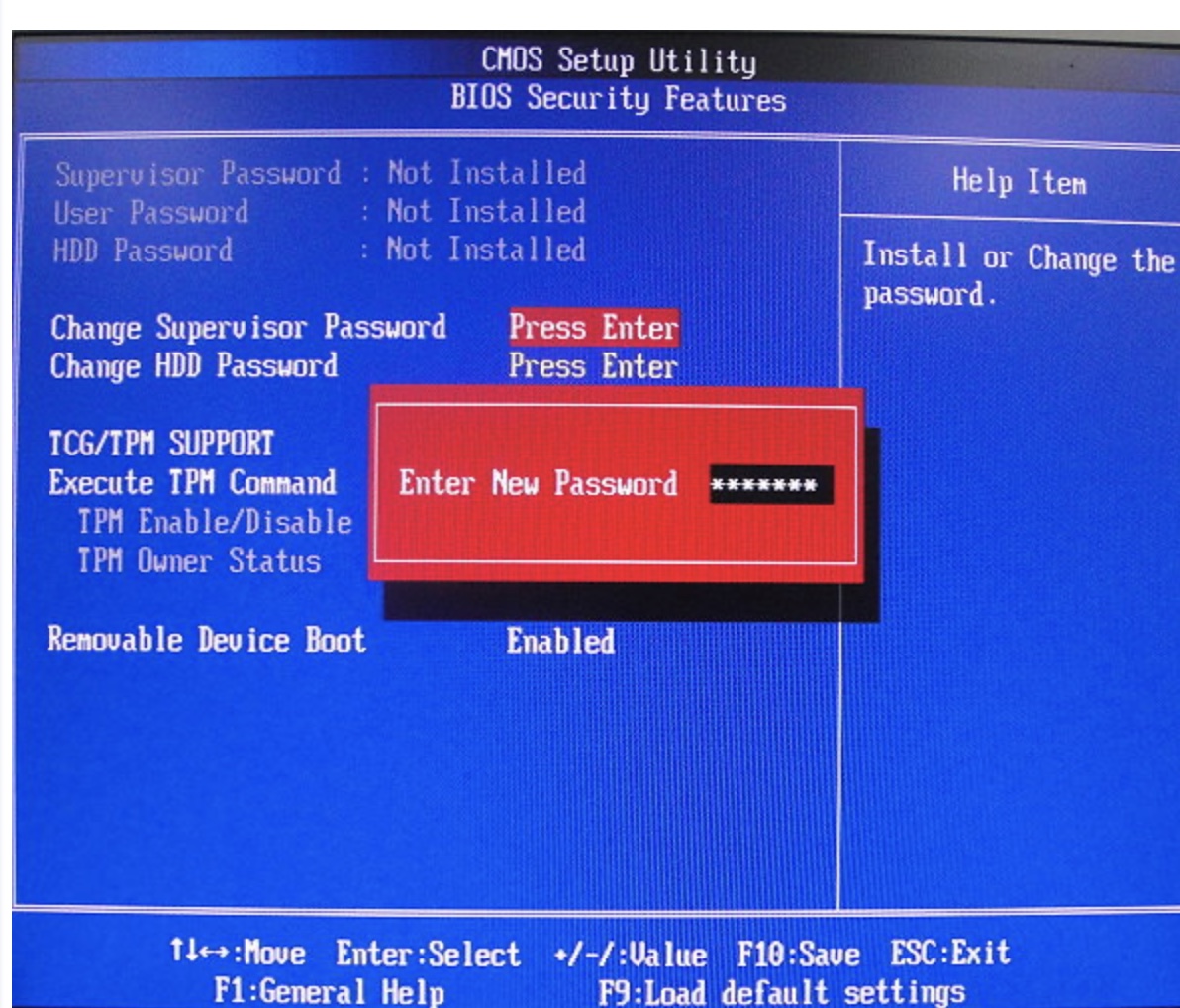
5.再输入密码,按键盘的「Enter」,完成密码的输入。
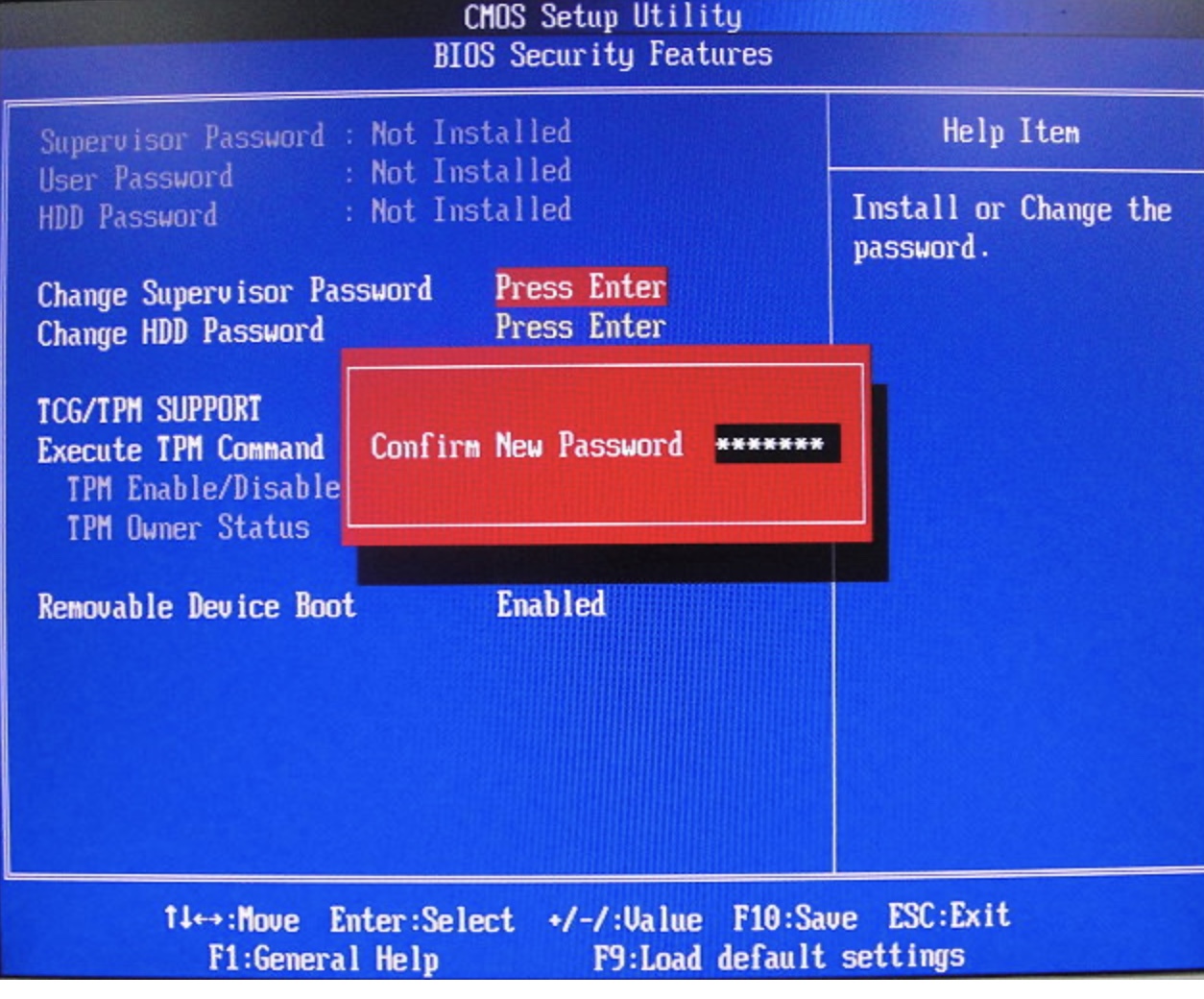
6.按键盘的「Enter」键,完成密码已经设定。

7.「Supervisor Password」密码已经设定完成,如下图所示。

8.按键盘向下方向键移到「Change HDD Password」,按键盘的「Enter」键进入密码设定画面。

9.输入密码以后,按键盘的「Enter」,完成密码的输入。

10.再输入密码,按键盘的「Enter」,完成密码的输入。

11.按键盘的「Enter」键,完成密码已经设定。

12.「HDD Password」密码已经设定完成,如下图所示。按键盘的「F10」储存设定。
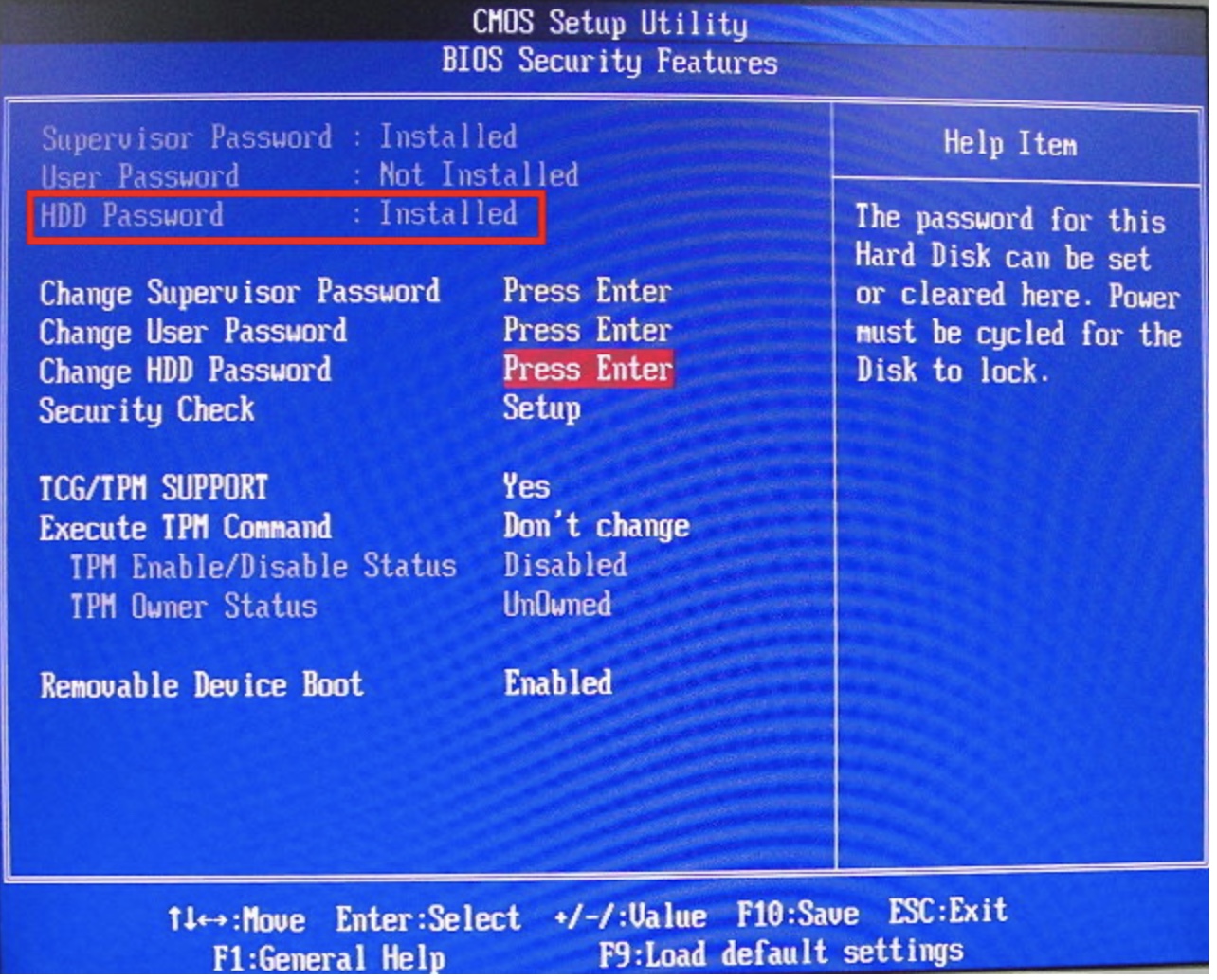
13.直接按键盘的「Enter」键,储存设定,重新启动电脑。

14.必须输入密码才能开机,如下图所示;输入BIOS的HDD开机密码,按键盘的「Enter」键,开启电脑。





