win7系统是由微软公司开发的操作系统,操作简单,功能强大,延续了WinVista的Aero 1.0风格,并且更胜一筹。接下来图文详解win7拒绝访问系统文件怎么办。
方法一、
1、想在此文件下新建文件夹但是被告知没有权限。
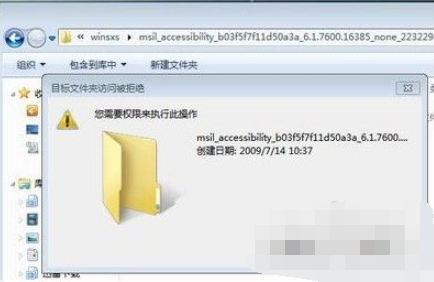
2、鼠标右键选择属性。

3、点击高级按钮后,弹出下图窗口。
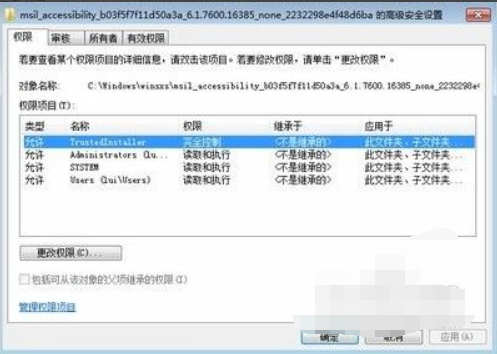
4、点击上方的“所有者”选项卡,你看到的所有者是:TruustedInstaller,这个是win7旗舰版内部的权限,那么我们来更改。
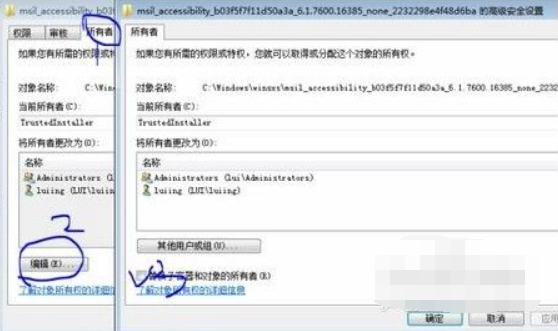
5、继续继续,选择“其他用户或组”按钮。


6、所有者更改后,进行审核。
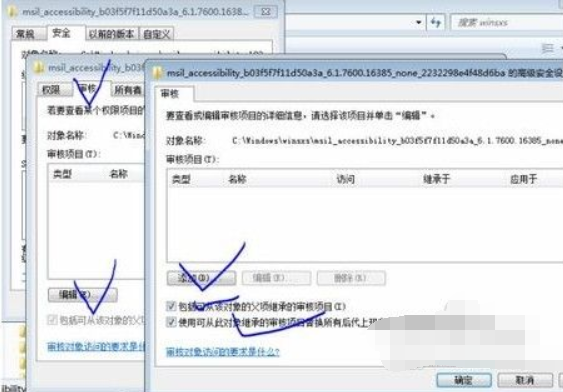
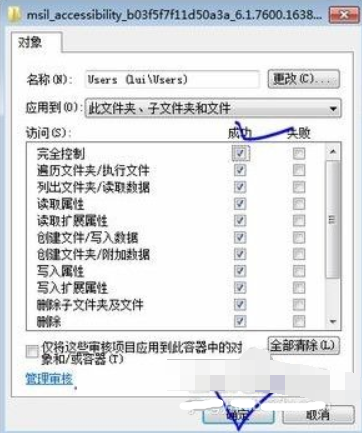
7、审核完毕,进行权限添加。
方法二、
1、要修改用户帐户对此文件或文件夹的使用权限,需要在此文件或文件夹属性中有“安全”这一项,如果没有“安全”这一项,是修改不了此文件或文件夹权限的。
如何在属性中显示“安全”这一项呢,先在资源管理器窗口打开“工具”菜单,选择其中的“文件夹选项”。
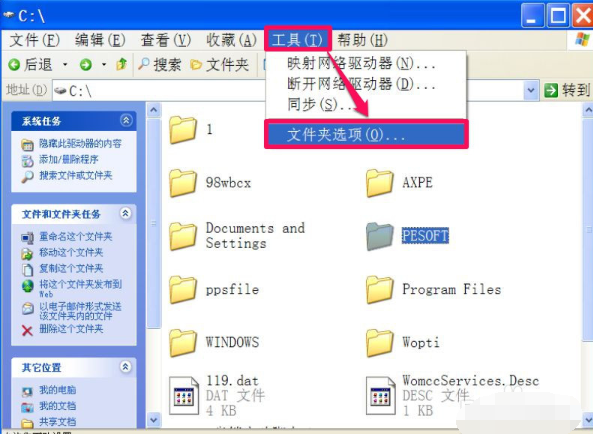
进入文件夹选项窗口后,在四个选项卡上,选择“查看”这个选项卡,点击进入其界面。
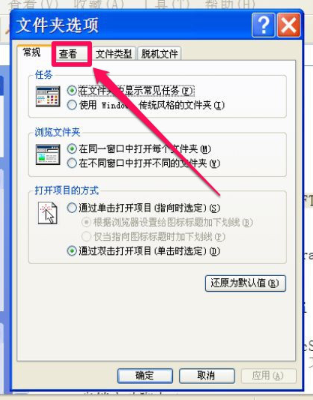
在查看界面中,选择“高级设置”下的列表框,从其中找到“使用简单文件共享(推荐)”这一项,其当前状态显示为被勾选了。
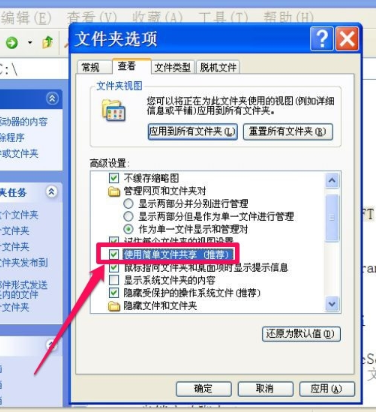
如果要在文件或文件夹属性中显示“安全”这个选项卡,就要把“使用简单文件共享(推荐)”这一项的勾选去掉,然后按“应用”保存,再按“确定”退出窗口,
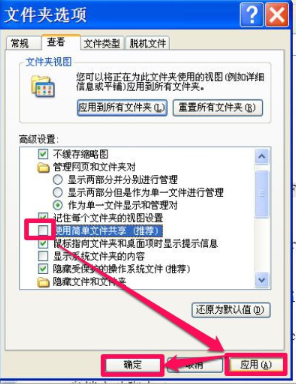
接下去就是修改文件或文件夹的权限了,再次选择打不开的文件或文件夹,以下图“PESOFT”文件夹为例,在其图标上右键,在弹出的菜单中,选择“属性”这一项。
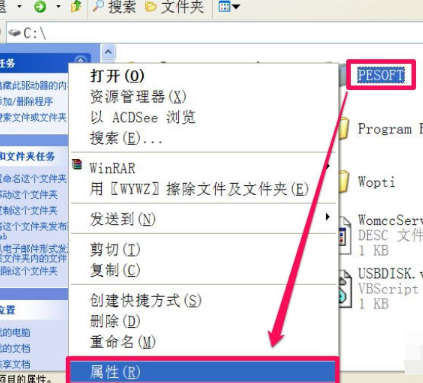
进入“PESOFT”文件夹属性窗口后,在三个选项卡中,选择“安全”这一个选项卡,点击进入。
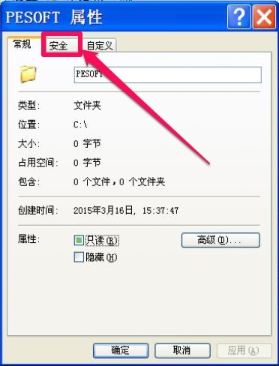
进入安全界面,上面是用户帐户,下面该用户拥有的权限,先在上面的“组和用户名称”中,选择自已的帐户,这里以Administrator为例,选中后,点击下面的“高级”按钮。
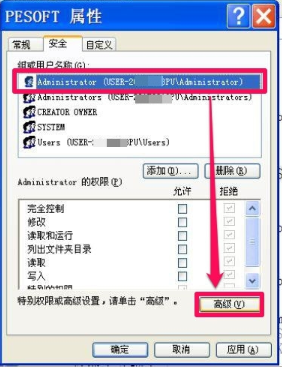
进入高级安全设置窗口,在权限项目列表中,同样选择Administrator这一项,可以看到前面的类型为“拒绝”,也就是说,没有打开文件夹的权限,接着选择下面的“编辑”按钮。
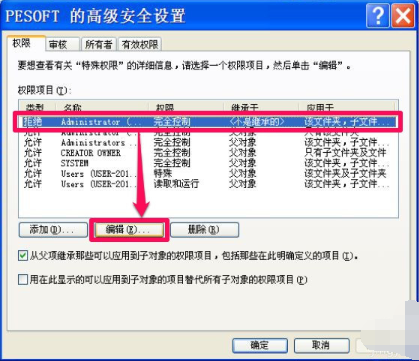
在此文件夹权限项目设置窗口,有个权限列表框,可以设置此文件夹的各种权限,但当前状态全部为拒绝,当然也就打不开文件夹了。
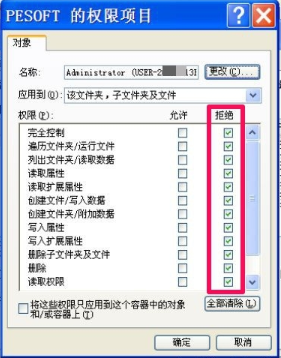
在这个列表框中,可以根据使用的权限来设置,但这很麻烦,有很多人不知道怎么设置,最好的方法是,勾选最上面那个“完全控制”这一项,就会自动勾选下面的所有项目,也就拥有了对此文件夹完全控制权限。
然后勾选“将这些权限只应用到这个容器中的对象和/或容器上”,再按“确定”保存并退出窗口,返回上层窗口后,一路确定返回。
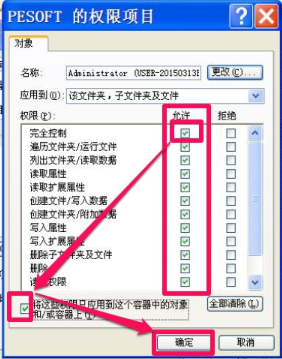
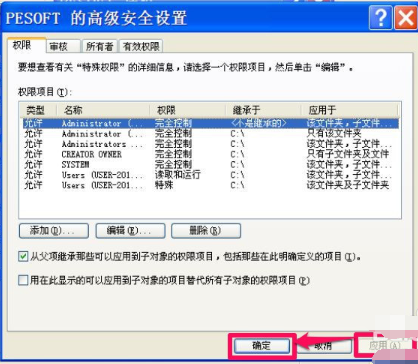
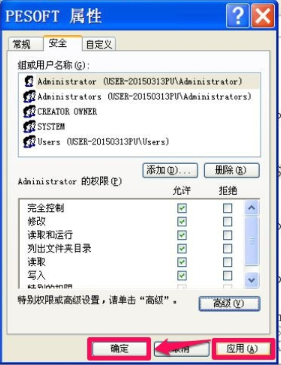
权限修改完成后,就去试试,看能不能打开PESOFT这个文件夹,双击后,很顺利的进入了,从地址栏中的地址,就可以看出,已经成功进入。
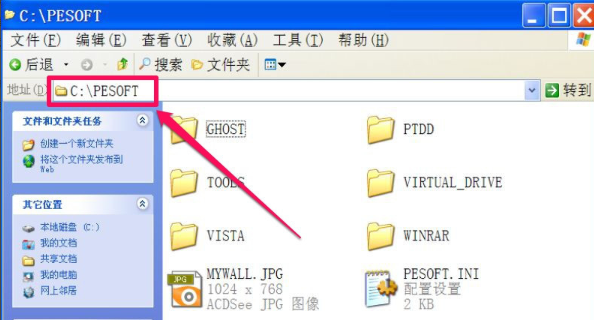
以上就是win7拒绝访问系统文件的解决方法了,希望能帮助到你。




