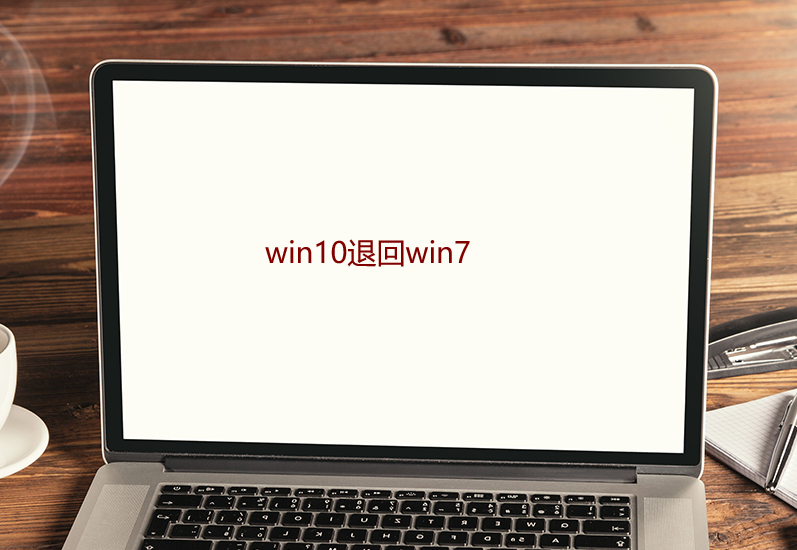
win10怎么退回win7系统呢?一些用户为了赶上潮流,纷纷将自己的电脑操作系统升级成了win10系统。但是升级后却发现操作起来并不怎么顺畅,因为使用win7习惯又后悔升级,想要退回原来的win7系统。针对这个问题,这里就给大家分享一下win10退回win7的操作方法。有需要的朋友就赶紧来围观吧!
方法一:回滚恢复
1,敲击键盘“win+i”组合键打开Windows设置窗口,点击“更新和安全”。
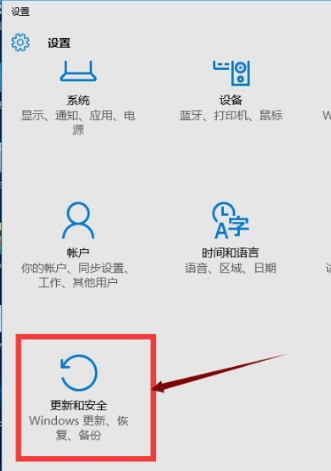
2,出现如图下界面,点击左侧“恢复”选项,右侧找到“回退到windows7”的选项,单击 开始。
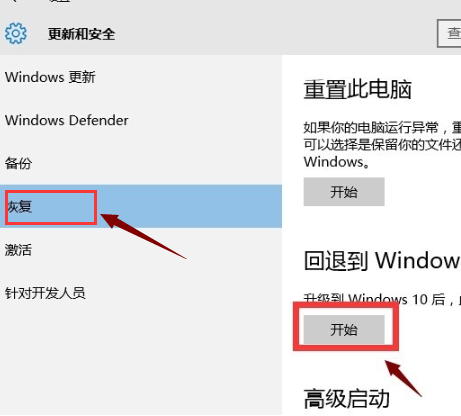
3,这里我们稍等片刻就可以退回win7了。
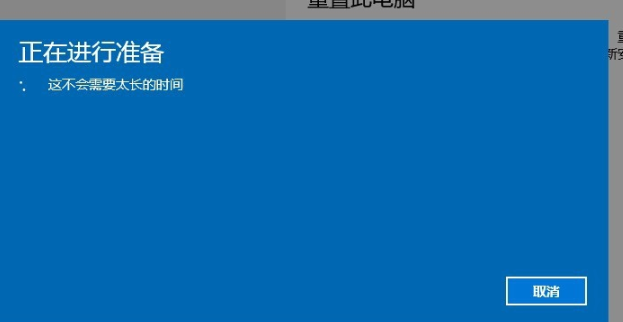
方法二:使用系统重装软件执行重装win7
如果是通过系统重装工具将系统升级到win10的话,并不会出现退回的选项哦,只能参考以下教程重装win7。
01 在官网下载云骑士一键重装系统软件,下载好以后打开云骑士装机大师。

02 点击一键装机页面下的立即重装。
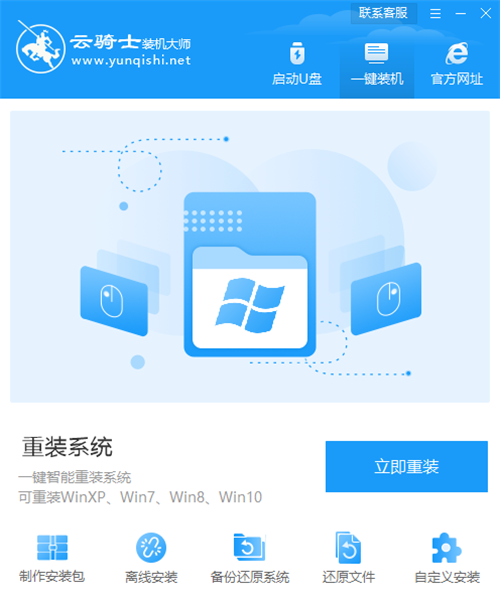
03 在这里选择windows7安装旗舰版32位系统,然后点击下一步。
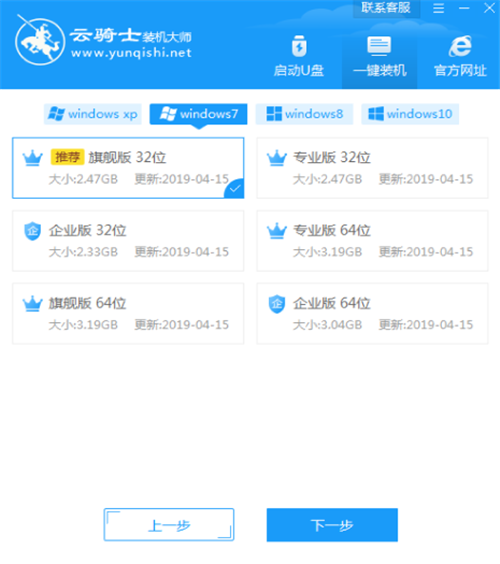
04 然后自由选择软件,接着就进入了资料备份环节,接下来云骑士就开始进行系统镜像、系统软件 设备驱动、驱动备份的下载。
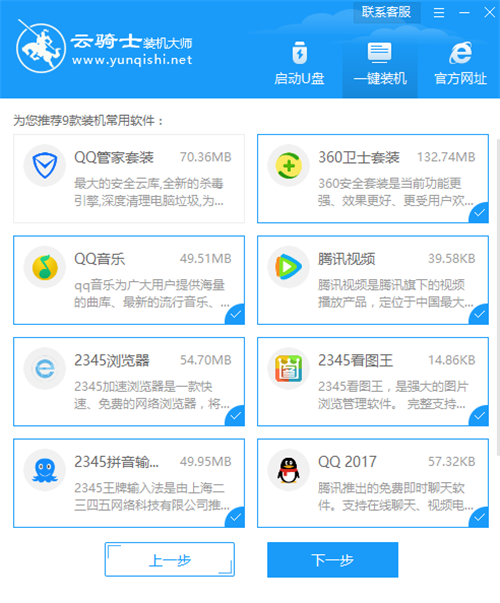
05 下载完成后,重启电脑,选择YunQiShi PE进入系统。
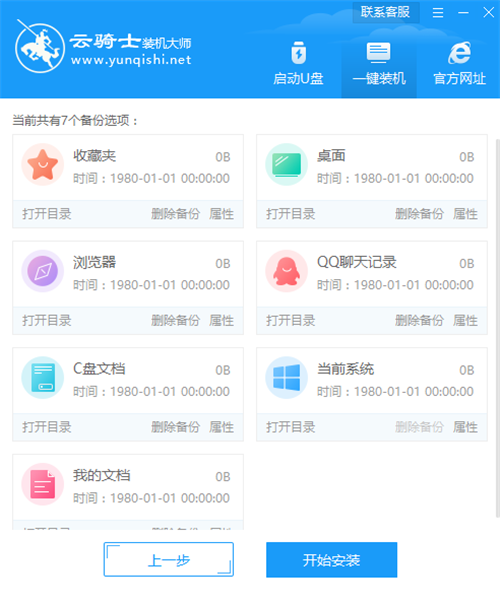
06 等待进入系统后,无需操作,云骑士会自动打开进行安装系统,大家耐心等待即可。
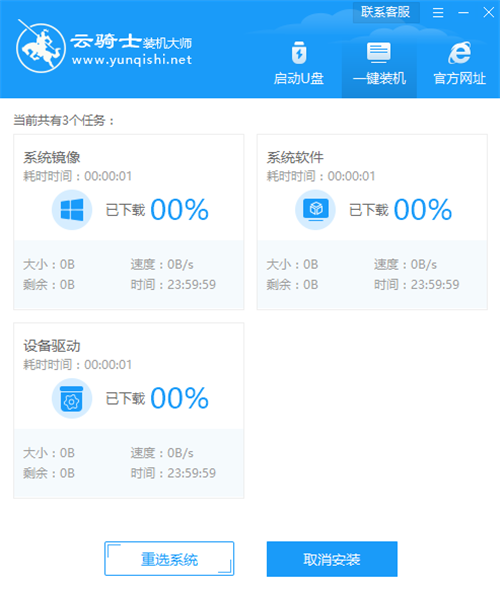
07 安装过程中弹出引导修复工具,进行写入引导文件,点击确定。
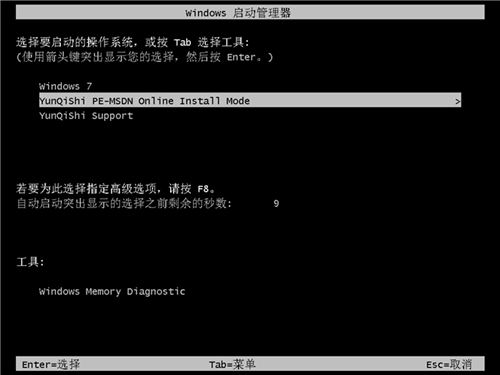
08 提示检测到PE文件,点击确定进行PE引导菜单回写。
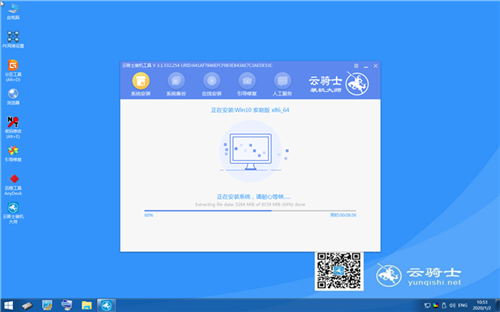
09 安装完成后,拔掉所有外接设备,如U盘 移动硬盘 光盘等,然后点击立即重启。
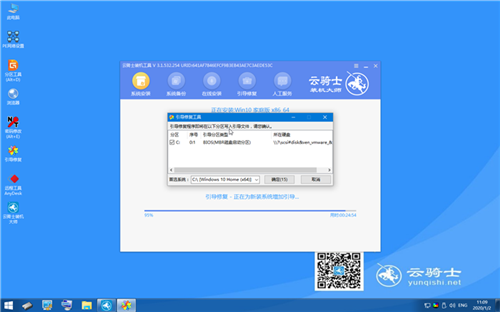
10 重启过程中,选择Windows 7系统进入,等待安装。
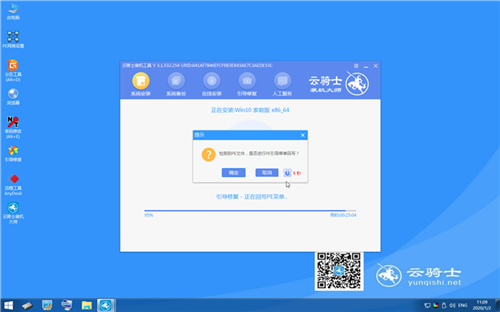
11 弹出自动还原驱动文件,点击是,还原本地存在的驱动备份文件。
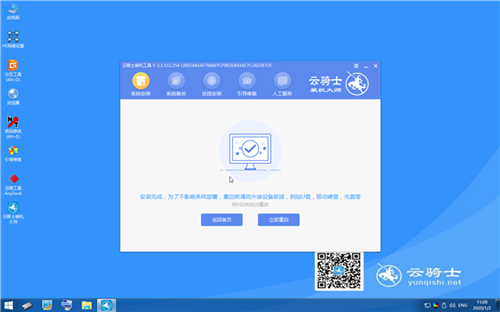
12 弹出选择操作系统界面,选择windows7,回车进入系统。
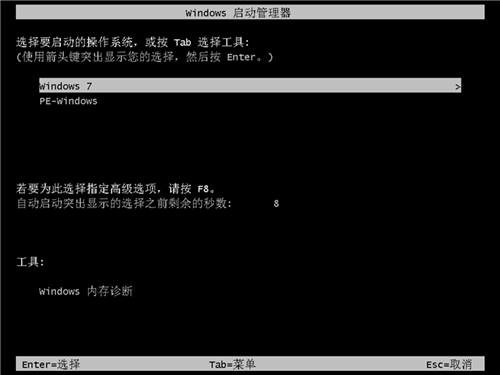
13 之后无需操作,耐心等待系统准备就绪,升级优化。
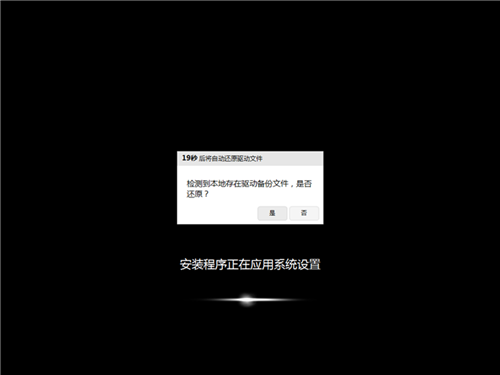
14 升级优化过程中,弹出宽带连接提示窗口,可以点击立即创建,创建宽带连接。同时有软件管家工具,可以自行选择常用的软件,一键安装即可。
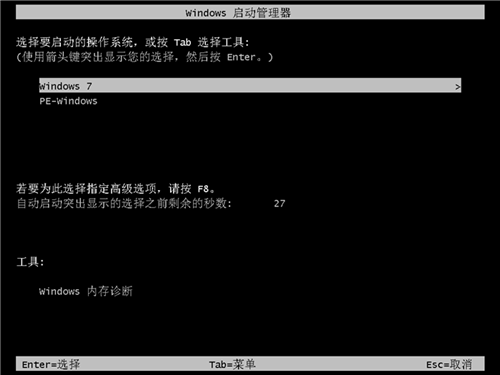
15 等待优化完成,重启进入系统,即完成重装。

关于win10退回win7的操作步骤就介绍到这里,希望对你能有所帮助。




