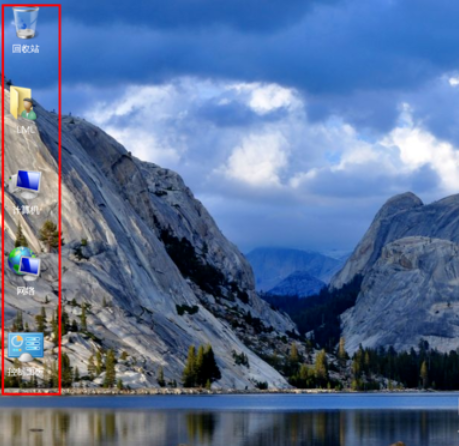电脑不显示桌面图标怎么办
时间:2020-07-24 10:54:57
情况一:电脑桌面上没有任何图标,但下面的任务量还在而且鼠标可以使用右击;
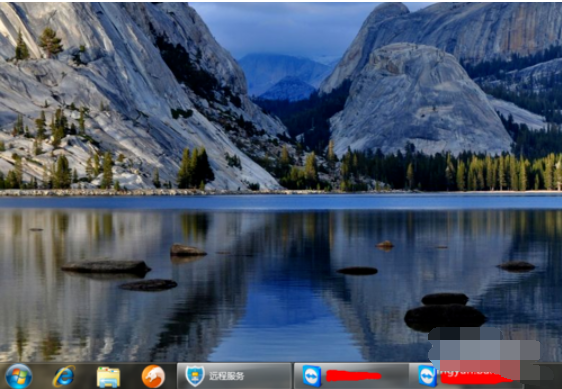
解决方法:
右键点击桌面的空白处点击“查看”之后点击“显示桌面图标”。
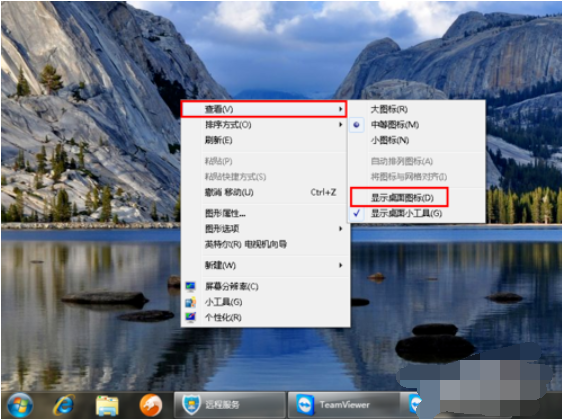
这样我们的桌面图标就又都回来了。
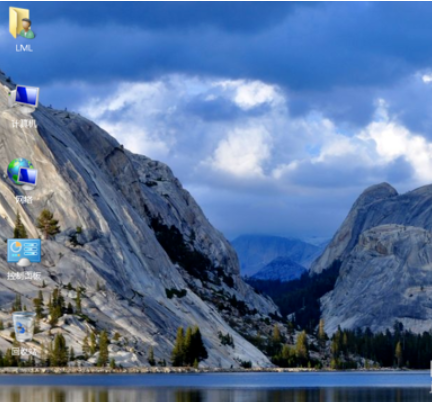
情况二:所有桌面图标都失踪了,连任务栏都没有了,鼠标也无法右击了;
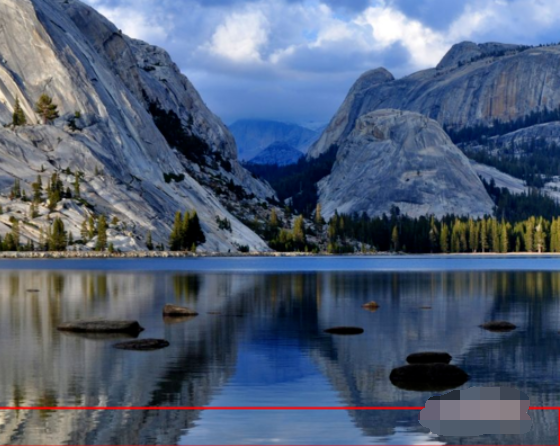
解决方法:
首先我们使用组合键“ctrl键+alt键+delete键”调出“任务管理器”。
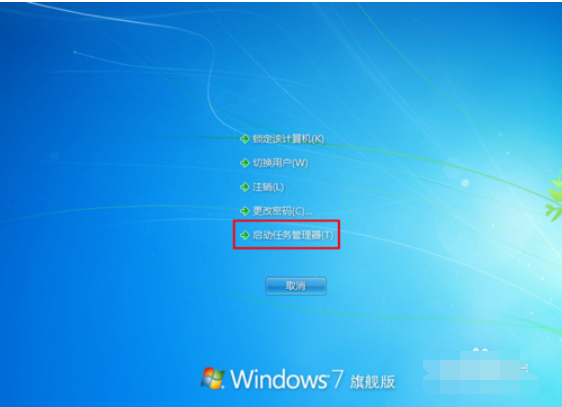
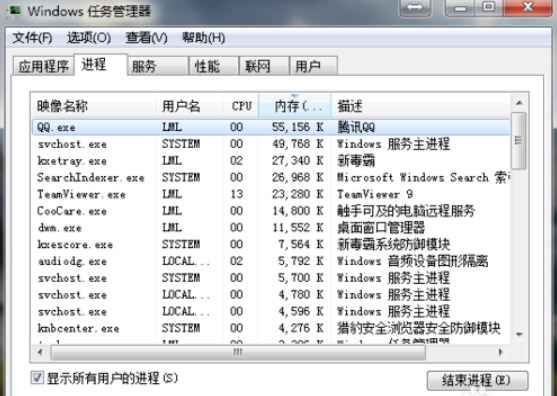
点击“文件”选择“新建任务(运行)”。
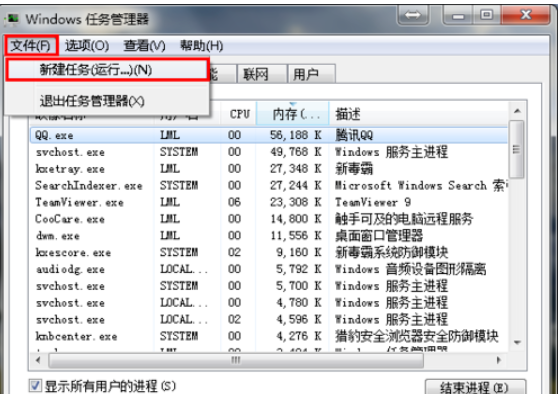
在打开的后面输入“explorer”或者“explorer.exe”点击确定即可。
说明:此为桌面进程,控制桌面所有图标和任务栏的显示;
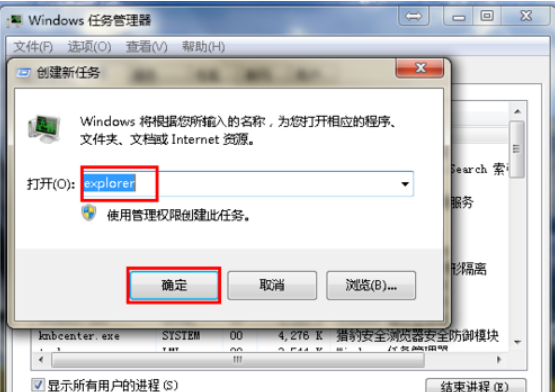
这样我们就可以看到进程已经在任务管理器中正常运行了,桌面图标也恢复正常了。
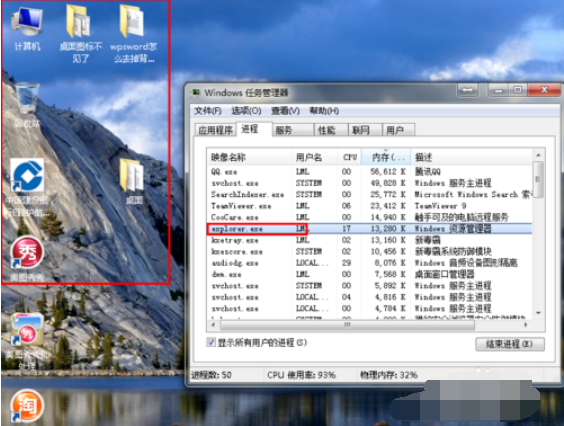
情况三:很多用户才安装完系统发现桌面上只有一个回收站;

解决方法:
右键点击桌面的空白处选择“个性化”或者点击开始菜单,在搜索框中输入图标进行搜搜。
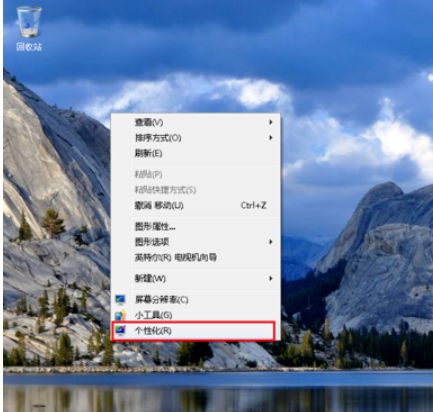
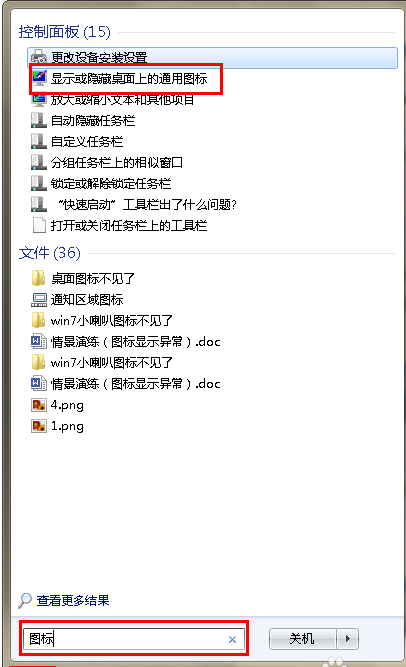
点击右上角的“更改桌面图标”,之后在将我们所需要的图标前面的勾选上,点击“确定”之后。
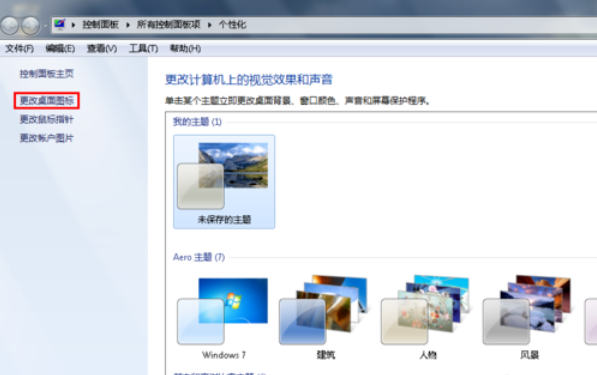
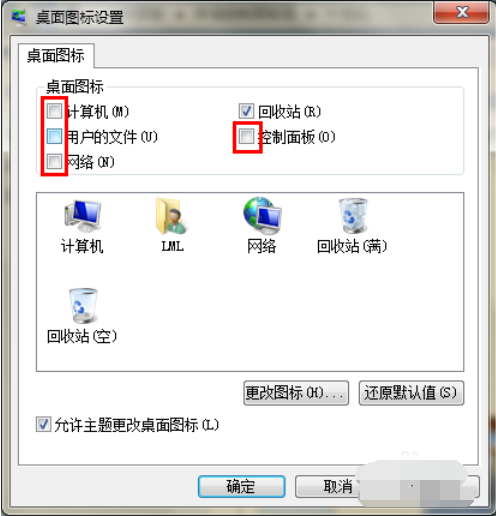
这样图标又回到我们的桌面上了。