苹果电脑的系统以简约闻名,其操作方法非常简单,但是也有一个非常大的缺点——大部分软件对苹果系统都不兼容。因此不少用户购买苹果笔记本的第一件事便是安装双系统,下面小编来向大家详细介绍苹果笔记本安装双系统的方法,希望大家能喜欢。

苹果笔记本装双系统的具体步骤:
步骤一 先使用Boot Camp 分割磁盘
1、在Finder工具条中点选“前往”按钮,在弹出的菜单中选择“实用工具”:
2、在打开的“实用工具”窗格中,选择“实用工具”资料夹下的“Boot Camp助理”程式:
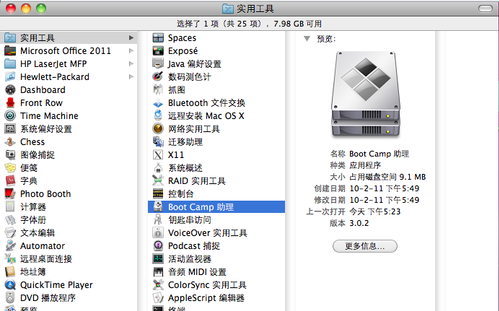
3、执行BootCamp程式,打开“BootCamp助理”窗格第一步,是BootCamp的介绍,可直接点击“继续”按钮进了下一步:
4、在此步,是从当前硬盘中给将要安装的MS windows操作系统的系统分区的重要一步。可以“使用32G”分区,也可以均等分割,也可以拖动中间的小点按需要划分,具体根据使用情况来定。Win7较XP要多些空间,同时如果你将在Windows中安装较多程序的话也建议多分一点,但一般50G都应该足够了:
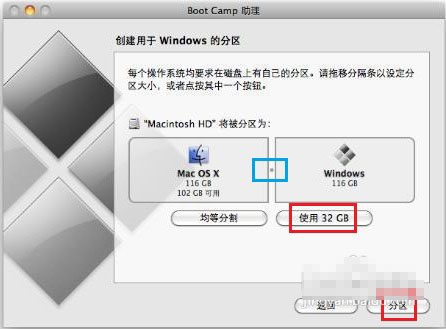
5、大小确定后点击右下角的“分区”按钮开始分区,很人性化的有进度条显示,而不像WINDOWS系统一样分区只有干等着:
6、稍等一会,分区完毕,切换到“开始安装Windows”界面,提示插入系统光盘:
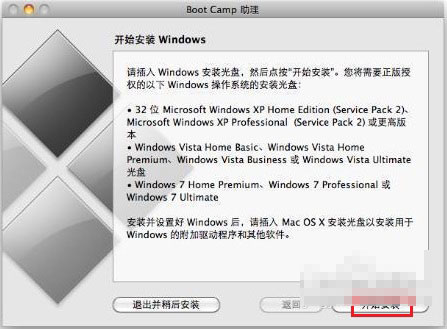
7、系统光盘插入后直接点击右下角的“开始安装”按钮,一会系统系统会自动重启。重启正确读取光盘后,会直接进入到我们熟悉的Windows安装界面。
步骤二 安装Windows OS
1、重启进入分区界面后,一定要选择BOOTCAMP的分区,然后点选“Driveoptions(advanced)”按钮:
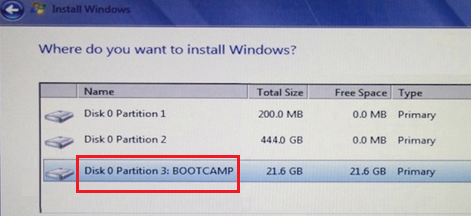
2、在下一界面中,单击“Format”按钮,先将把分区格式化成NTFS格式:
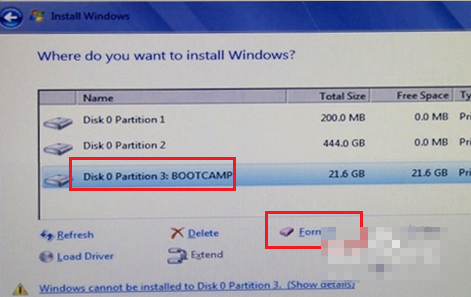
3、后面的操作就和MS Windows安装步骤一样了,直接等安装过程完成,直到出现Windows桌面即可。
步骤三 为Windows安装驱动
1、待系统安装完毕后,如果提示安装驱动,先不要安装集成的驱动,此步骤非常重要;
2、将苹果电脑随带的苹果系统光盘(或U盘系统)插入光驱,让系统自动安装完成BootCamp驱动,双击光盘内的Setup.exe程序:
3、打开欢迎使用boot camp安装程序:
4、在“Boot Camp”窗口上,点击“下一步”
5、之后一路点击“下一步”,完成所有驱动以及软件的安装;
6、在最后一步建议勾选上“apple software update(windows版)”复选框:
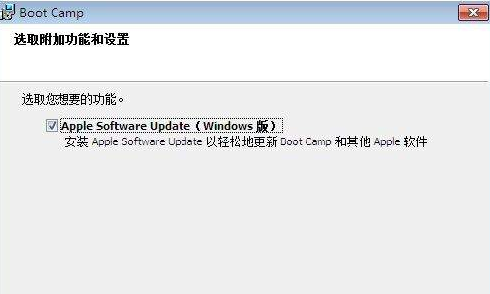
7、单击“安装”按钮开始安装
8、安装完毕后机器会自动重启,并进入Windows操作系统;
9、进入windows系统后建议运行Apple Software Update软件,对驱动进行更新:
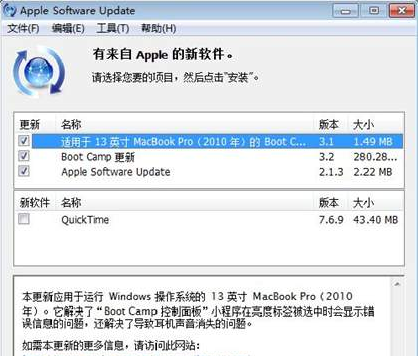
10、在以后需要切换系统时,可以在开机时按住ALT键,会弹出系统选择功能:

11、按键盘上的方向键选择好系统后按回车键即可进入相应的系统。
好了,关于苹果笔记本装双系统的教程到这里就全部结束了,大家从上面看可能觉得图文教程有点多,但是实际操作起来没有几步的。




