windows系统各个版本都有不同的优点,因此不少网友会根据自己的需求安装双系统。今天小编要教大家的是win7/win10双系统怎么装的方法,下面小编将在win7系统上安装win10双系统,有兴趣的朋友不妨一看!
工具:8G以上的U盘
win7/win10双系统怎么装:
步骤一、创建Win7安装磁盘
1、在Win10计算机上右键,然后选择“管理”,进入计算机管理后,再点击“磁盘管理”。
2、接下来需要找一个并且剩余空间较大的分区,在其上右键单击,在弹出的菜单中选择“压缩卷”,如下界面图所示。
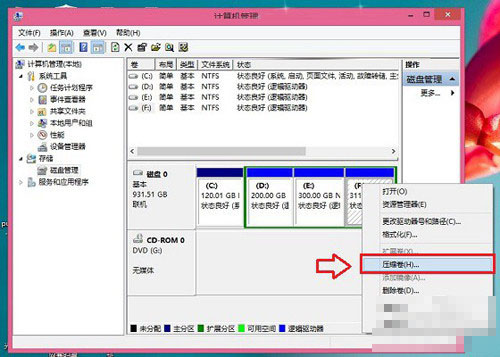
3、在弹出的压缩卷对话框中,需要输入压缩空间大小。由于当前选择的是300G容量的E盘,本身已经使用了20GB,剩余280GB容量可用。这里由于是用作安装Win7系统可用,而Win7安装盘,一般建议需呀30GB以上容量,因此这里给其分配了40GB,也就是40*1024M=40960(M),输入容量后,点击底部的“压缩”即可。
4、以上步骤完整后,会看到硬盘又多了一个分区这个时候,这个新分区还不可用,这里还需要新建简单分卷。操作方法是,在这个新分区上右键,然后选择“新建简单卷”。
5、之后,会弹出一个“新建简单卷向导”,首先直接点击底部的“下一步”,接下来依旧是一路点击下一步,点击底部的“完成”即可。
6、这样就完成Win10新建分区了,并且可以正常使用了,进入我的电脑中,会看到多了一个新的硬盘分区。
步骤二、制作U盘启动盘+安装Win7系统
在这里小编使用的是云骑士装机大师(www.yunqishi.net)制作U盘启动盘,具体步骤如下:
第一步、
1、将U盘插入电脑,打开云骑士装机大师,点击“U盘启动”,选择“U盘模式”,选择U盘的PE版本,在这里小编选择标准版

2、选中U盘,选择自定义参数,模式默认选择HDD-FAT32,参数为了保证兼容性,NTFS和CHS应当同时勾选,启动方式选择双启动,然后点击一键制作启动U盘

3、选择完点击“一键制作启动U盘”按钮会弹出“格式化”窗口,选择合适的选择后确定,接着是“系统选择”功能,小编选择原版win7 64位系统
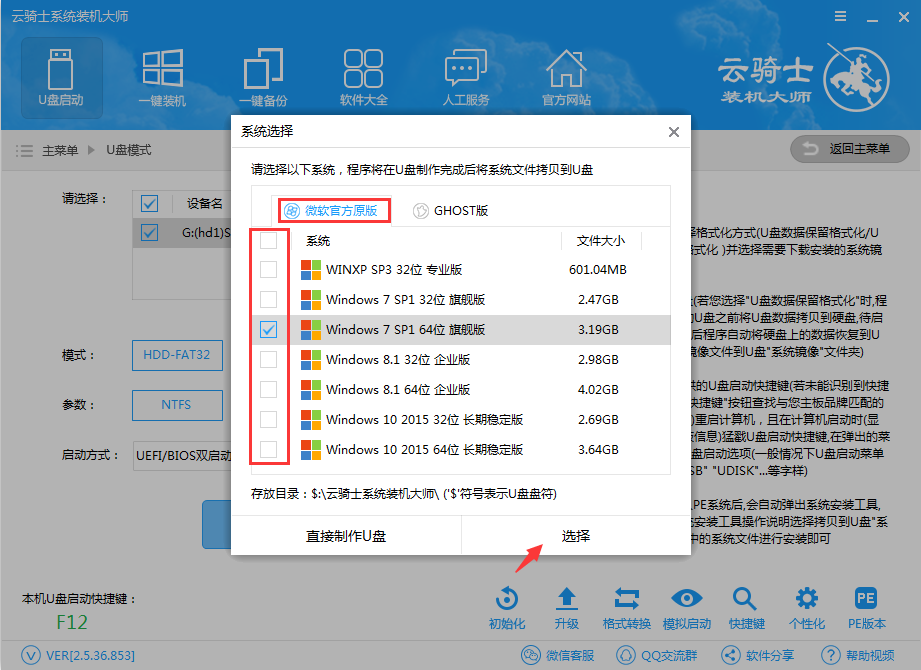
4、自动下载完xp系统后会进入PE个性化设置界面,这里直接点击保存设置并确定即可,而后云骑士便会自动制作U盘启动以及将下载系统和备份的资料导入到U盘里面,制作的过程会有点久请大家耐心等待下,云骑士U盘启动盘制作完成。

第二步:U盘装win7
1.将云骑士U盘启动盘插入电脑,启动电脑,出现开机画面时,用一键U盘启动快捷键进入启动项选项
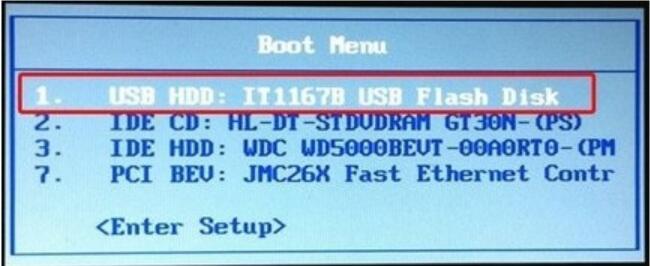
2.选择“USB+HDD”进入云骑士主菜单选择windows8.1pe进入!

3.进入pe系统界面,运行桌面上的云骑士pe装机工具,选好win7系统镜像文件,单击选择制作完成的win7安装磁盘,再点击“开始”
4.然后将系统接入ghost还原镜像

5.系统镜像还原完成,会弹出一个提示,是否立即重启电脑按钮,选择“是”。
6.电脑重启后,开始部署系统直到完成。
以上便是小编整理的win7/win10双系统怎么装的方法,希望能帮到大家!




