一般情况下,windows系统自带的字体是可以完全满足我们的使用需求的,但对于追求极致的网友来说,这还远远不够。今天小编要与大家分享的是win7安装字体的技巧,有兴趣的朋友快来学习了解下吧!
win7安装字体方法1、复制的方式安装字体
Windows 7系统采用复制的安装字体方式与Windows XP系统没有区别。操作非常的简单,易懂。直接将字体文件拷贝到字体文件夹中,即可。默认的字体文件夹在C:\Windows\Fonts中,从地址栏中输入即可进入。
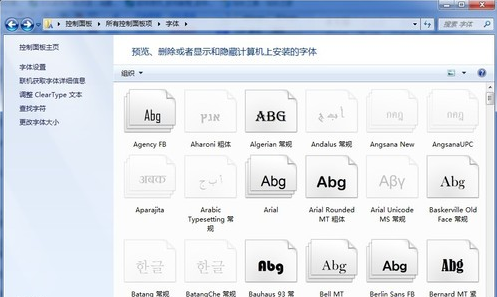
控制面板中字体选项
另外,我们还可以在“控制面板”菜单选项下的“字体”项中打开,就可以进入字体管理界面。虽然两个界面有所不同,但操作上却很相似。
最后,我们将需要安装的字体直接拷贝到上述的文件夹,等待即可。安装完成后无需重启,用户即可调用新装字体。
win7安装字体方法2、用快捷方式安装字体的方法
用快捷方式安装字体的唯一好处就是节省空间,因为使用“复制的方式安装字体”是将字体全部拷贝到C:\Windows\Fonts文件夹当中,会使得系统盘变大,但是使用快捷方式安装字体就可以起到节省空间的效果。
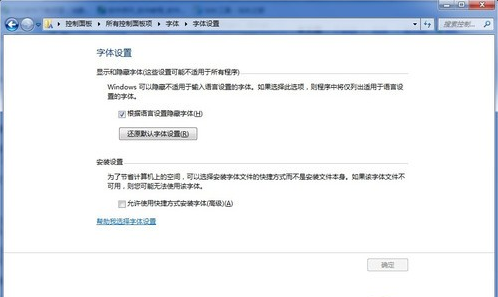
字体设置选项
首先,在刚才的界面上点击“字体设置”(如上图),进入字体设置界面,勾选“允许使用快捷方式安装字体(高级)(A)”。
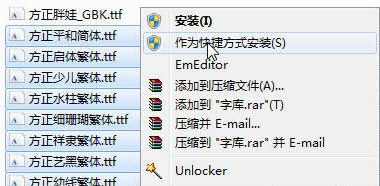
快捷方式安装
找到你的字库文件夹,选择(可以选择某个字体或者多个字体)后,单击鼠标右键,选择“作为快捷方式安装(S)”即可。
以上便是小编整理的win7安装字体的详细教程,希望能大家能喜欢!




