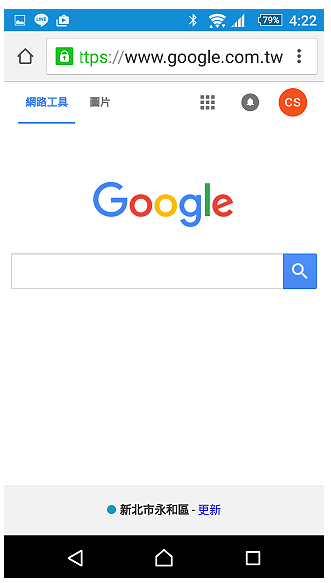家中或工作场所,临时有多台笔记型电脑、平板电脑、智慧型手机…等无线装置需要上网,却没有无线基地台或无线IP分享器可用,怎么办呢?没关系!只要有一台笔记型电脑,利用Windows 10内建的功能,只要几个步骤,就能够将安装Windows 10的笔记型电脑设定为无线基地台,提供给其他无线装置使用,详细的做法说明如下:
这种连线方式只适合暂时使用,如果要长久使用无线网路,建议还是要安装无线基地台或无线IP分享器,网路连线品质较佳。
使用这个方法,笔记型电脑关机,设定就会失效;电脑重新开机以后,需要再设定一次,才能使用无线虚拟基地台的功能,操作比较不方便。如果想要在电脑开机的时候,自动启用无线虚拟基地台的功能,设定的方法详见:Windows 8笔记型电脑自动启用无线虚拟基地台。
1.经实际测试,如果你有安装网路安全的防毒软体,必须先启用防火墙「允许网路连线共享模式」的功能,才能顺利分享网路,本文以「avast!网路安全」为例说明。对著桌面avast Internet Security捷径图示连续按两下滑鼠左键,开启程式。
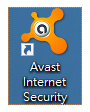
2.点选「设定」,准备设定防火墙的规则。

3.点选「工具」。

4.选择「防火墙」的「自订」。
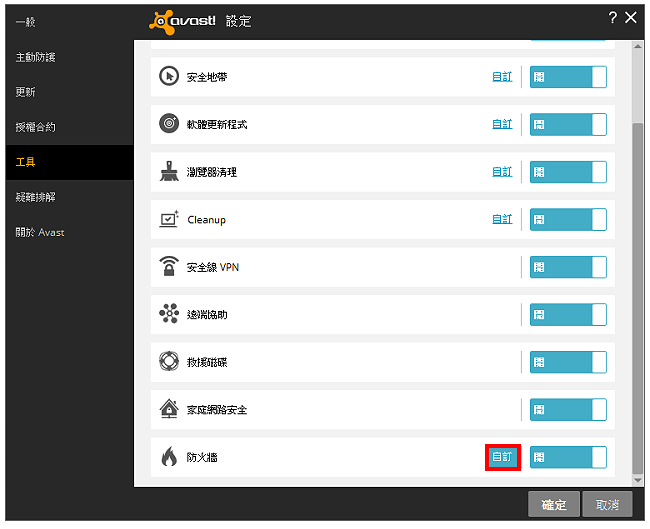
5.勾选「允许网路连线共享模式」,点选「确定」。
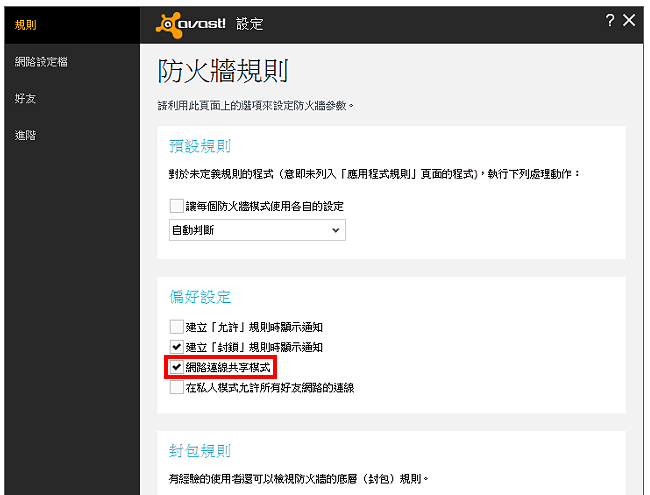
6.点选「确定」。

7.开启「网路连线共享模式」以后,其他电脑就可以顺利透过无线虚拟基地台连上网路,关闭avast!网路安全,结束防火墙的设定。
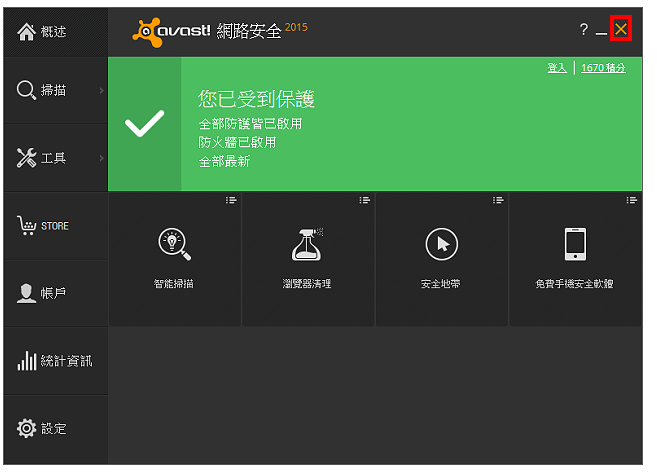
8.点选「搜寻」的按钮,输入「cmd」,对著「命令提示字元」按滑鼠右键,选择「以系统管理员的身分执行」,才能设定虚拟无线基地台的分享。。

9.以系统管理员开启的命令提示字元视窗,如下图所示。
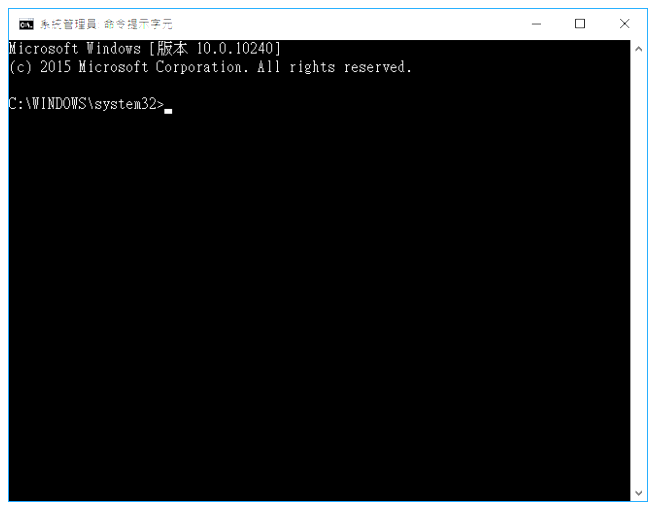
10.在命令提示列输入「netsh wlan set hostednetwork mode=allow ssid=无线网路的名称 key=密码」,「无线网路的名称」和「密码」请自订,密码最少要8个字元。如下图范例所示,输入「netsh wlan set hostednetwork mode=allow ssid=Hung-WiFi key=13141516」,按键盘的「Enter」键,执行命令。〈输入的方法:复制文字以后,在命令提式列按滑鼠右键,贴上复制的文字,再修改网路名称和密码〉

11.已经顺利设定主控网路的模式〈虚拟无线基地台〉,如下图所示。这个命令如果执行失败,可能是无线网路的驱动程式没有更新或无线网卡不支援这项功能,到硬体厂商的官方网站下载最新的驱动程式,更新以后再重新执行这个命令。

12.接著在命令提示列输入「netsh wlan start hostednetwork」,按键盘的「Enter」键,启用无线虚拟基地台〈如果要停用无线虚拟基地台,就输入「netsh wlan stop hostednetwork」〉。

13.已启动主控网路〈无线虚拟基地台〉,如下图所示。

14.在工作列对著网路的捷径图示按滑鼠右键,选择「开启网路共用中心」。

15.点选「变更介面卡设定」。
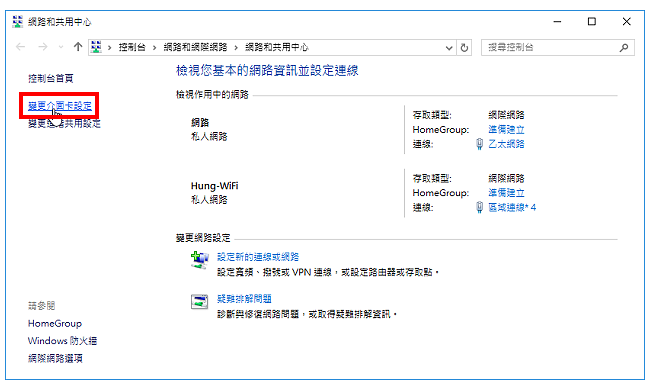
16.虚拟无线基地台「区域连线* 4 Hung-WiFi Microsoft Hosted Network Virtual…〉」已经建立完成,如下图所示。

17.在「乙太网路」按滑鼠右键〈我是连接网路线上网〉,点选「内容」,准备设定网路的「分享」。如果你是使用无线网路连上网路,就在「Wi-Fi」按滑鼠右键。网路设定「分享」以后,其他的无线装置,才能透过虚拟的无线基地台上网。

18.点选「共用」的索引标签。

19.勾选「允许其他网路使用者透过这台电脑的网际网路连线来连线」。
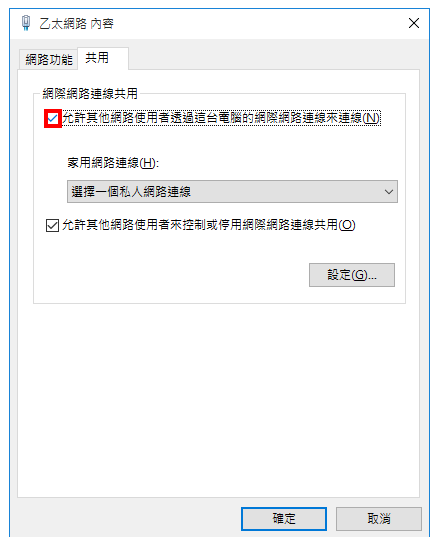
20.在「家用网路连线」的选项,选择「区域连线* 4」的虚拟基地台。

21.取消勾选「允许其他网路使用者来控制或停用网际网路连线共用」,点选「确定」。
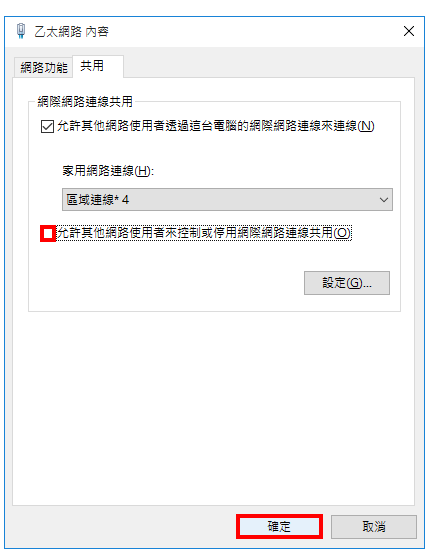
22.如下图所示,「乙太网路」无线网路已经设定为「共用的」,其他笔记型电脑、平板电脑、智慧型手机…等无线装置,已经可以透过这一台笔记型电脑的虚拟无线基地台连上网路。关闭「网路连线」的视窗。

23.关闭「网路和共用中心」,结束无线虚拟基地台的设定。

24.本文以手机连接虚拟无线基地台说明如下:点选「设定」。

25.点选「Wi-Fi」。

26.点选分享的网路「Hung-WiFi」。
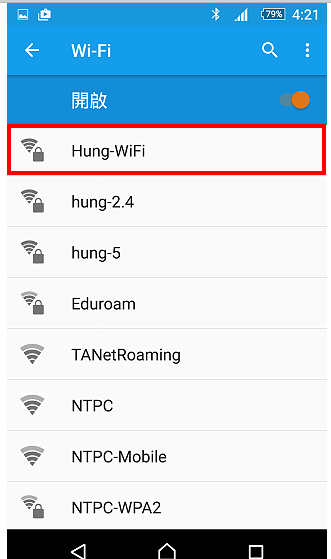
27.输入连线密码,点选「连线」。

28.已经连线,点选「首页」的按钮。

29.点选Chrome浏览器。

30.已经连上网路,如下图所示。