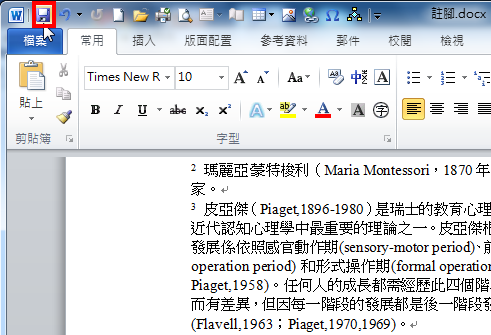使用Word 2010书写论文,文章的内容有需要解释的「人名」或「专有名词」,可以使用「插入注脚」的功能,在页面的下缘输入说明文字,详细的操作说明如下:
1.将游标停留在要说明的位置,点选「插入注脚」,会使用Word 2010预设的格式,插入注脚。
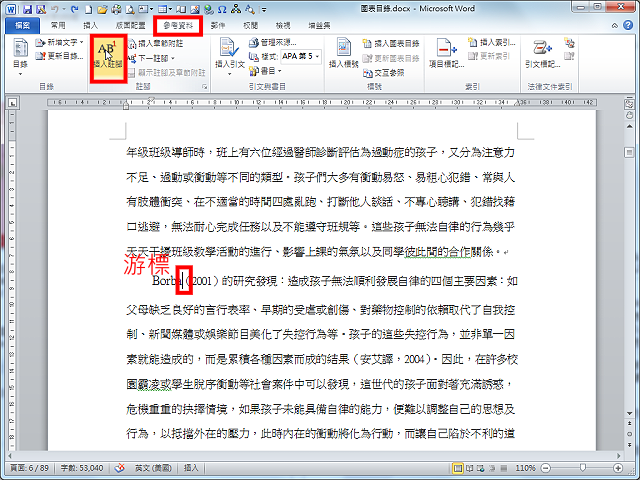
2.如果你想要修改注脚预设的格式,点选「显示注脚及章节附注」的按钮,就可以修改注脚的格式。

3.「注脚及章节附注」的视窗如下图所示,可以选择「位置」、「数字格式」、「起始值」、「编号方式」…等,设定完成,点选「插入」。
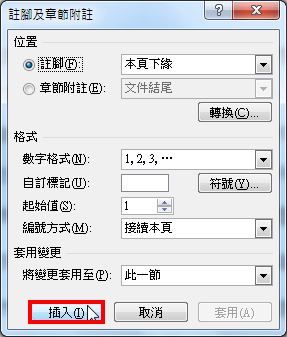
4.如下图所示,在页面的下缘已经自动输入编号「1」。

5.输入说明文字,如下图所示。
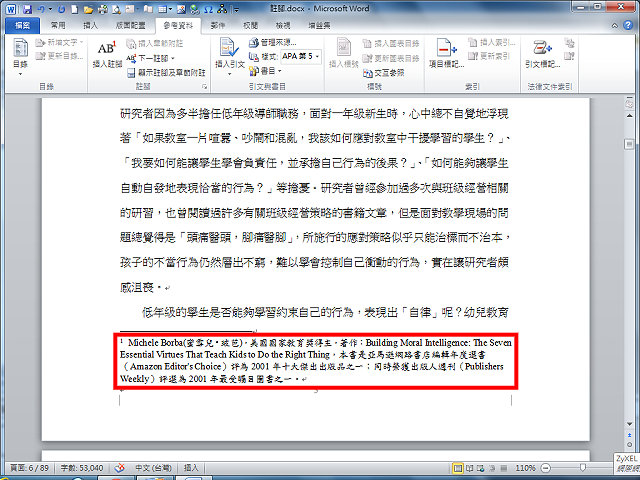
6.依照上述的方法,在下一个要说明的位置点选「插入注脚」」。

7.如下图所示,会自动依序产生注脚编号「2」。
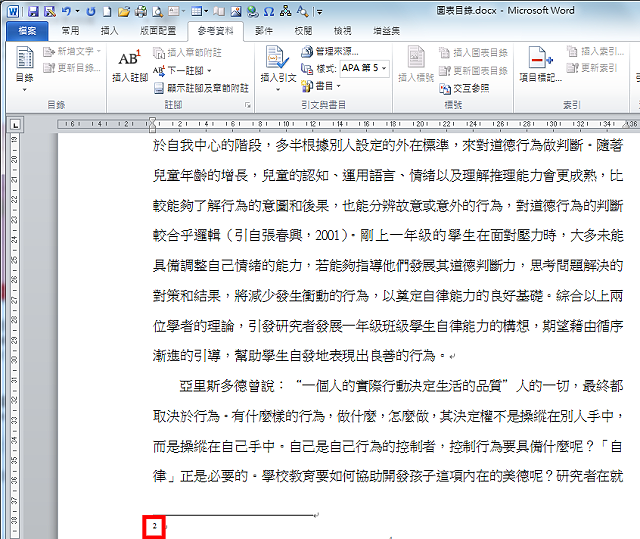
8.输入说明文字。

9.同一个页面如果有两个注脚会自动依序排列,如下图所示。

10.点选「下一个注脚」,游标会自动一到下一个注脚的位置,方便寻找与修改注脚。
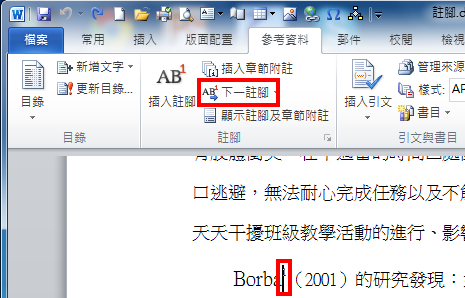
11.如下图所示,已经从注脚1移到注脚2。
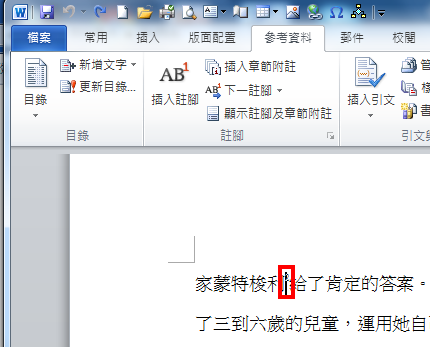
12.游标在注脚的编号,点选「显示注脚及章节附注」,会移到注脚的说明文字,反之亦然。

13.如下图所示,已经移到注脚的说明文字。
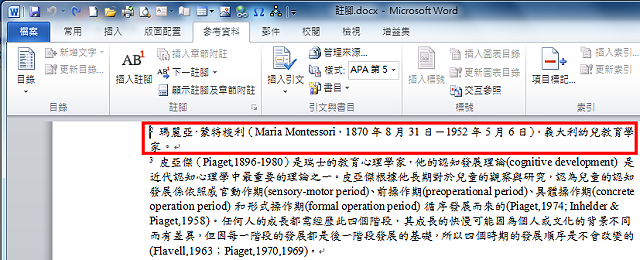
14.在「常用」的索引标签,点选「显示样式视窗」的按钮,可以显示样式的视窗。

15.点选「注脚文字\\修改」,可以修改注脚文字的格式。
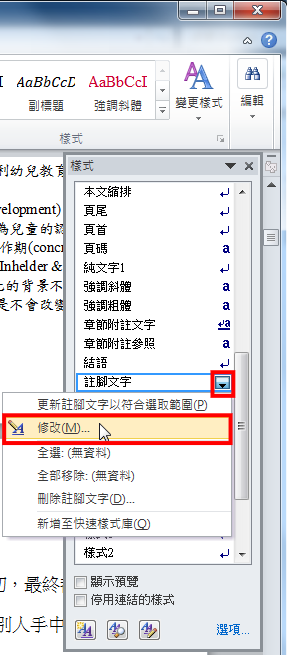
16.目前的字型为「标楷体」,字型大小为「10」。

17.依照自己的需要做文字格式的修改,例如:将字型改为「新细明体」。

18.选择「依据此范本建立的新文件」,将更改的格式套用在所有的注脚。

19.点选「确定」。

20.如下图所示,所有的注脚文字的字型已经全部该改为「新细明体」。

21.关闭「样式」的视窗。

22.点选「储存档案」,结束「插入注脚」的工作。