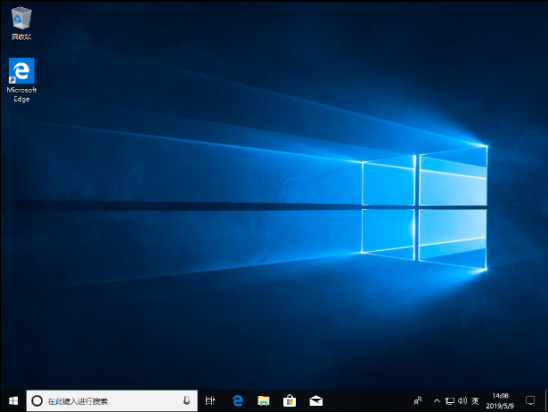现在使用电脑的用户是越来越多,而电脑出现的故障也就越来越多,尤其是电脑使用久了后更容易出现电脑故障的问题,其中一些问题,用户是无法使用一般的方法处理的,因此就想要采用还原系统的方法进行解决,但不少用户对于xp系统怎么一键还原还不清楚,那么要如何操作呢,下面就给大家介绍下具体方法。
在进行系统还原前,我们需要把重要的文件和驱动进行备份,这样才能保证数据的不丢失,而系统自带的还原功能,可能会在硬盘损坏的情况下导致重要数据的丢失,用户可以通过系统备份工具将重要的数据备份成系统镜像,然后把系统镜像保存到移动存储设备中,但许多用户还不知如何去备份这些数据,那该怎么办呢,下面给大家带来备份数据的三种方法。
一、通过软件工具进行备份数据,以云骑士装机大师如何备份数据为例给大家具体讲解下。
云骑士装机大师备份数据的方法
1.在浏览器上搜索云骑士官网,在官网下载云骑士装机大师。
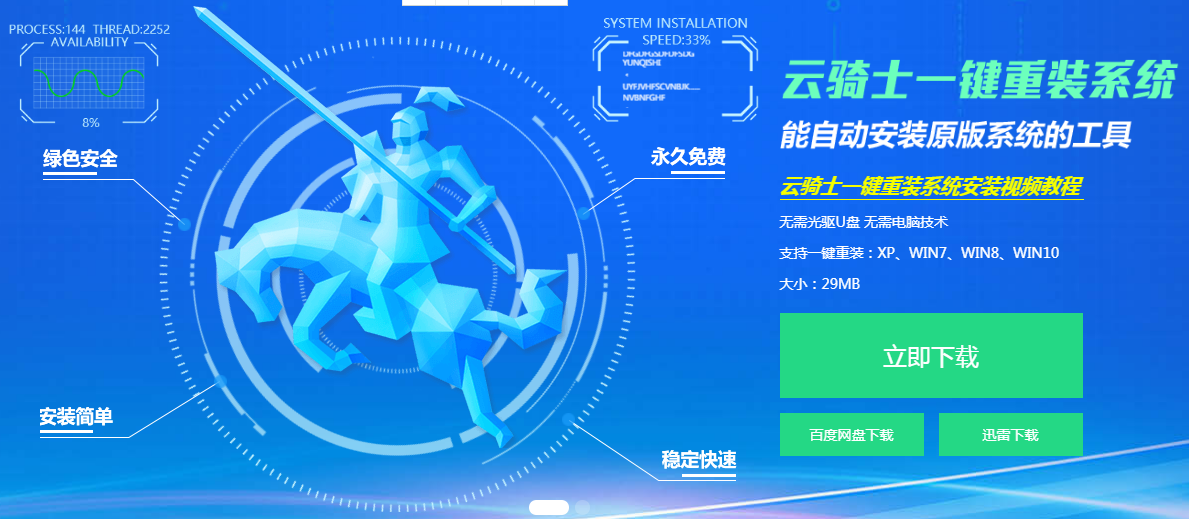
2.下载好以后打开云骑士装机大师,打开后云骑士会自动配置用户的电脑信息,点击一键装机页面下的备份还原系统。
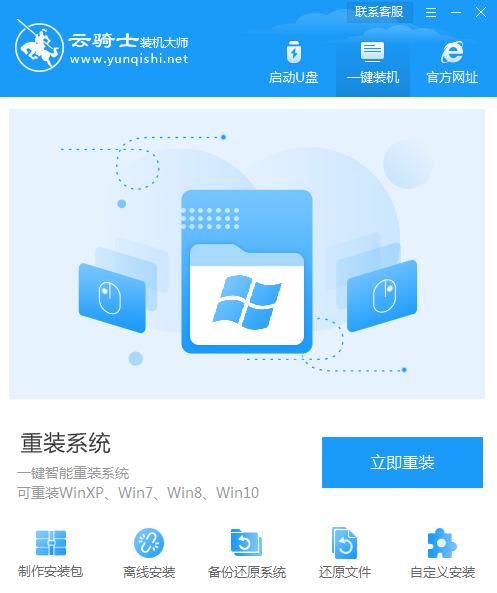
3.选择增量备份还原页面,点击新增备份。
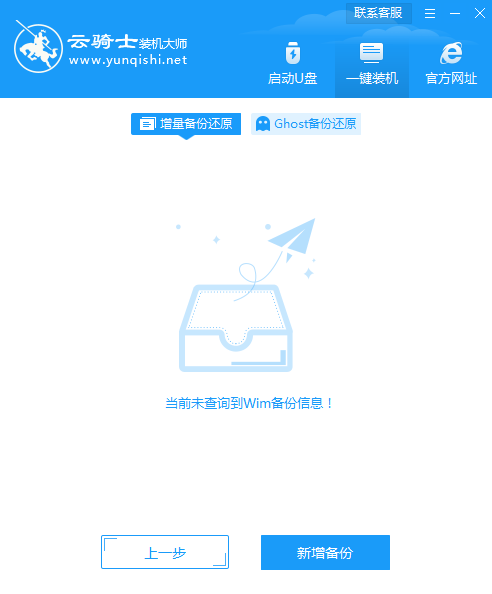
4.接下来显示Windows系统和需要的压缩等级,压缩等级低则文件大速度快,压缩等级高则文件小速度慢。这里选择默认的压缩等级低,点击开始备份。
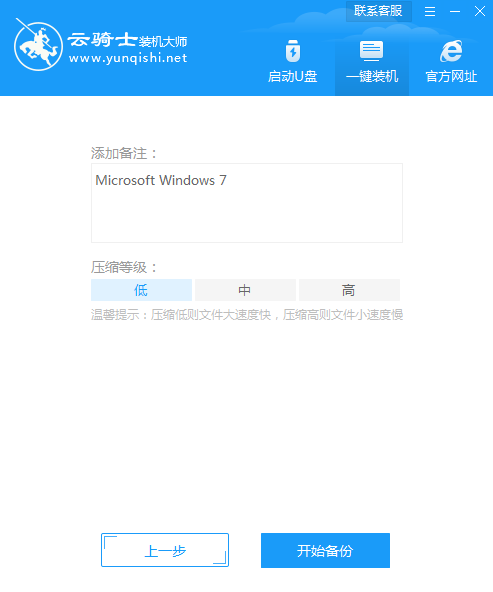
5.无需操作,等待系统备份完成,完成可以点击查看文件来查看备份的文件存放位置。
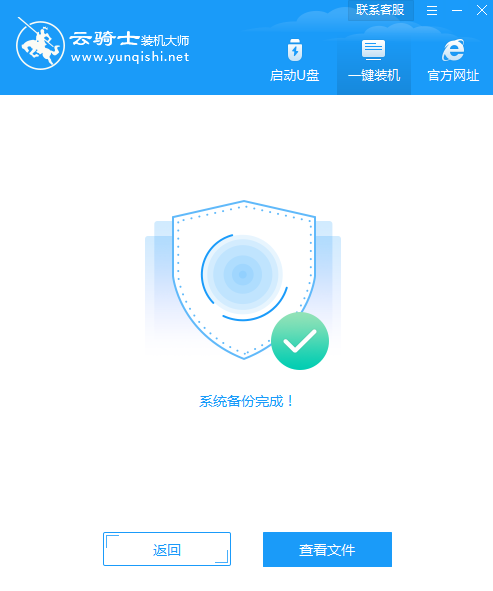
二、移动存储设备。
想要对电脑哦上的数据进行备份的话,其中一个方法就是利用一些移动存储设备了,比如U盘,或移动硬盘等。
只要将电脑上的数据复制到移动存储设备上,就可以在其上做个备份,那电脑上的数据意外丢失的话,可以在移动设备上再找回来。

三、系统自带备份。
Windows系统中有自带的备份功能,我们同样可以在电脑上进行备份。
1、依次打开“控制面板——系统和安全——备份和还原”。
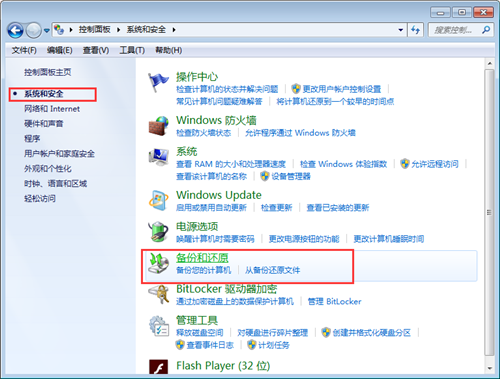
2、进入到下一界面后,在“备份或还原文件”中,点击右侧的“设置备份”。
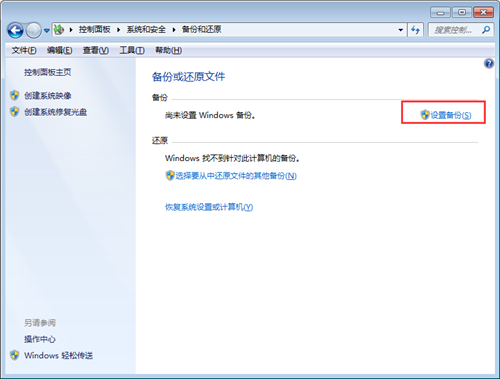
3、这时候会弹出一个提示框,显示正在启动Windows备份。
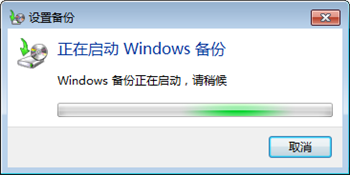
4、接下来可以设置备份位置,可以根据实际情况选择备份的磁盘分区,推荐选择最大容量的磁盘分区。
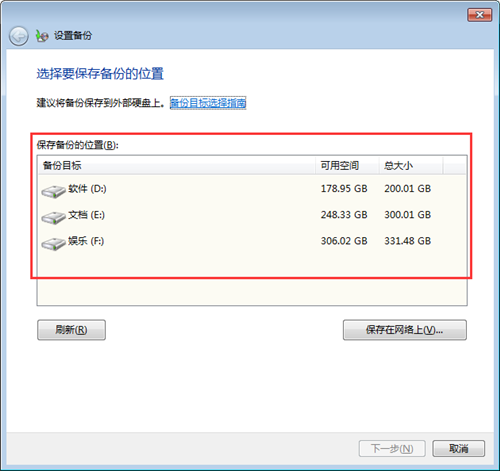
5、接下来是备份内容提示框,要是你对Windows系统比较了解的话,可以勾选“让我选择”,不然就默认勾选“让Windows选择(推荐)”。
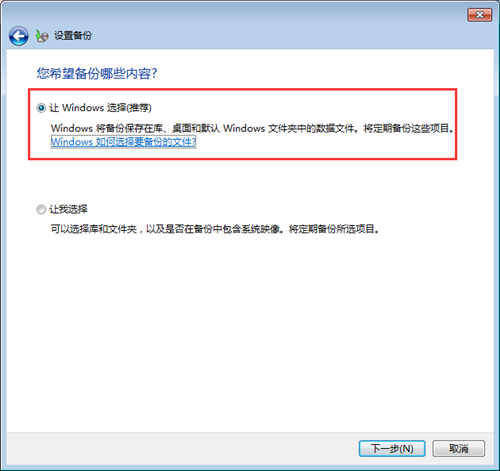
6、这时候可以看到备份摘要,我们点击下方的“保存设置并运行备份”即可。
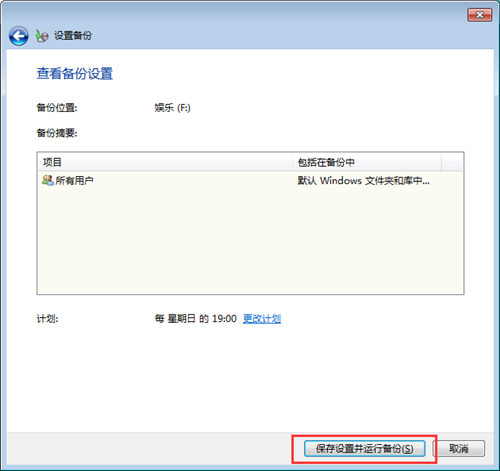
数据备份完成后,我们再进行xp系统一键还原操作,这样才不会导致重要数据的丢失,接下来一起看看具体方法。
xp系统一键还原的方法
1、鼠标右键点击桌面上的“我的电脑”图标,在菜单栏中选择“属性”。
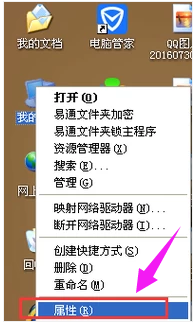
2、弹出“系统属性”对话框后,将界面切换到“系统还原”选项卡,取消勾选“在所有驱动器上关闭系统还原”项,将不需要做还原操作的分区关掉还原。
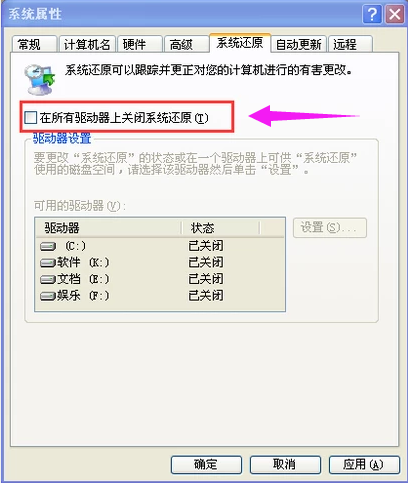
3、接下来就是创建系统还原点:依次点击开始——>所有程序——>附件——>系统工具——>系统还原。
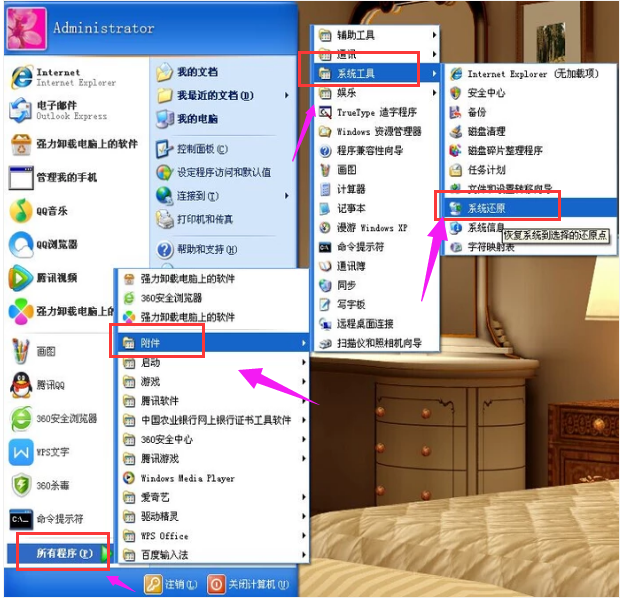
4、打开“欢迎使用系统还原”对话框,选择“创建一个还原点”,点击“下一步”。
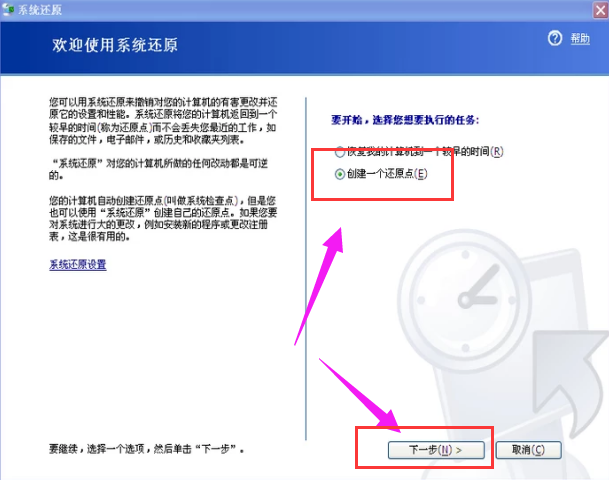
5、打开“创建一个还原点”对话框,在“还原描述点”文本框中,输入用来识别还原点的名称,如输入“安装软件前”,点击“创建”按钮。
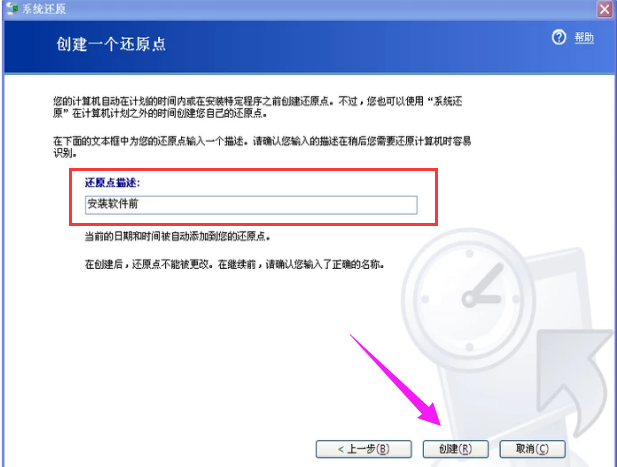
6、出现“还原点已创建”对话框,创建好后就可以使用系统还原了,直接点击“主页”按钮返回主界面。
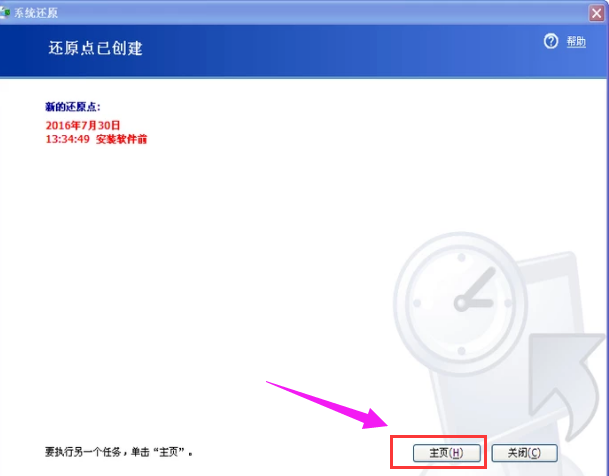
7、选择“恢复我的计算机到一个较早的时间”,点击下一步。
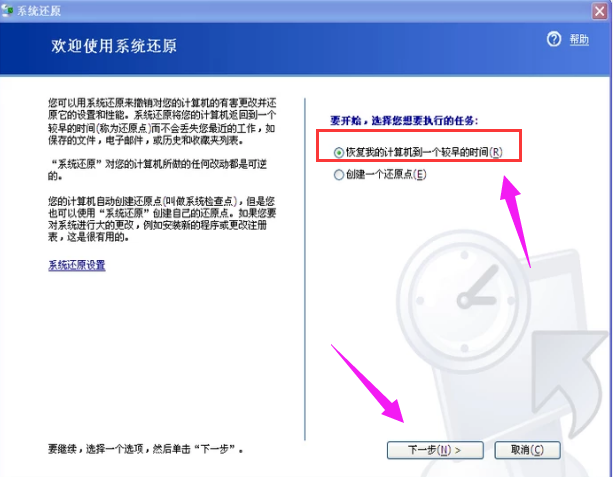
8、打开“选择一个还原点”对话框,点击刚创建的还原点,然后点击下一步。
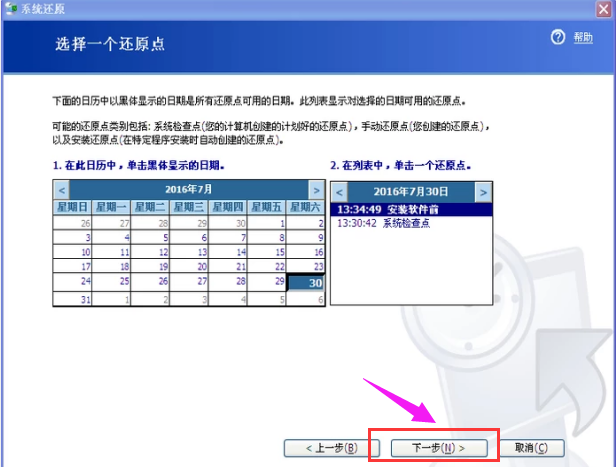
9、此时点击下一步,系统会进行还原。
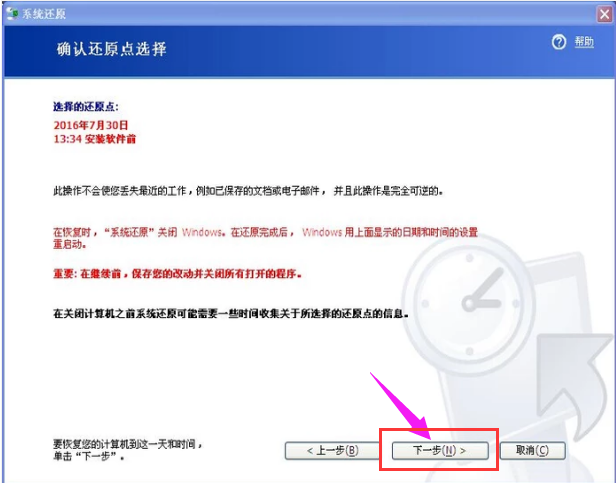
假设用户使用的win10系统,而win10系统使用时间久了后,难免会遇到些关于系统方面的问题,想要一键还原系统,那又该怎么操作呢,下面来看看具体教程。
win10系统一键还原的方法
1、通过键盘快捷键Win+I打开设置界面,然后点击更新和安全。
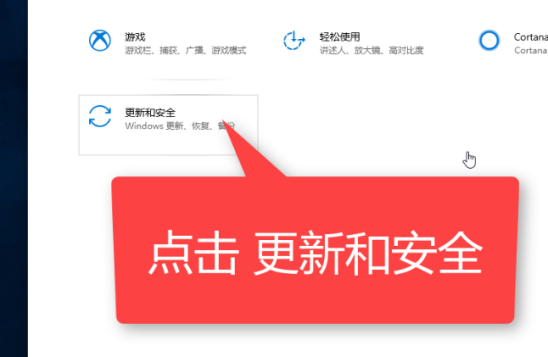
2、在左侧选择恢复,接着右侧点击开始。
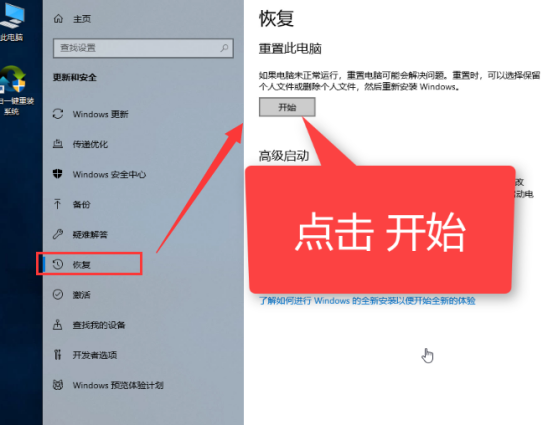
3、选择删除有所内容,然后选择仅删除我的文件。
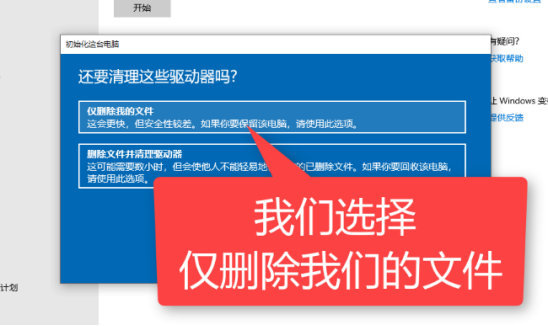
4、开始初始化电脑,等待时间相对比较长,耐心等候,重启后进入系统即可。