方法一:用修复本地连接刷新DNS
1、从简到难,先用最简单的方法刷新一下DNS缓存,就是用修复本地连接的方法,在桌面任务栏的右下角,右键点击本地连接图标,在弹出的菜单中选择“打开网络连接”这一项,如果任务栏没有本地连接图标,到控制面板下打开“网络连接”也一样;
2、进入网络连接窗口后,在“本地连接”上右键,选择菜单中的“修复”这一项,让系统重新修复一下;
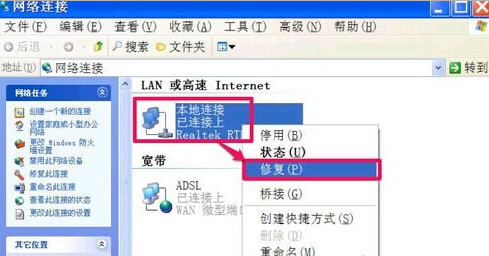
3、在修复时,会执行一系列的修复,其中有一项就是“清除DNS缓存”,时间可能会长一点,一定要等它完全修复,才可以关闭,这样才有效。
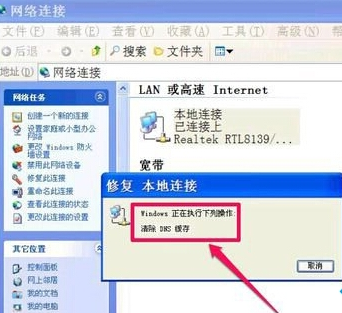
方法二:用CMD命令刷新DNS缓存
1、这个方法是启用CMD命令方式刷新DNS缓存,虽然麻烦点,但比上面有效,具体执行方法;
先打开“开始”菜单中的“运行”程序,然后在“运行”中输入CMD命令,确定,就能打开命令提示符窗口;
2、进入命令提示符窗口后,将ipconfig /flushdns这条命令复制进去,然后按回车,就会开始刷新DNS缓存了;
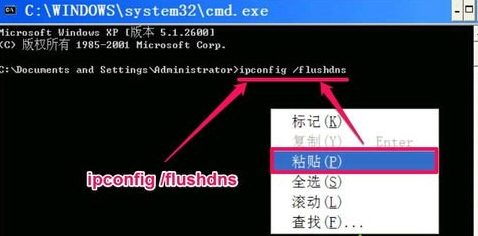
3、刷新很快的,刷完后,会有一个成功提示:“Successfully flushed the DNS Resolver Cache.”,看到这个,就表明刷新成功;
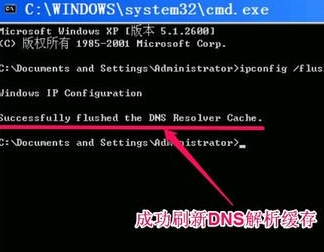
4、如果在刷新后弹出的提示为“Could not flush the DNS Resolver Cache:执行期间,函数出了问题”,就表明刷新未成功,刷新未成功的原因一般是“DHCP Client”和“DNS Client”服务没有开启,下面教大家如何开启这两项服务。

开启“DHCP Client”和“DNS Client”服务的方法:
1、先从“开始”菜单中打开“控制面板”程序,然后在控制面板中,打开“管理工具”这一项;
2、进入管理工具窗口后,选择“服务”这一项,双击打开,就能进入服务编辑器窗口;
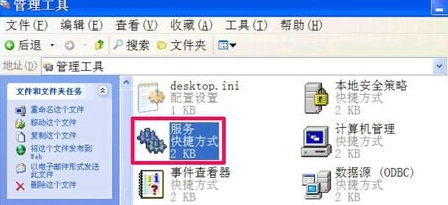
3、进入服务窗口后,打开“DHCP Client”这一项,双击这项,就能打开其属性窗口;
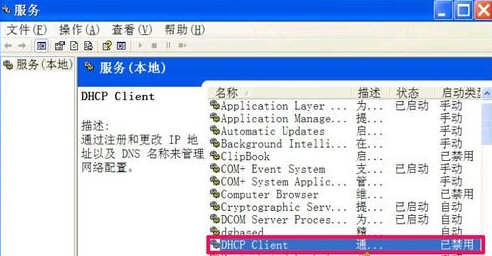
4、进入属性窗口后,选择“常规”,在这个界面,找到“启动类型”,将其设置为“自动”,然后按“应用”;
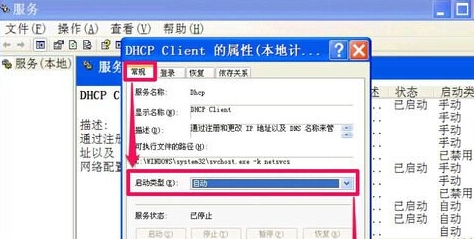
5、启动类型设定后,然后就要启动服务了,按“服务状态”下的“启动”,这个服务就成功启动了,再按“确定”退出窗口即可;
6、还有一项服务要启动,那就是DNS Client这一项,双击此项,进入属性窗口后,设置方法与上面一样,常规-》启动类型“自动”-》应用-》按服务状态“启动”按钮-》确定;
7、这些都设置好后,再打开命令提示符窗口,再去刷新一下DNS缓存。




