使用Z工具格式化U盘的步骤是下载和安装Z工具、连接U盘、选择U盘、格式化U盘等。在现代社会中,U盘已经成为了我们日常生活中不可或缺的存储工具。无论是文件传输、数据备份,还是作为便携移动设备,U盘的用途无处不在。然而,随着使用频率的增加,U盘的存储空间可能会变得杂乱无章,甚至出现文件损坏等问题。这时,格式化U盘就显得尤为重要。
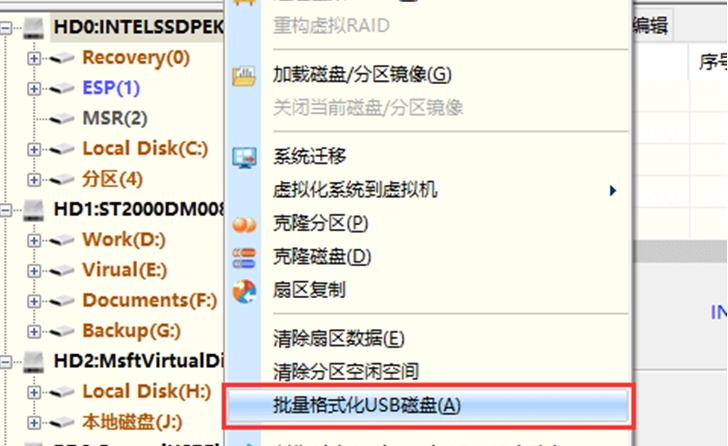
一、什么是Z工具?
Z工具是一款功能强大的磁盘管理软件,支持多种操作系统,具有文件系统格式化、分区管理、数据恢复等功能。该工具因其用户友好界面和高效的工作效率备受用户青睐。在进行U盘格式化前,了解Z工具的基本功能及其优势能够帮助你更有效地完成操作。
Z工具的主要功能
|
功能 |
说明 |
|
格式化工具 |
支持多种格式,如FAT32、NTFS、exFAT等。 |
|
分区管理 |
可以创建、删除和调整磁盘分区的大小及格式。 |
|
数据恢复 |
可恢复因误删除、格式化或其他原因丢失的重要文件。 |
|
系统备份 |
支持操作系统备份和还原,确保数据安全。 |
|
速度优化 |
通过清理不必要的文件,帮助改善U盘的读写速度。 |
二、为什么需要格式化U盘?
在某些情况下,U盘可能会发生故障或者出现文件系统损坏,此时需要格式化来重新建立文件系统。格式化U盘有以下几个好处:
1. 清理数据:删除U盘中的所有文件,释放存储空间。
2. 解决问题:修复文件系统错误,提升U盘的读写速度。
3. 转换文件系统:根据需求,将U盘格式化为不同的文件系统格式(如FAT32、NTFS、exFAT)。
4. 提升兼容性:选择合适的格式,可以提高在不同设备间的兼容性。
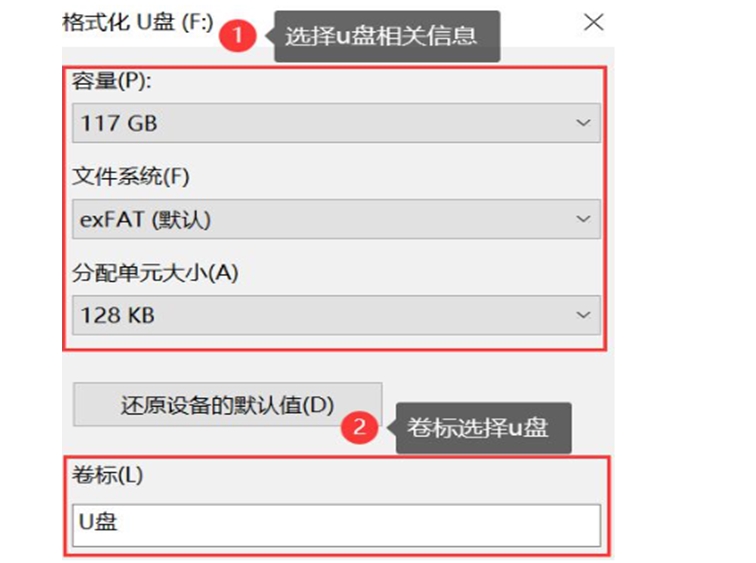
三、使用Z工具格式化U盘的步骤
步骤一:下载和安装Z工具
-
访问官方网站:在浏览器中打开Z工具的官方网站。
-
下载软件:找到下载链接,点击下载Z工具的安装包。
{C}· {C}安装Z工具:下载完成后,双击安装包,按照提示完成安装过程。
步骤二:连接U盘
{C}· {C}插入U盘:将待格式化的U盘插入电脑USB接口。
{C}· {C}识别设备:打开Z工具,等待其自动识别插入的U盘。
步骤三:选择U盘
{C}· {C}查看设备列表:在Z工具的主界面中,找到“设备管理”或“磁盘管理”栏目。
{C}· {C}选中U盘:在列表中查找你插入的U盘(确保选择正确,避免误格式化其他设备)。
步骤四:格式化U盘
{C}· {C}点击格式化:选中U盘后,找到并点击“格式化”按钮。
-
选择文件系统:
FAT32:适合小于4GB的文件及主要用于USB闪存驱动器。
exFAT:适合大于4GB的单个文件,支持更大文件的传输。
NTFS:适合需要更高安全性和大文件传输的环境(如视频、大型数据集等)。
-
输入U盘名称:你可以为U盘命名,便于管理。
{C}· {C}确认操作:核对信息无误后,点击确认格式化。
步骤五:完成操作
{C}· {C}等待格式化完成:格式化过程可能会导致数据丢失,请确保事先备份重要数据。根据U盘的大小,格式化时间可能会有所不同,请耐心等待。
-
弹出U盘:格式化完成后,根据系统提示安全弹出U盘。
四、格式化U盘注意事项
在格式化U盘之前,请注意以下几点:
1. 备份重要数据:格式化U盘会永久删除所有数据,确保提前备份重要文件。
2. 选择正确的文件系统:根据使用目的选择合适的格式,确保兼容性。
3. 定期整理U盘:定期格式化和整理U盘,有助于提高其效能。
通过以上的介绍,相信你已经掌握了如何使用Z工具格式化U盘的具体步骤。格式化U盘不仅能帮助你清理多余的文件,还能解决一些文件系统故障问题。希望本文对你有所帮助,助你顺利完成U盘的格式化操作,实现文件存储的高效管理。




