windows xp系统是中文全称为视窗操作系统。是微软公司2001年10月25日发布的一款系统,XP系统是微软公司的经典之作之一。XP系统有家庭版和专业版两个版本。到目前为止,还是有很多旧的机器使用XP系统。由于用户的依赖性,XP系统是市场使用率仍然比win8、win10系统要高很多。在长时间的使用后,系统难免卡顿现象,有部分用户会选择重装系统。为了满足用户对xp系统重装的需求,下面小编就分享利用云骑士U盘重装XP系统的教程。
准备工具:
下载XP系统镜像
准备一个8G以上的U盘
下载云骑士装机大师(https://www.yunqishi.net/)
具体步骤如下:
1.首先制作云骑士U盘PE工具
选择标准版PE工具,选择完成后,点击制作启动U盘
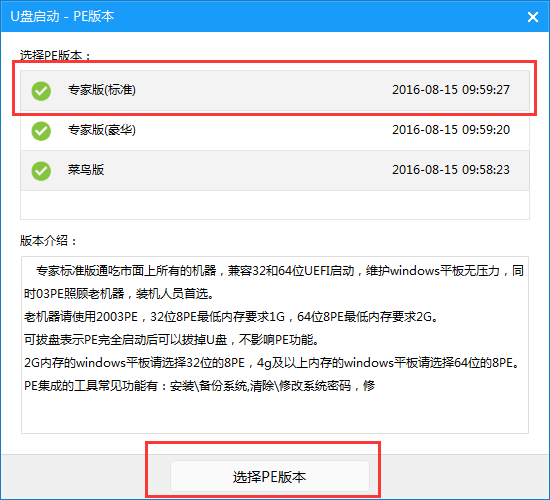
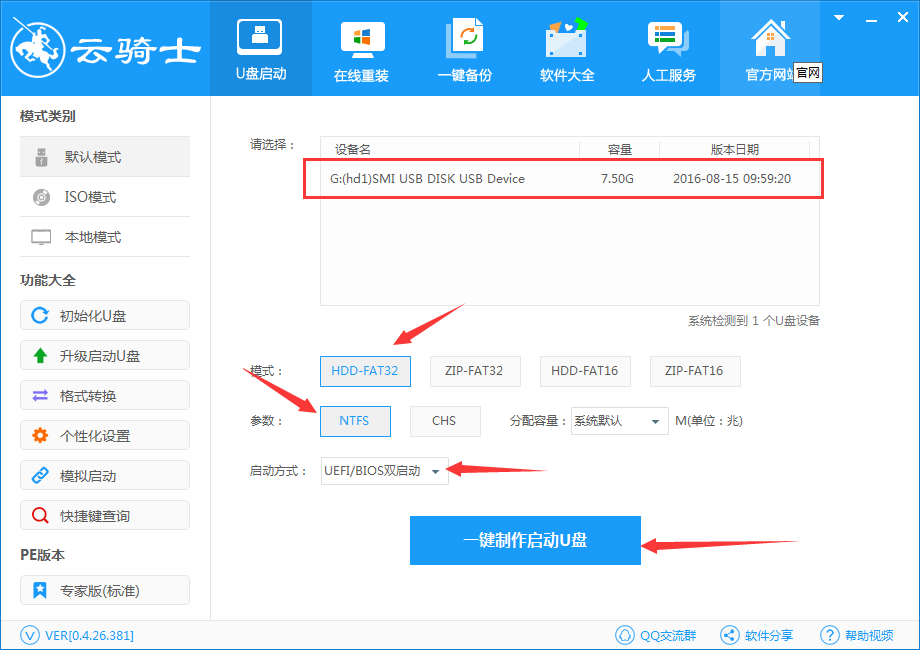
弹出提示后点击确定进入下载,下载完后解压文件
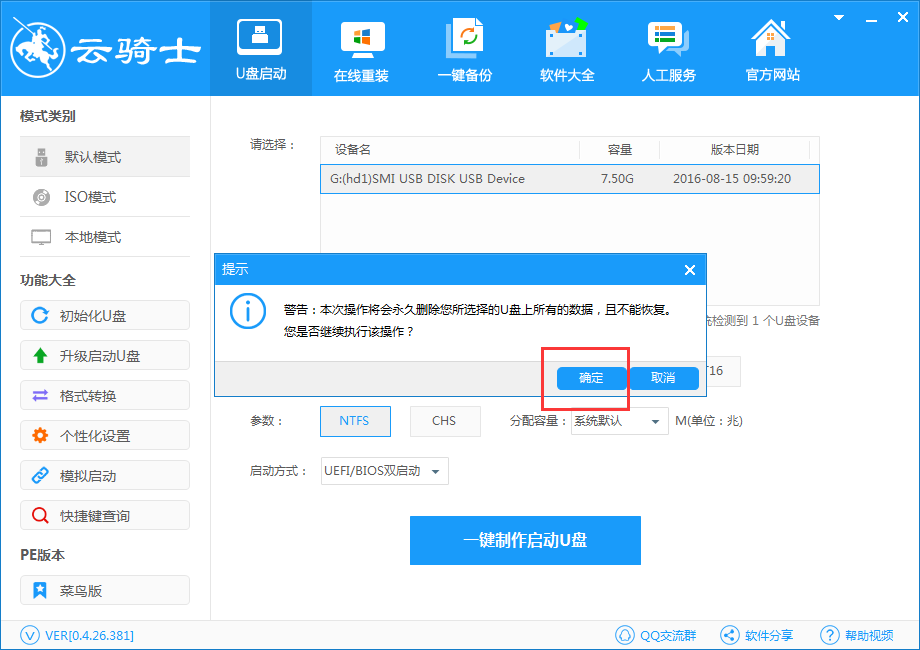
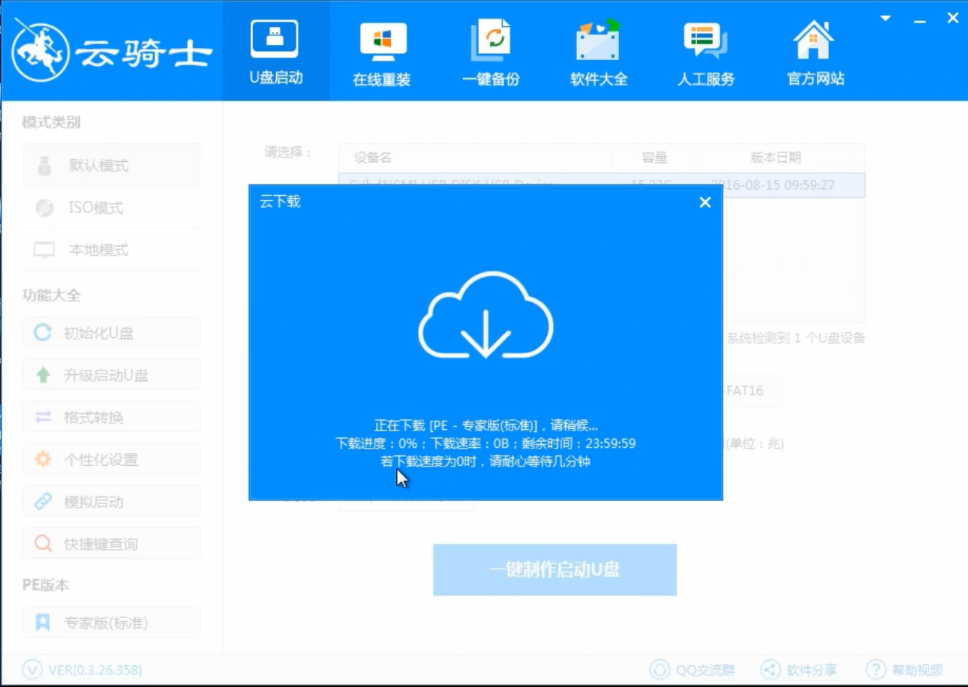
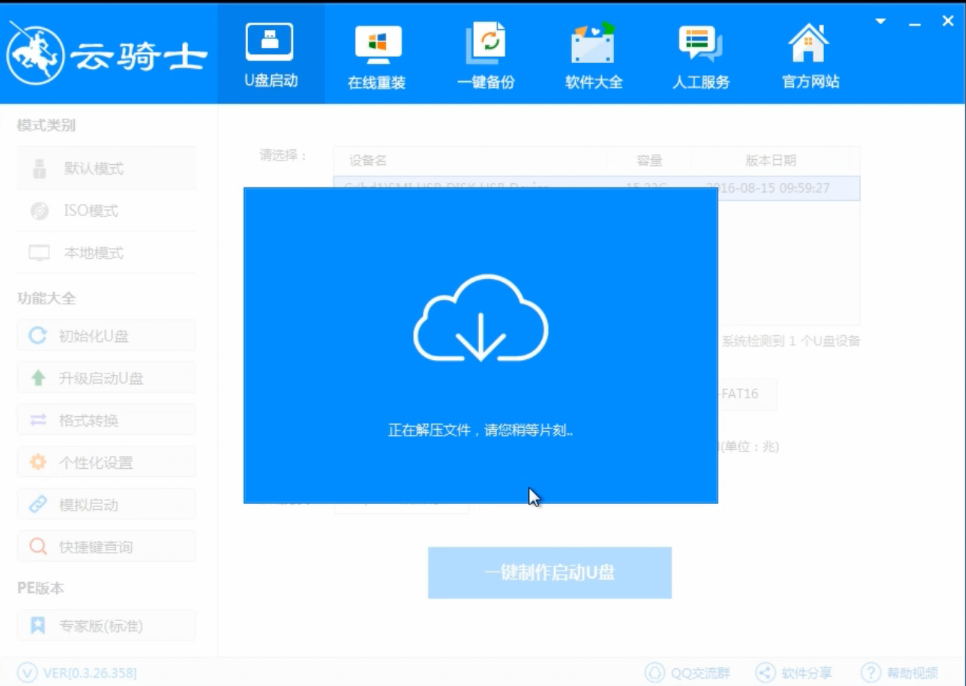
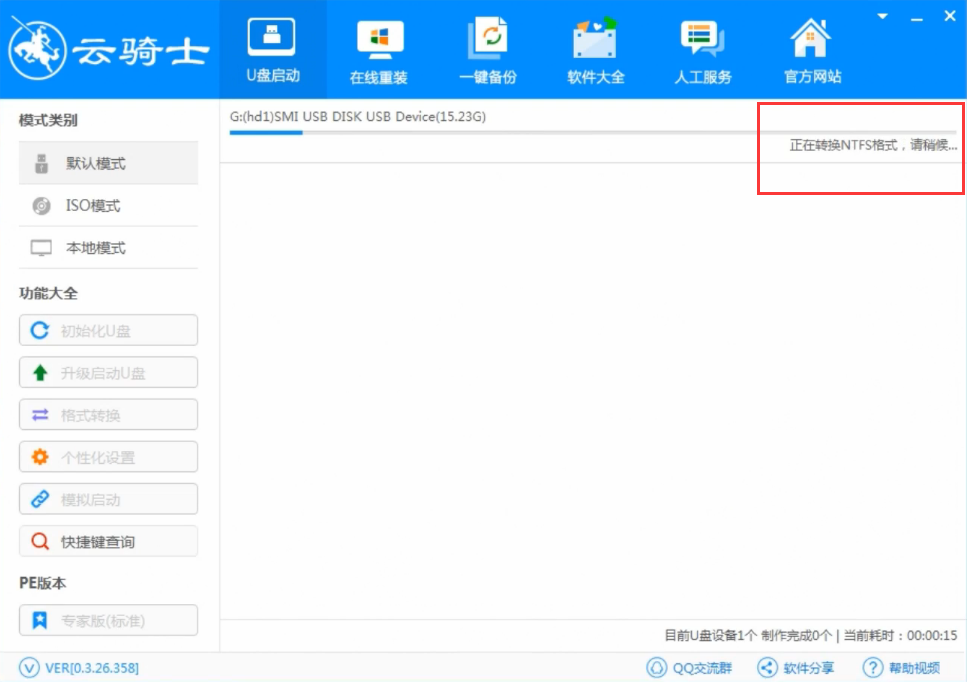
制作完成后点击确定,接着重启。
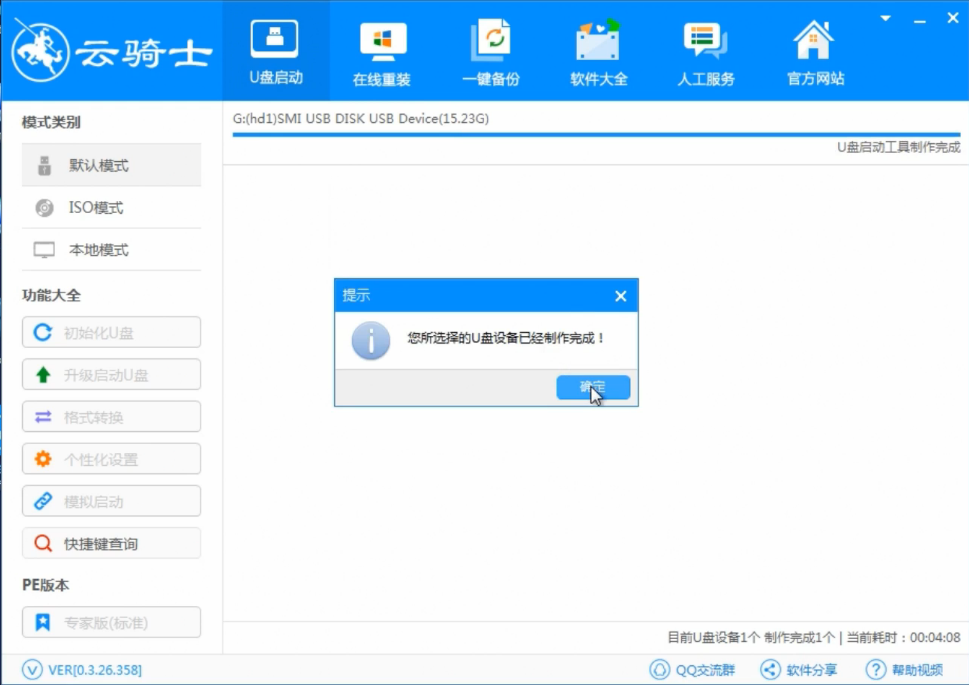
重启电脑后,点击热键进入bios设置进入PE,点击选择win8PE(新机型)如图:
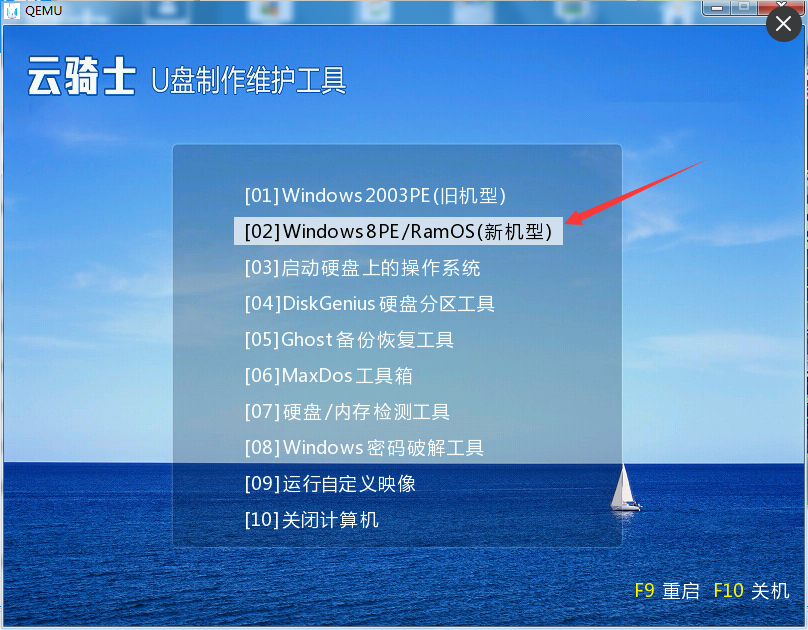
选择自己喜欢位数的PE工具进入。如图:
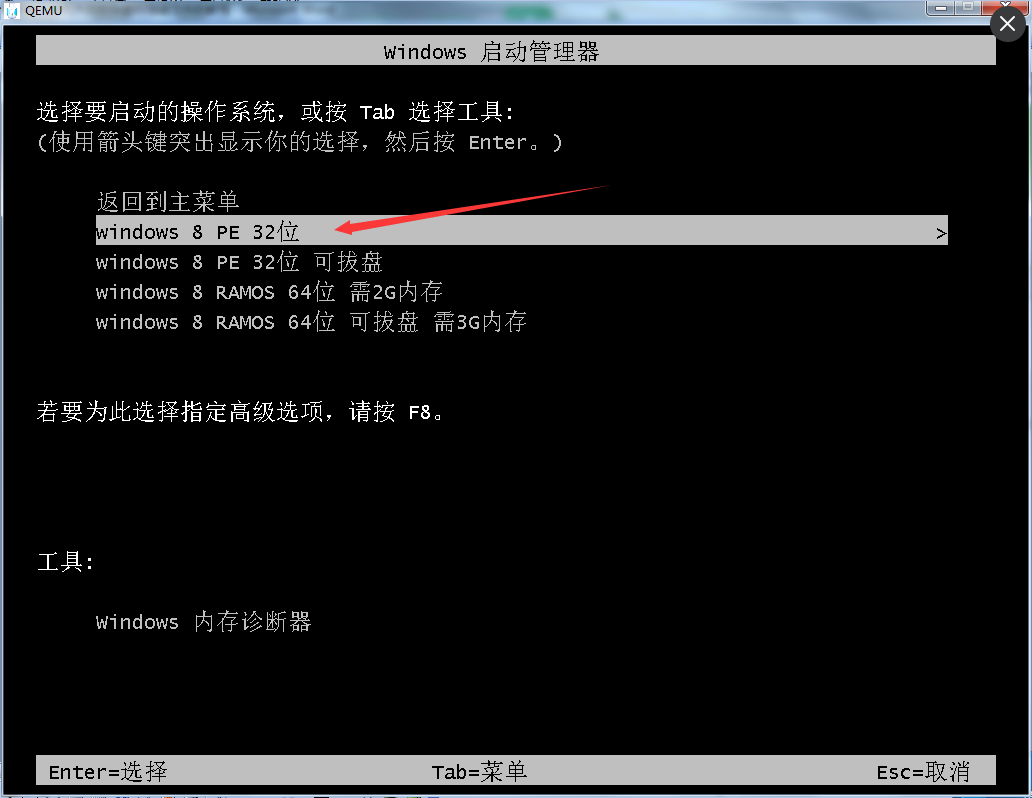
进入云骑士PE系统后,在桌面找到“云骑士一键还原”如图:
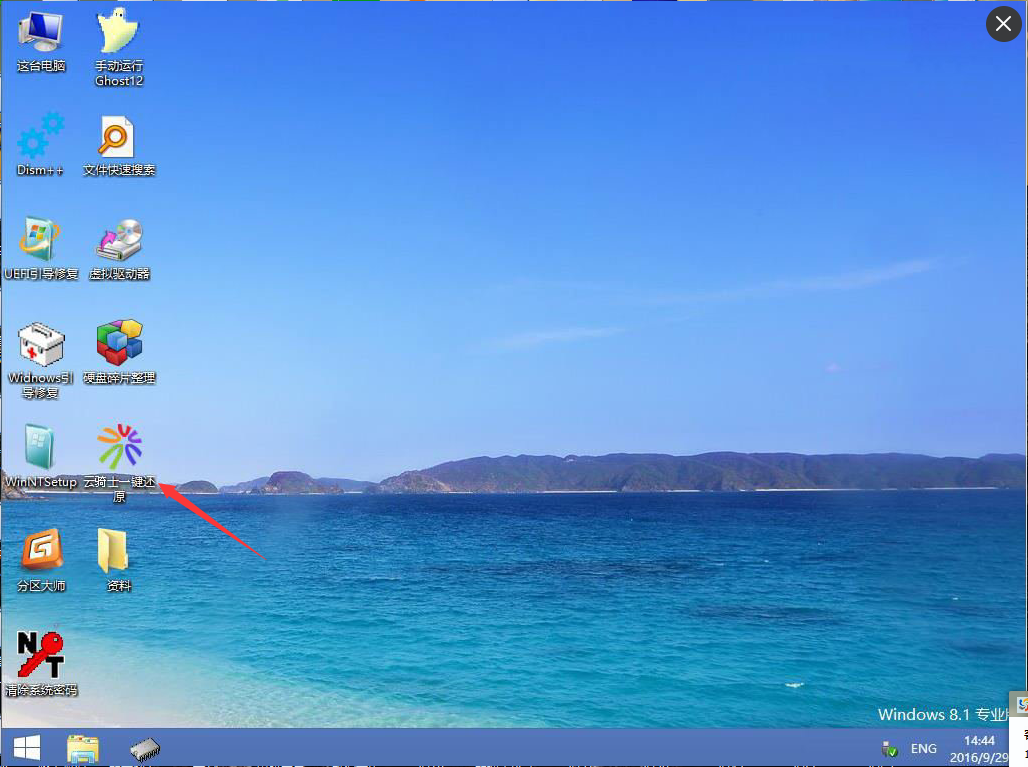
打开云骑士之后,在映像文件路径右边点击“浏览”选择好自己下载好的系统文件。如图:
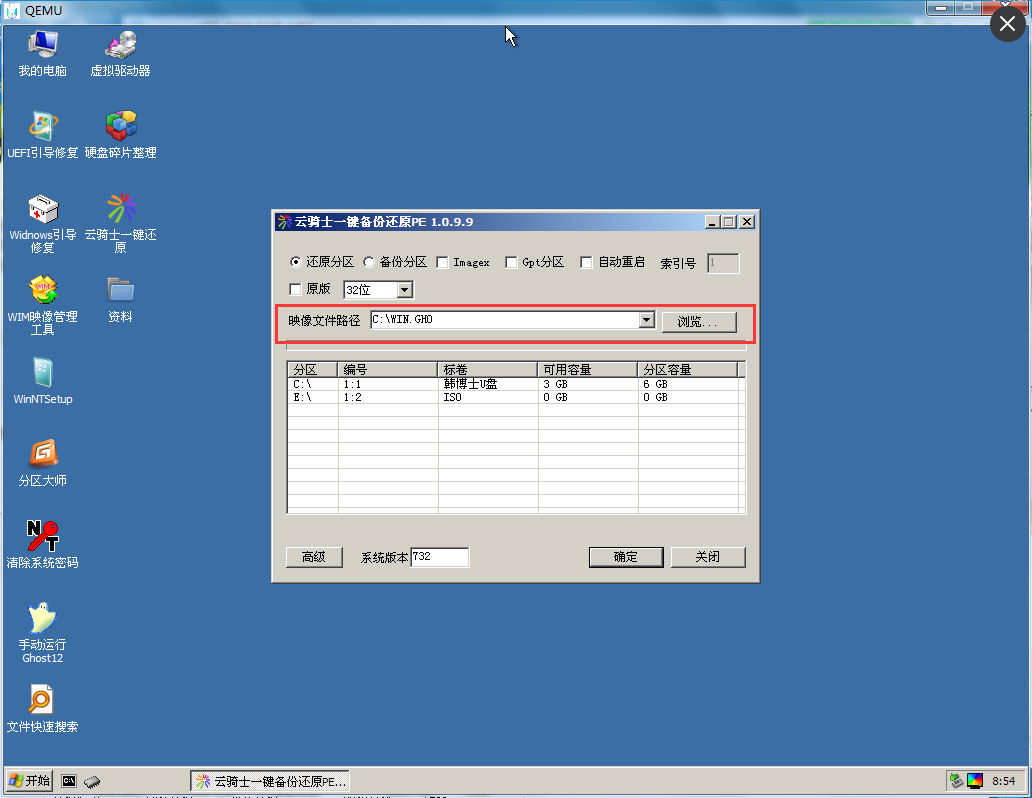
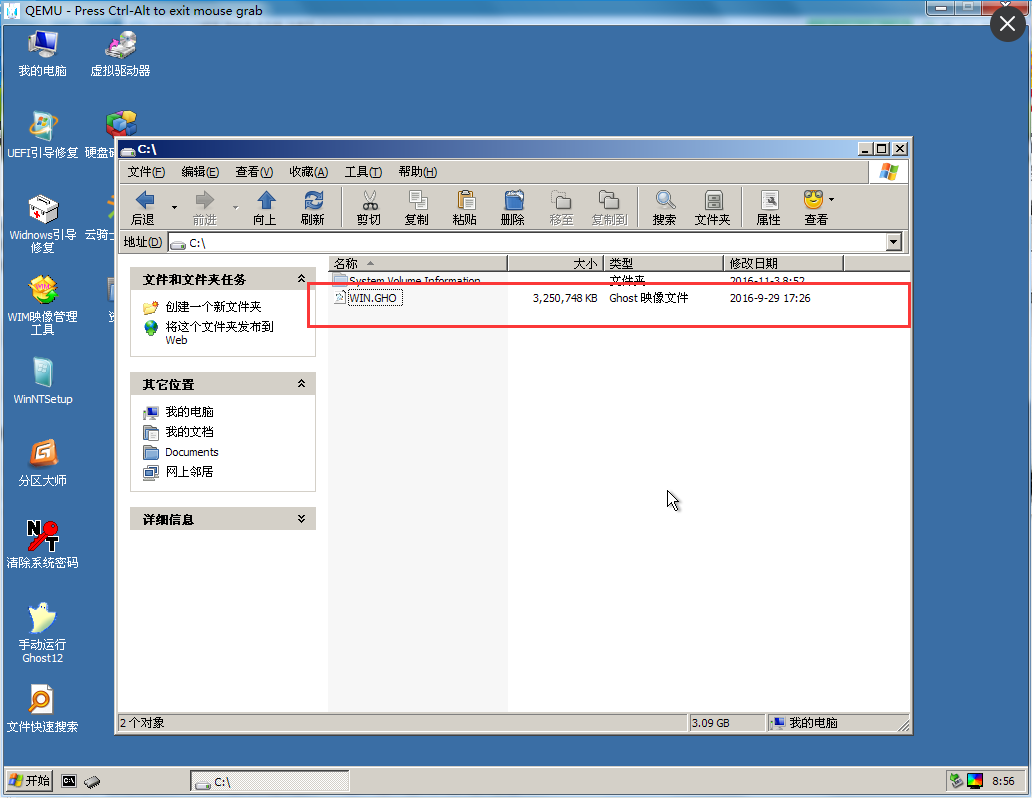
一般以C盘为系统盘,所以在选择完系统后点击C盘——确定进入重装。如图:
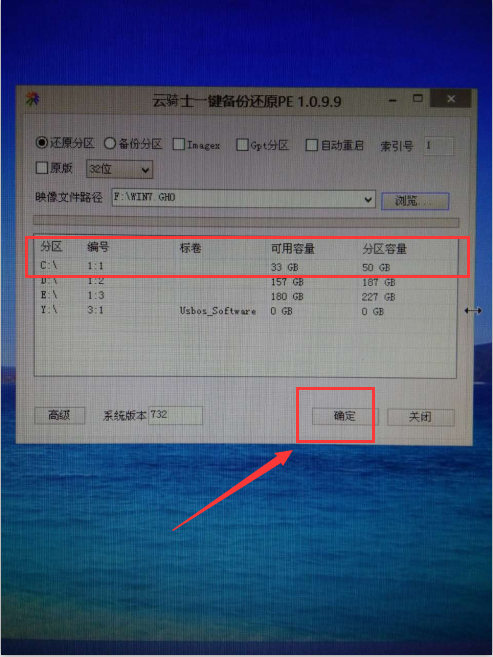
点击进入重装弹出如下图进行系统安装,安装过程耐心等待即可。进入系统后便可使用了。
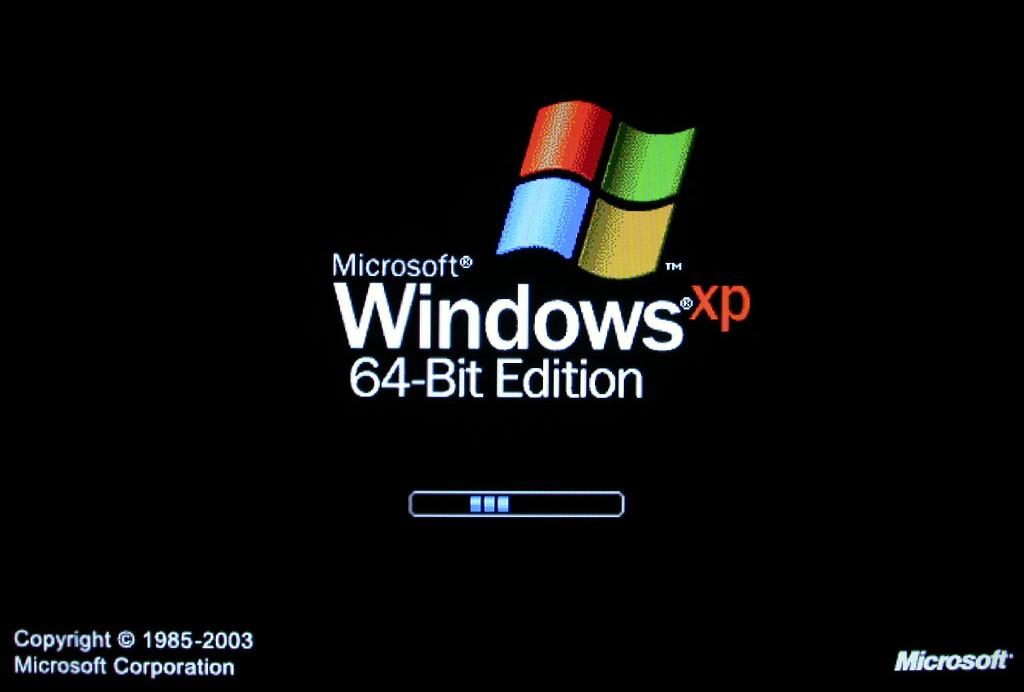

以上便是云骑士U盘PE工具重装XP系统的详细步骤,如有需要重装XP系统的朋友,可按照上面的方法来进行操作。




