神舟笔记本怎么用u盘装系统?神州电脑一向都是以性价比高闻名,尤其是它的笔记本电脑,不仅仅价格便宜,而且配置也是非常高。那么当我们购买了神舟笔记本后,首先要做的事当然是装系统啦,这样电脑才能操作。那么怎么装系统呢?下面小编跟大家讲解下神舟笔记本怎么用U盘装系统。
准备工作:
1.准备一个正规U盘,下载系统镜像文件(以WIN10为例)。
2.网上下载并安装软碟通,制作U盘启动盘。
用软碟通软件打开刚刚下载好的ISO镜像文件,插入一张空的8GB以上的U盘(确保里面的文件已经备份,制作安装U盘的过程中会将U内的所有数据擦除),点击软碟通软件菜单栏的“启动”按钮,点击“写入硬盘镜像” :
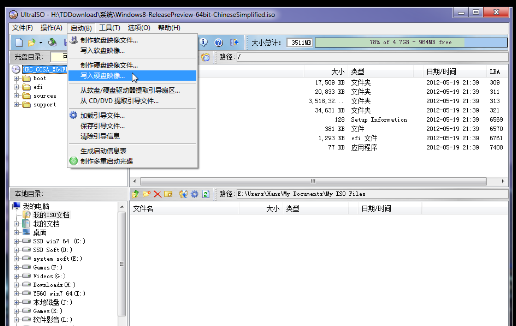
在“硬盘驱动器”那一项选择你的U盘(注意,在这一步的时候请移除其他USB外置移动存储设备,防止写入对象错误,导致您的数据冤枉丢失)
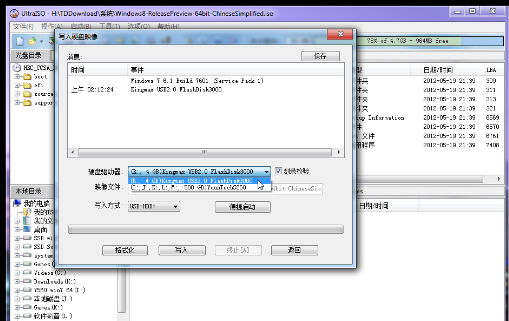
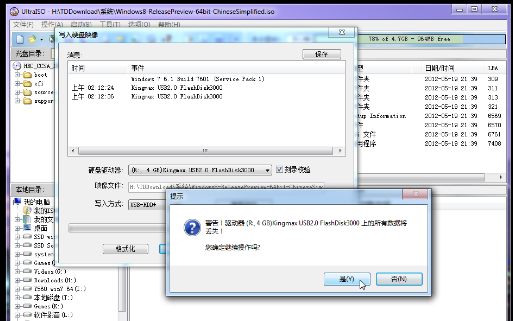

刻录成功,安装U盘制作完成
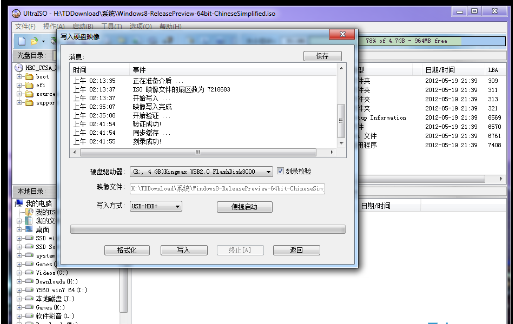
U盘启动盘制作好了后,将U盘插入电脑,重启电脑,在开机界面时按“F7”键,进入到启动项选择窗口后,选择u盘启动。(一般以USB为开头,或是以u盘名显示),按回车键确认选择执行
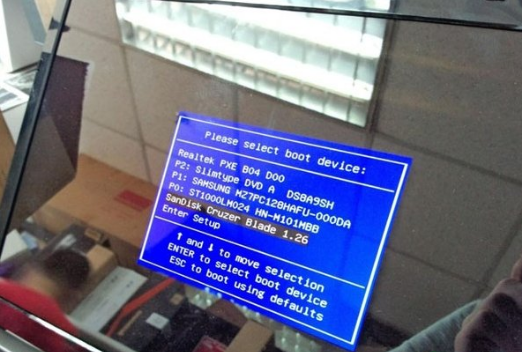
接着进入云骑士主菜单界面,选择【Windows 8PE(新机型)】或者按快捷建【2】进入PE系统
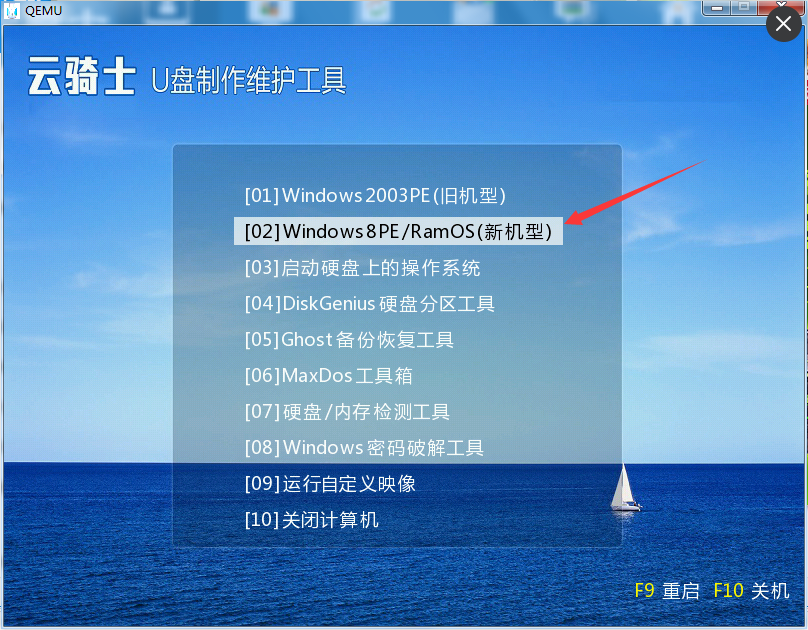
点击【浏览】,找到镜像文件
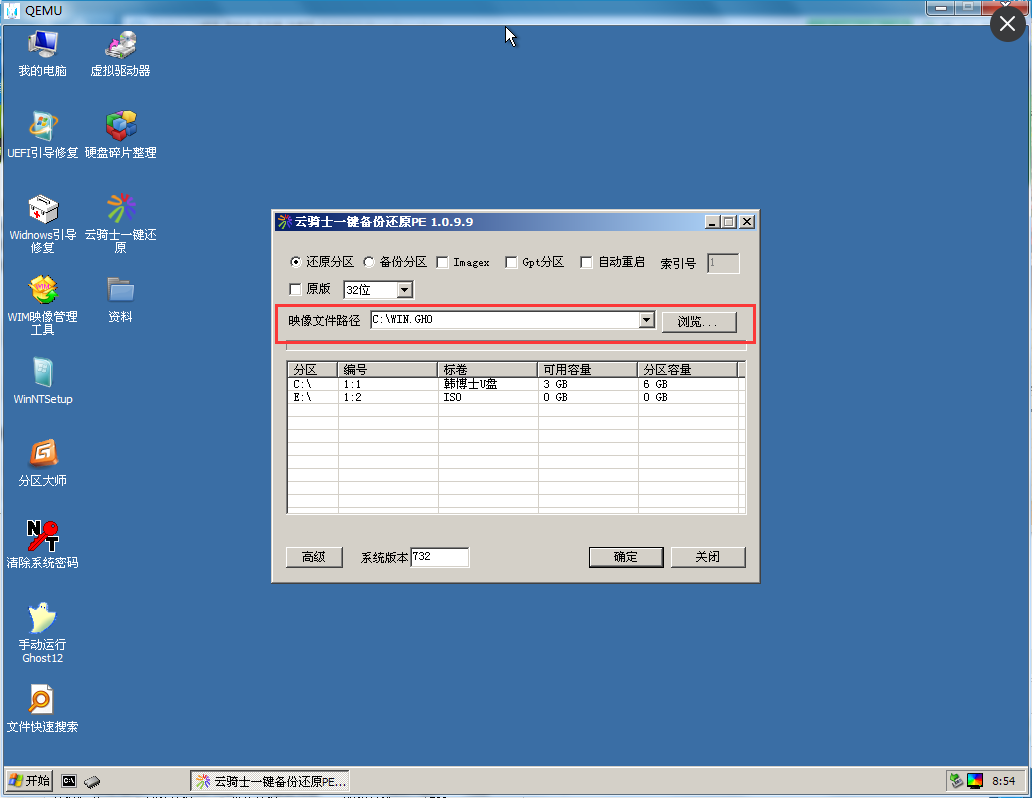
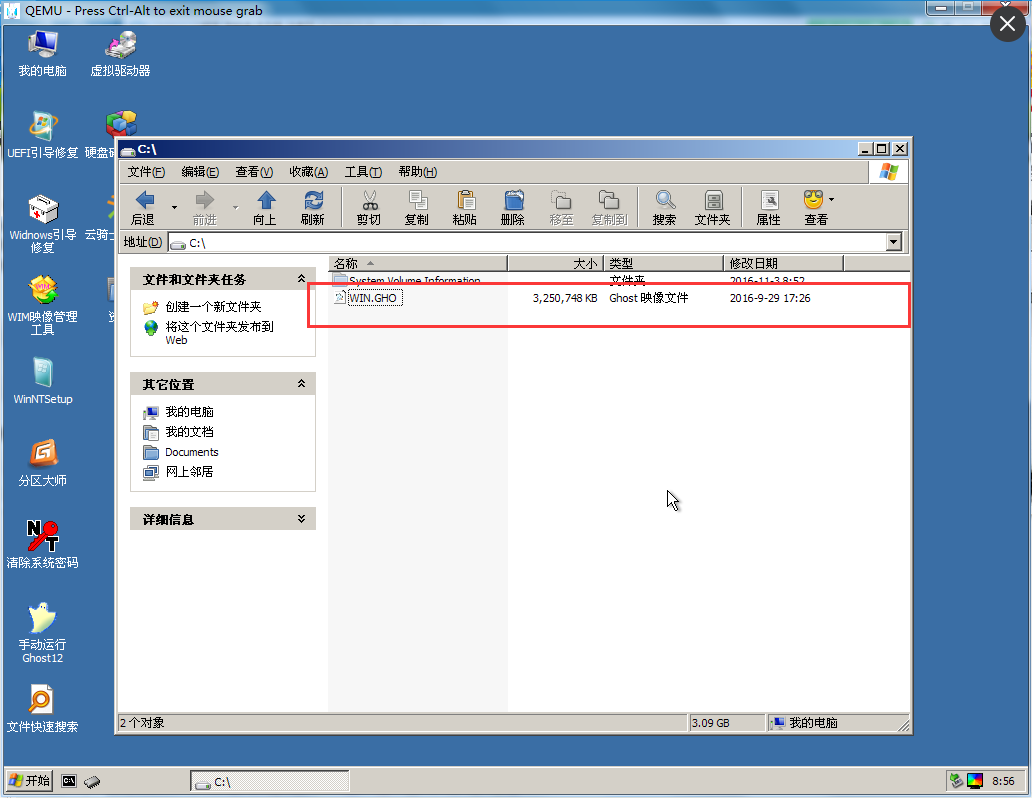
最后点击【确定】
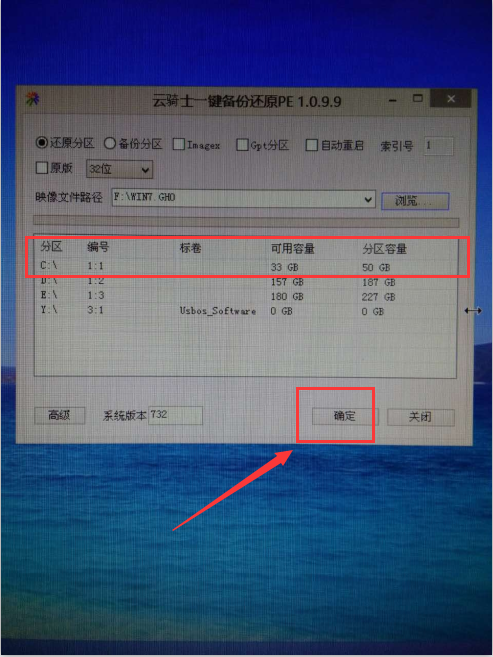
耐心等待系统重装即可
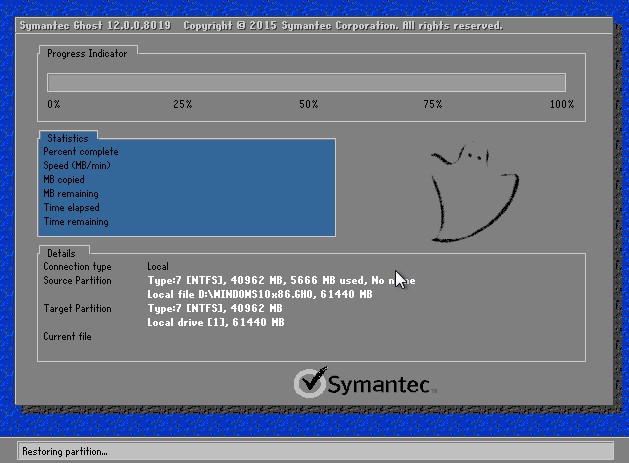
win10系统安装完成
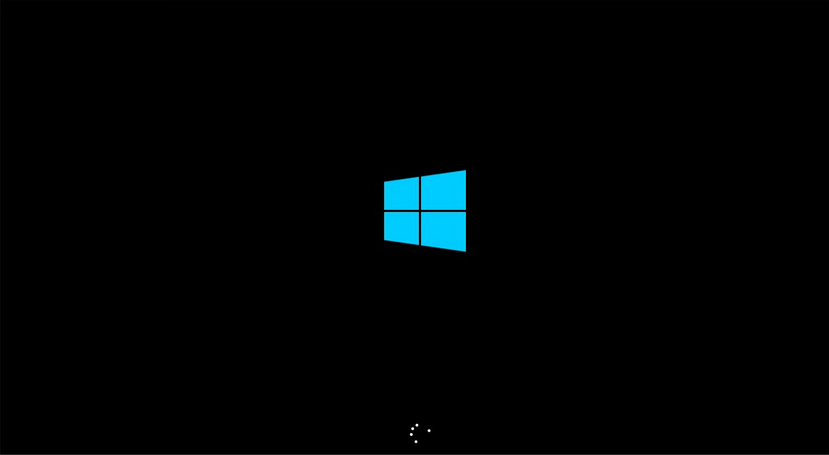
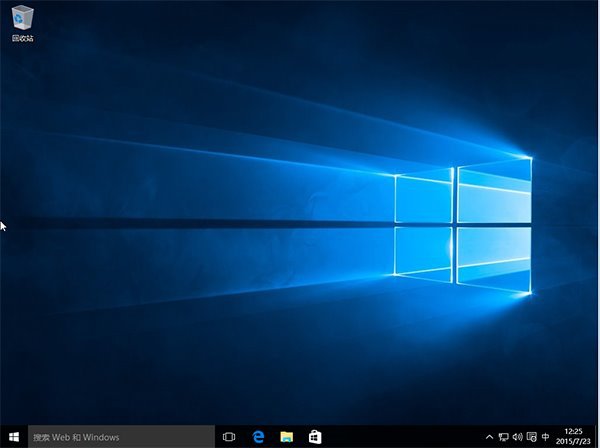
以上就是神舟笔记本怎么用u盘装系统的全部内容了,需要安装win10系统的朋友们赶紧学起来哦!




