如何用u盘装iso格式系统文件?ISO文件顾名思义就是光盘的镜像文件,刻录软件可以直接把ISO文件刻录成可安装的系统光盘。可能会有很多新手用户不知道怎么安装ISO系统文件,别着急,今天小编就来跟大家分享怎么安装ISO系统文件,如何用u盘装iso格式系统文件。一起来看看怎么操作吧。
准备工作:①下载Win7系统镜像②准备8G以上的U盘
1、首先我们首先下载一个云骑士u盘装机大师软件,然后制作一个U盘启动盘(具体操作请看https://www.yunqishi.net/yqszjjc/upqd.html)
2、制作成功后,我们要开始设置U盘启动盘。
3、将成功制作成功的U盘插入电脑的USB接口,重启电脑进入云骑士u盘主菜单界面,接着选择【02】Windows 8PE(新机型)点击回车进入,如图所示:

4、进入winPE系统桌面后,需要找到准备好的原版WIN7镜像文件,接着右击镜像文件把它加载成虚拟光驱。
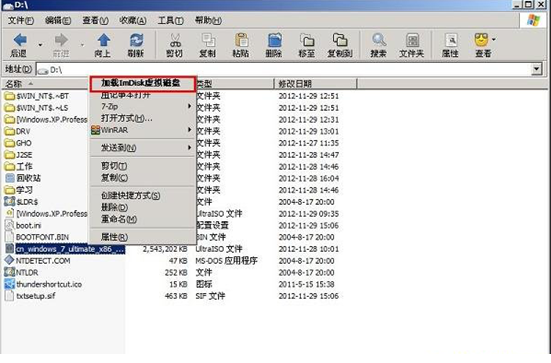
5、我们需要注意的是,在加载虚拟磁盘符,是F,并点击确定选项。
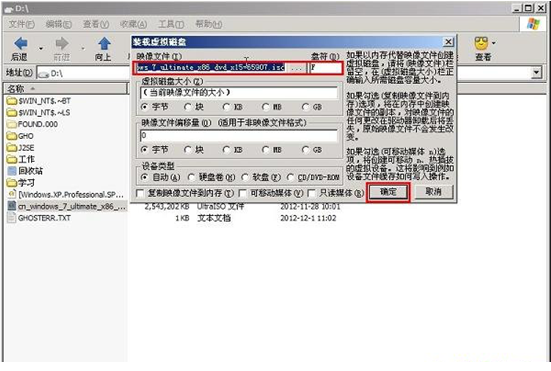
6、当我们加载成功win7镜像文件后,就会看到一个类似于光驱的图标。
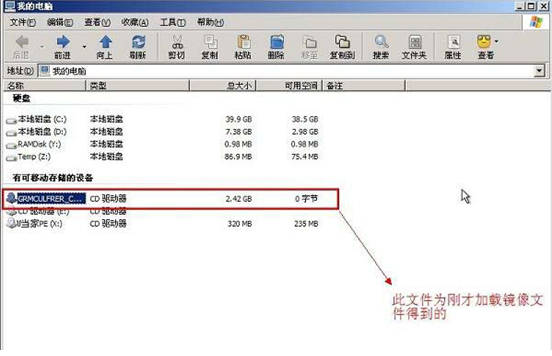
7、我们点击打开虚拟光驱,并在目录中找到“setup.exe”,接着双击运行它。

8、然后我们运行setup.exe,就会看到win7安装界面。
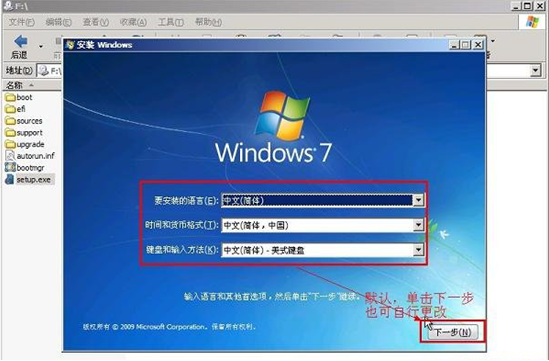
9、我们点击“开始安装”选项,再进行win7系统的安装。
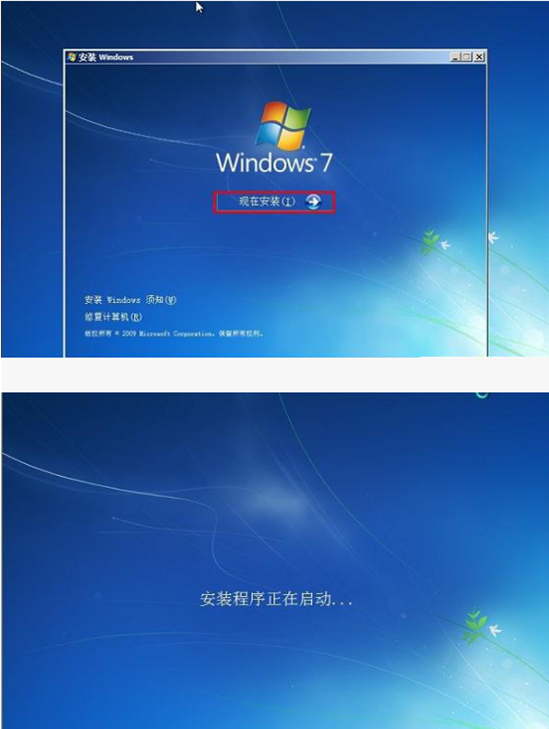
10、我们只要勾选“我接受许可条款”,然后点击“下一步”选项。
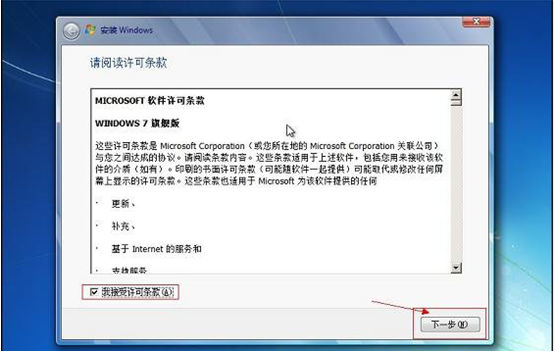
11、在提示窗口中,我们选择“自定义”安装。

12、这个时候就要选择系统安装路径了。
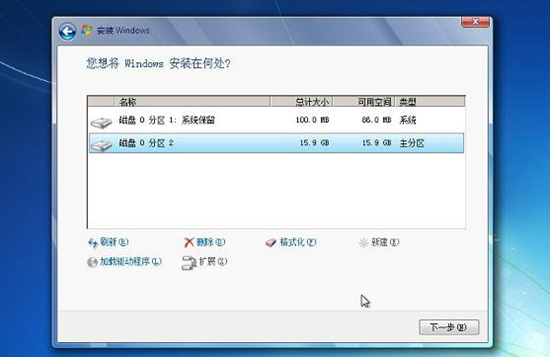
13、我们只要输入计算机名称,我们随便写一个就可以了。直接点击“下一步”选项。
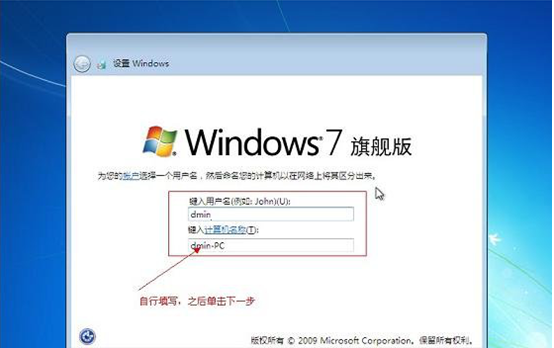
14、输入我们事先准备好的密钥,再次点击“下一步” 。
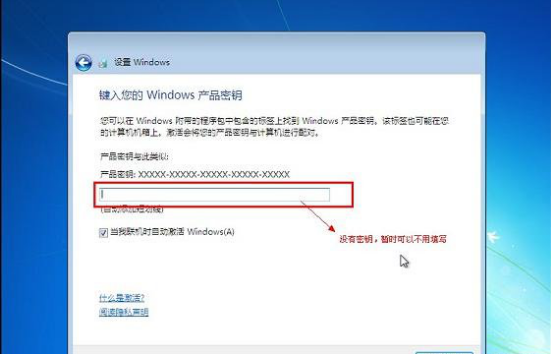
15、按照提示一步步操作,最后进入系统桌面即可。
关于如何用u盘装iso格式系统文件就分享到这了,有需要的朋友可以参考上面方法操作哦!




